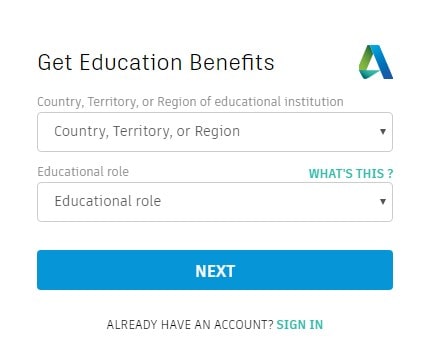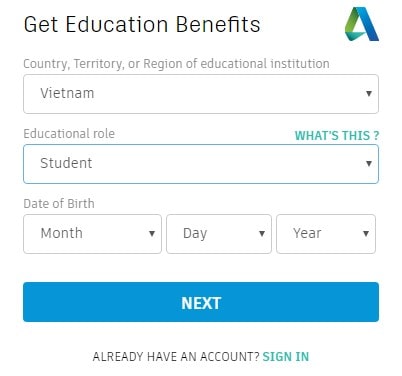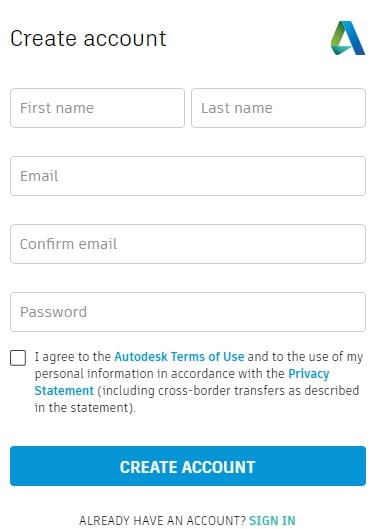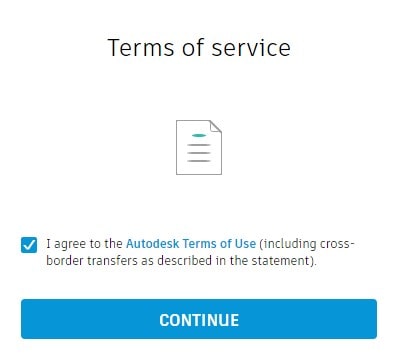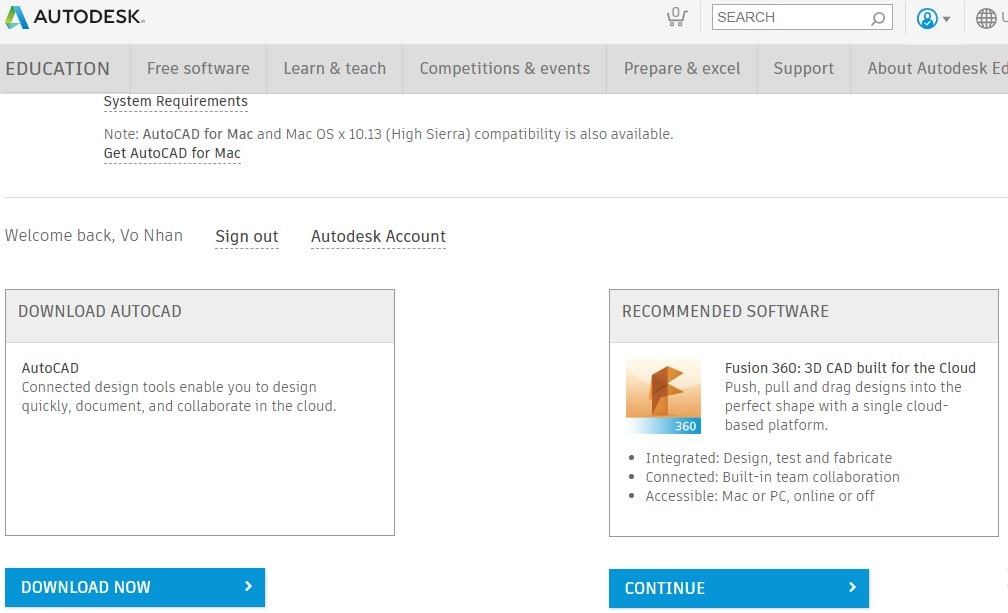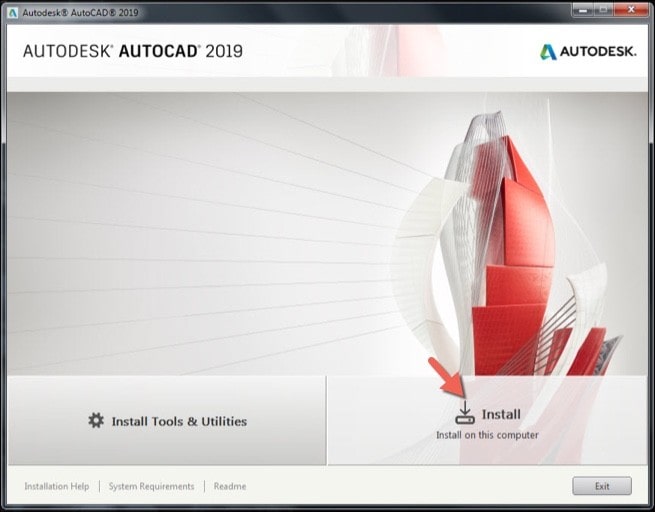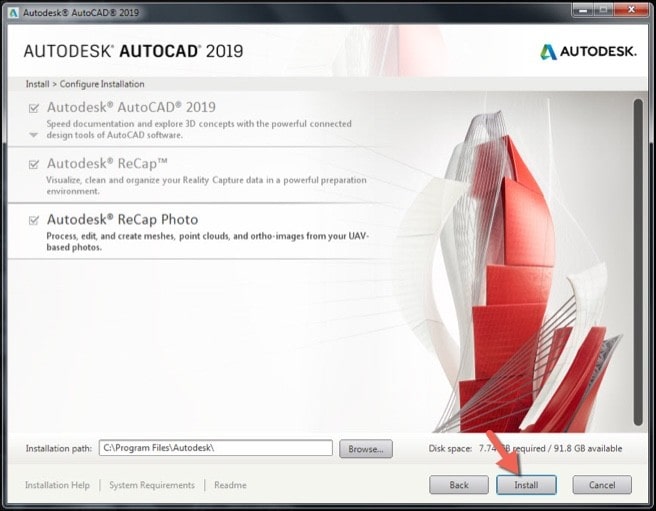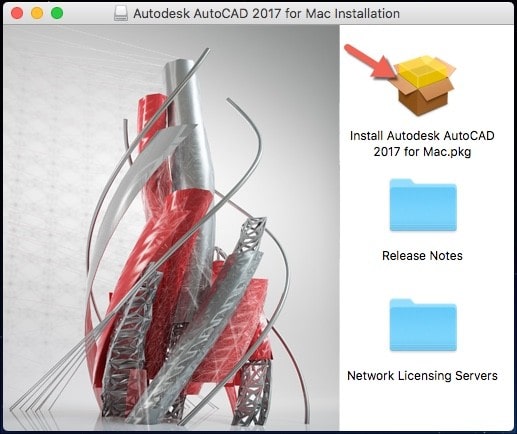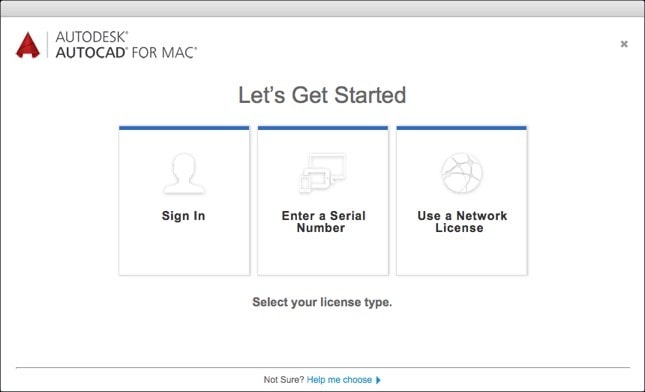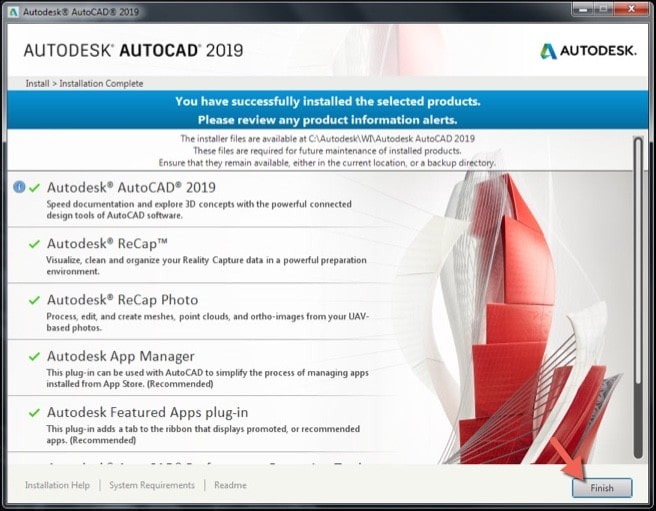
Tải và cài đặt AutoCAD (Full bản quyền)
Mục lục
Hiện tại chính sách của hãng Autodesk dành cho sinh viên là miễn phí bản quyền được sử dụng một số phần mềm kỹ thuật trong đó có AutoCAD, điều này đồng nghĩa với việc sinh viên được sơ hữu phần mềm AutoCAD bản quyền miễn phí trong thời gian còn là sinh viên (3 – 4 năm) phục vụ mục đích chính cho việc học tập. Nếu các học viên tham gia lớp đào tạo AutoCAD tại trung tâm ADVANCE CAD sẽ được hỗ trợ cài đặt phần mềm hoàn chỉnh
Chưa biết gì về bản vẽ thì nên xem chương trình này:
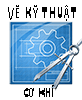 |
Đọc hiểu bản vẽ cơ khíBiết cách dựng bản vẽ Đọc được bản vẽ kỹ thuật cơ khí |
Tạo mô hình 3D chuyên cho đào tạo. Máy in 3D Edu

Sinh viên phải sử dụng Email mà trường cung cấp để tiến hành đăng ký mới có thể download và được miễn phí key bản quyền.
1/ Hướng dẫn đăng kí tài khoản và download file cài đặt từ hãng AutoDesk (theo sinh viên)
Bước 1: Google tìm kiếm từ khóa “Autocad for student” sau đó click vào link đầu tiên rồi chọn AutoCAD. Hoặc click vào link dưới đây: https://www.autodesk.com/education/free-software/autocad
Bước 2: Dưới đây là giao diện bào nhìn thấy. Click chuột vào CREATE ACCOUNT như mũi tên bên dưới đã chỉ vào.
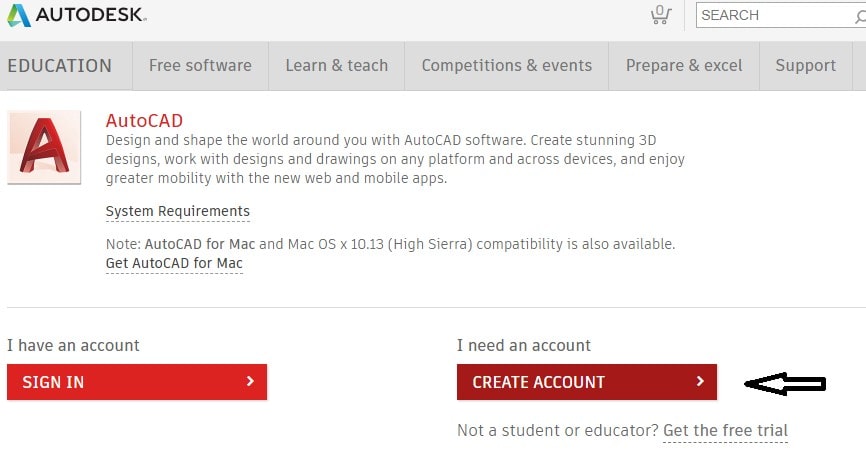 Bước 3: Sau khi click vào màn hình sẽ hiện ra
Bước 3: Sau khi click vào màn hình sẽ hiện ra
Ô đầu tiên để chọn Quốc gia, Lãnh thổ hoặc Khu vực của cơ sở giáo dục
Ô thứ hai để chọn Trình độ học vấn hoặc vai trò của bạn trong cơ sở giáo dục đó:
- Student (Sinh viên)
- Educator (Giáo viên)
- Design Competition Mentor (Cố vấn cho các cuộc thi thiết kế)
- School IT Administrator (Quản trị viên CNTT trường học)
Chọn xong thông tin giao diện trở thành
Nhập ngày tháng năm sinh vào sau đó bấm Next
Bước 4: Hiện ra giao diện bên dưới để tạo một tài khoản
- Nhập Tên vào ô First name và Họ vào Last name
- Nhập Email của bạn
- Nhập lại Email
- Chọn mật khẩu
- Click chọn đồng ý với chính sách của AutoDesk
- Click chọn tạo tài khoản
Bước 5: Sau khi đã tạo được tài khoản ta sẽ đăng nhập vào trang Web hiện lên giao diện như sau
Click chọn vào ô đồng ý chính sách của AutoDesk và chọn CONTINUE
Hiện ra giao diện như sau
Click chọn DOWNLOAD NOW và tải phần mềm về máy của bạn.
2/ Hướng dẫn cách cài đặt phần mềm
Bài viết này hướng dẫn cài đặt trên phiên bản Autocad 2019, đây là phiên bản mới nhất (20/09/2018). Các phiên bản về trước cách tải và cài đặt cũng hoàn toàn tương tự.
Để cài đặt phần mềm trên một máy tính duy nhất thì: Sau khi có tài khoản AutoDesk và tải được phần mềm xuống thì chúng ta bắt đầu cài đặt phần mềm. Autodesk cung cấp các phương thức tải xuống khác nhau, tùy thuộc vào sản phẩm, phiên bản,…Nên quá trình cài đặt AutoCAD có thể diễn ra ngay lập tức sau khi tải phần mềm hoặc là bạn có thể lưu các tập tin cài đặt để cài đặt sau.
2.1/ Yêu cầu cấu hình máy tính cài đặt AutoCAD 2019
| Yêu cầu hệ thống để cài Autocad 2019 | |
|---|---|
| Hệ điều hành | |
| Chip xử lý | Basic: 2.5–2.9 GHz processor Recommended: 3+ GHz processor |
| Bộ nhớ RAM | Basic: 8 GB Recommended: 16 GB |
| Màng Hình | Conventional Displays: 1920 x 1080 with True ColorHigh Resolution & 4K Displays: Resolutions up to 3840 x 2160 supported on Windows 10, 64 bit systems (with capable display card) |
| Card đồ họa | Basic: 1 GB GPU with 29 GB/s Bandwidth and DirectX 11 compliant Recommended: 4 GB GPU with 106 GB/s Bandwidth and DirectX 11 compliant |
| Ổ cứng | 6.0 GB |
| Trình duyệt | Google Chrome™ (for AutoCAD Web) |
| Network | Deployment via Deployment Wizard.
The license server and all workstations that will run applications dependent on network licensing must run TCP/IP protocol. Either Microsoft® or Novell TCP/IP protocol stacks are acceptable. Primary login on workstations may be Netware or Windows. In addition to operating systems supported for the application, the license server will run on the Windows Server® 2016, Windows Server 2012, Windows Server 2012 R2, and Windows Server 2008 R2 editions. Citrix® XenApp™ 7.6, Citrix® XenDesktop™ 7.6. |
| Pointing Device | MS-Mouse compliant |
| .NET Framework | .NET Framework Version 4.7 |
Bản thông tin trên được dẫn nguồn từ: https://knowledge.autodesk.com/support/autocad/learn-explore/caas/sfdcarticles/sfdcarticles/System-requirements-for-AutoCAD-2019-including-Specialized-Toolsets.html
2.2/ Cài đặt tệp đã tải xuống trên Windows
Bạn có thể cài đặt các tệp tải xuống ngay sau khi tải xuống (bên dưới).
Các bước cụ thể:
- Tải xuống các tệp trình cài đặt có sẵn cho sản phẩm của bạn.
- Khi các tập tin cài đặt đã được tải xuống, hãy tìm và nhấp đúp vào các tập tin để bắt đầu cài đặt. Bạn có thể tìm thấy chúng ở một trong các vị trí sau:
- Chrome – Nhấp vào biểu tượng ở góc dưới bên trái của màn hình.
- Internet Explorer – Nhấp vào “Run” trong hộp được đánh dấu màu vàng ở dưới cùng ở giữa màn hình của bạn.
- Firefox – Nhấp vào mũi tên tải xuống ở góc trên bên phải.
- Nhấp vào Install trên Máy tính.
- Thực hiện các thao tác sau và nhấp vào Install:
- Chọn sản phẩm hoặc thành phần để cài đặt.
- Chọn nơi các tập tin được cài đặt sẽ được đặt. Nếu không muốn sử dụng đường dẫn cài đặt mặc định thì hãy chỉ định đường dẫn cài đặt mới (tên đường dẫn không thể vượt quá 260 ký tự.). Quá trình này có thể mất vài phút. Nếu chờ quá lâu hãy xem kĩ lại để đảm bảo chương trình không chờ bạn đóng một ứng dụng khác; tin nhắn này có thể bị ẩn bởi cửa sổ cài đặt chính.
- Khi cài đặt xong, bạn sẽ thấy danh sách các thành phần phần mềm đã cài đặt. Nhấn Finish để đóng trình cài đặt.
2.3/ Cài đặt các tệp đã tải xuống trên máy Mac
Các bước thực hiện:
- Tải xuống các tệp trình cài đặt có sẵn cho sản phẩm của bạn.
- Khi các tập tin cài đặt đã được tải xuống, hãy tìm và nhấp đúp vào các tập tin để bắt đầu cài đặt. Bạn có thể tìm thấy chúng ở một trong các vị trí sau:
- Chrome – Nhấp vào biểu tượng ở góc dưới bên trái của màn hình.
- Firefox – Nhấp vào mũi tên tải xuống ở góc trên bên phải.
- Safari – Nhấp vào tệp .dmg trong Tải xuống.
- Nhấp vào Install .pkg và làm theo lời nhắc để tiếp tục.
- Đọc Thỏa thuận Giấy phép & Dịch vụ và nhấp vào Continue. Sau đó nhấp vào Agree.
- Nhấp vào Install để bắt đầu cài đặt. Nhập tên người dùng và mật khẩu Mac của bạn nếu được nhắc để tiếp tục cài đặt.
- Nhấp vào Close trên màn hình cài đặt thành công để đóng trình cài đặt.
- Bắt đầu chạy phần mềm của bạn và kích hoạt nó từ màn hình Let’s Get Started.
Sau khi đã cài đặt thanh công phần mềm AutoCAD thì bạn hãy mở phần mềm lên và trải nghiệm nó (đặc biệt là các tính năng của phiên bản 2019). Nếu là người mới bắt đầu hãy thử xem qua những tài liệu tự học autocad, nó có thể giúp bạn khá nhiều trong việc học cách sử dụng