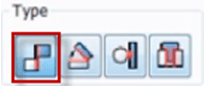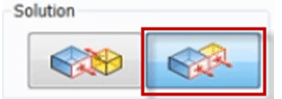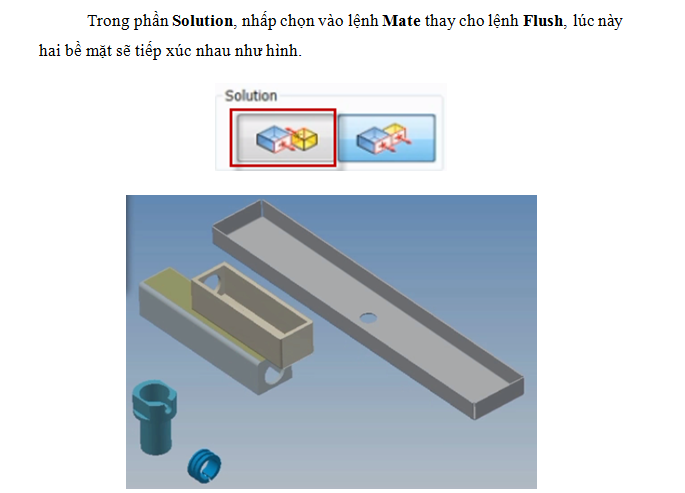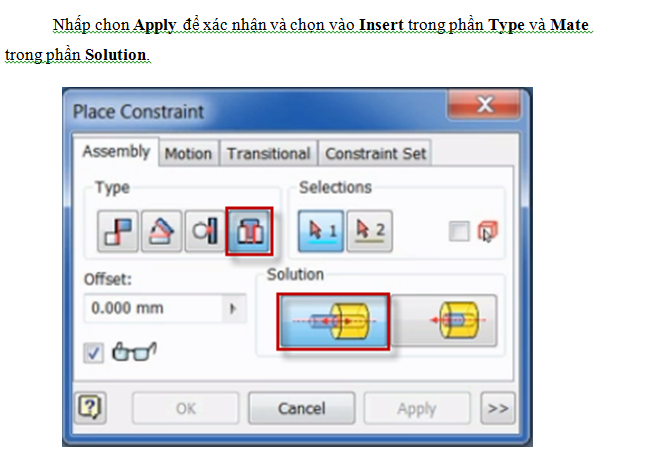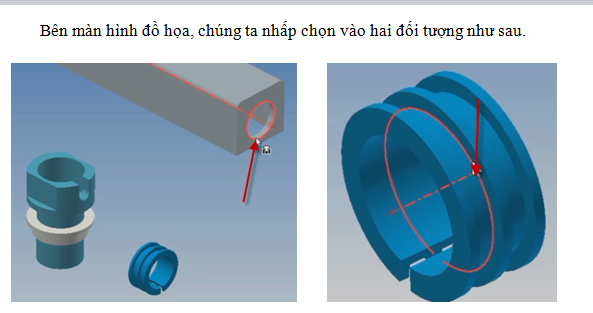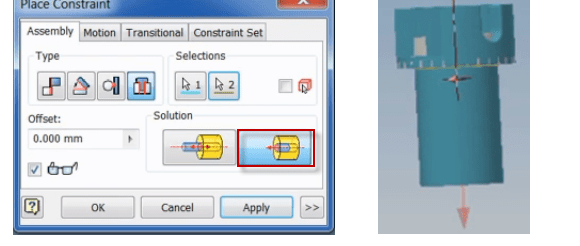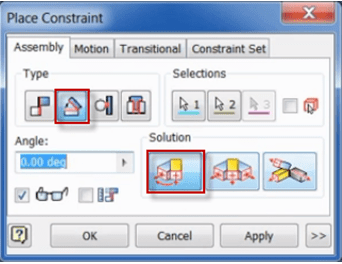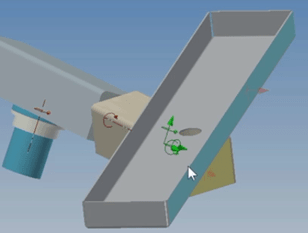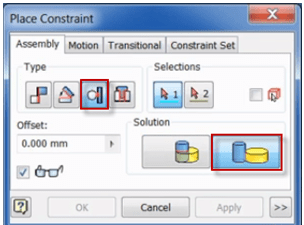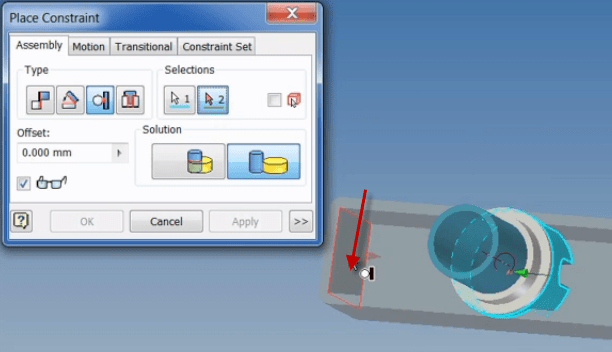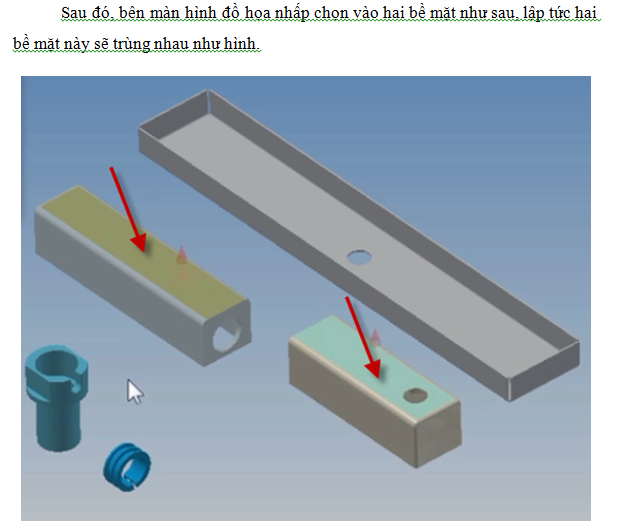
Tạo ràng buộc lắp ráp trên phần mềm Inventor
Mục lục
1/ Tại sao phải tạo ràng buộc trong môi trường lắp ráp trên phần mềm Inventor
Có nhiều cách để di chuyển các thành phần lắp ráp. Nếu một thành phần lắp ráp không phải là cố định hoặc không bị ràng buộc hoàn toàn, ta có thể di chuyển nó trong vùng lắp ráp. Các ràng buộc sẽ xoá một vài bậc tự do của thành phần lắp ráp này. Có thể dịch chuyển một thành phần lắp ráp theo các bậc tự do còn lại.
Khi một chi tiết hoặc một cụm lắp được cố định nó sẽ được cố định trong hệ toạ độ lắp ráp. Chi tiết cố định này sẽ được mô tả bằng một biểu tượng riêng trên cửa sổ duyệt. Bất kỳ thành phần lắp ráp nào trong một lắp ráp cũng có thể được cố định. Thành phần lắp ráp đầu tiên của lắp ráp được tự động cố định tuy nhiên ta có thể huỷ bỏ trạng thái cố định của nó.
Một thành phần lắp ráp cố định thì không giống như các thành phần lắp ráp ràng buộc khác. Một thành phần lắp ráp cố định được cố định vào hệ trục toạ độ lắp ráp. Một thành phần lắp ráp ràng buộc thì có quan hệ với các thành phần lắp ráp khác mà định nghĩa vị trí của nó. Đây là sự tác động lẫn nhau giữa các thành phần lắp ráp. Ví dụ nếu ta dùng công cụ Move hoặc Rotate để tạm thời định vị lại một thành phần lắp ráp được ràng buộc khi Update thành phần lắp ráp này sẽ trở lại vị trí ràng buộc của nó.
Khi dịch chuyển một thành phần lắp ráp cố định bằng công cụ Move hoặc Rotate, bất kỳ thành phần lắp ráp nào mà có ràng buộc tới nó sẽ cùng dịch chuyển tới vị trí mới của thành phần lắp ráp cố định.
1.1/ Hiển thị các bậc tự do có sẵn
Kích chuột phải vào chi tiết trong cửa sổ duyệt hoặc cửa sổ đồ hoạ sau đó chọn Properties. Trong hộp hội thoại Properties chọn nút Occurrence, đánh dấu vào hộp kiểm Degrees of Freedom sau đó kích chuột vào OK. Để tắt chế độ hiển thị bậc tự do ta bỏ đánh dấu hộp kiểm trên. Ta cũng có thể sử dụng tuỳ chọn Degrees of Freedom trong menu View.
1.2/ Thay đổi trạng thái cố định của một thành phần lắp ráp.
Kích chuột phải vào chi tiết trên cửa sổ duyệt sau đó chọn hoặc bỏ đánh dấu vào Grounded. Khi chọn vào Grounded tức chúng ta đã cố định chi tiết này lại, còn bỏ chọn Grounded thì ngược lại.
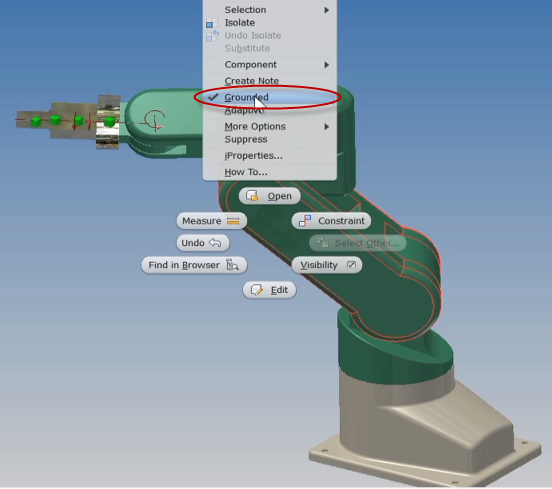
2/ Sử dụng các công cụ tạo ràng buộc lắp ráp
Để tạo ràng buộc các chi tiết với nhau trong môi trường Assembly, chung ta chọn vào lệnh Constraint. Lúc này xuất hiện hộp thoại Place Constraint
Trong hộp thoại Place Constraint có khá nhiều Tab khác nhau, trong đó tab Assenbly chưa các chức năng, công cụ ràng buộc giúp lắp ghép các chi tiết lại với nhau.
Trong phần Type, chúng ta tìm hiểu đến công cụ Mate như hình bên dưới
Chọn Flush trong phần Solution
Sau đó, bên màng hình đồ họa nhấp chọn vào hai bề mặt như sau, lập tức hai bê mặt này sẽ trùng nhau như hình bên dưới
Trong phần Solution, nhấp chọn vào lệnh Mate thay cho lệnh Flush, lúc này 2 bề mặt sẽ tiếp xúc với nhau
Vẫn ở tùy chọn cũ là Type: Mate và Solution: Mate. Nhấp chọn vào 2 bề mặt như hình sau
Lúc này 2 bề mặt sẽ tiếp xúc với nhau, đồng nhĩa hai chi tiết này đồng tâm
Nhấn Apply để xác nhận và chọn vào Insert trong phần Type và Mate trong phần Solution
Bên màng hình đồ họa, chúng ta nhấp chọn vào 2 đối tượng như sau
Lúc này hai chi tiết sẽ được lắp ghép như hình bên dưới
Quay trở lại điểm bắt đầu, chúng ta chọn vào các tùy chọn trong hộp thoại Place Constraint
Nhập chọn vào 2 đối tượng như sau
Lúc này hai chi tiết sẽ được lăp ghép như sau
Sau đó chúng ta tùy chỉnh lại trong phần Solution và hai chi tiết sẽ được đổi chiều lắp ghép như hình sau
Ở trường hợp khác, chúng ta tùy chỉnh hộp thoại Place Constraint như sau
Chọn vào hai bề mặt
Lặp tức 2 bề mặt sẽ ghép như hình sau
Nhập giá trị 45 vào trong phần Angle. Hai bề mặt sẽ hợp với nhau một góc 45 độ
Ở ví dụ khác, chúng tao chọn vào Tangent trong phần Type và Outside ở phần Solution
Nhấp chọn vào 2 bề mặt như sau