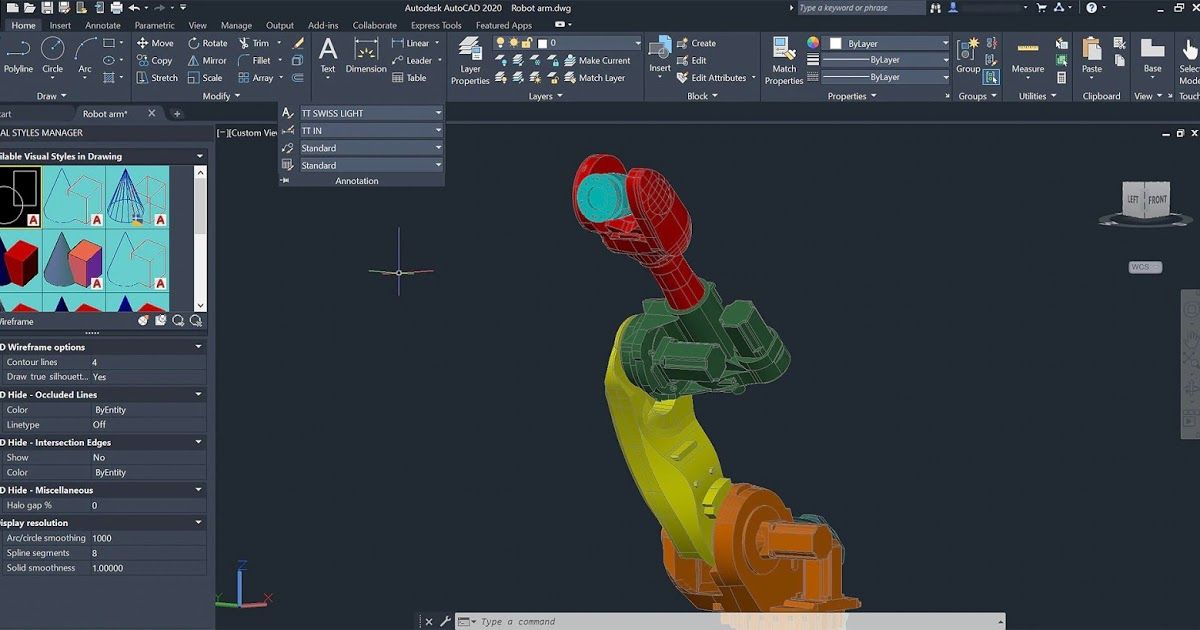
Những thay đổi chính trên phiên bản Autocad 2021
CÓ GÌ MỚI Ở AUTOCAD 2021
Bài viết này liệt kê những thay đổi chính của bản AutoCAD 2021.
AutoCAD 2021 đưa ra một số tính năng mới và cải thiện phần mềm sau khi nhận được phản hồi từ cộng đồng người dùng. Khá nhiều công cụ thường dùng cũng như quy trình làm việc được cải tiến. Giao diện làm việc bản 2021 vẫn tương tự như 2018.

CẢI THIỆN CÔNG CỤ TRIM VÀ EXTEND
Thay vì phải chọn biên dạng trước khi thực hiện lệnh Trim và Extend cho đối tượng, tính năng quick mode mới sẽ tự động lựa chọn các biên dạng tiềm năng một cách mặc định. Công cụ Trim và Extend mới hoạt động như sau:
- Sau khi bắt đầu lệnh Trim hay Extend, người dùng chỉ cần chọn đối tượng.
- Tùy chọn mặc định khi thực hiện lệnh Trim và Extend là chọn các đối tượng riêng lẻ, chọn kiểu free-hand, và chọn giới hạn bởi 2 điểm.
- Chọn kiểu free-hand bằng cách giữ chuột trái và kéo con trỏ chuột qua một hoặc nhiều đối tượng mong muốn.
- Chọn kiểu fence selection bằng cách click chọn 2 điểm xác định giới hạn đối tượng sẽ được trim hoặc extend.
- Các đối tượng không thể Trim sẽ bị xóa
Ví dụ, trong phác thảo dưới đây, không cần biết 2 đường thẳng đứng có biên dạng kéo dài tiếp tục không, hai lines nằm ngang là 2 đoạn thẳng riêng biệt hay là 2 lines kéo dài. Sử dụng Trim với Quick mode, tùy chọn freehand mode đối với biên dạng tường (1), tùy chọn fence points với biên dạng cửa vào (2), đều trim được các đối tượng cần thiết.
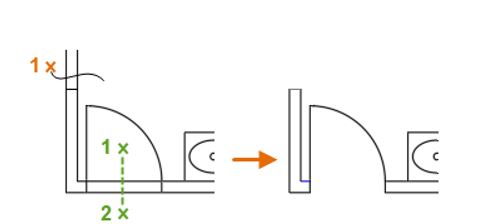 Tương tự với công cụ Extend, đã được cải tiến để trở nên thuận tiện hơn trong việc sử dụng.
Tương tự với công cụ Extend, đã được cải tiến để trở nên thuận tiện hơn trong việc sử dụng.
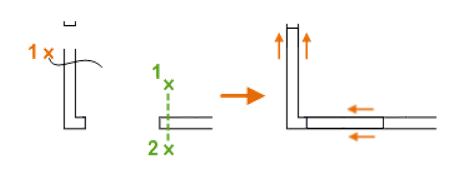
Đối với các biên dạng bao gồm hatches, công cụ Trim và Shift+Trim trong Quick mode sẽ xác định biên dạng line đi qua hatch.
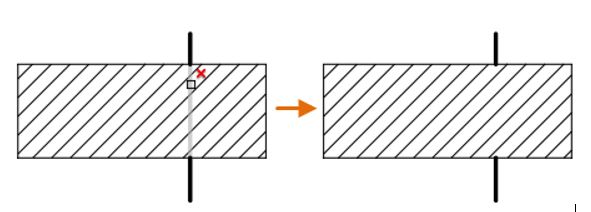
Ghi chú: có thể chuyển đổi giữa tính năng Quick mode lẫn tính năng Trim và Extend truyền thống, sử dụng TRIMEXTENDMODE.
CẢI THIỆN CÔNG CỤ REVISION CLOUD
Công cụ revision cloud được cải thiện, cho phép người dùng điều chỉnh chiều dài cung, khoảng cách giữa các điểm cuối của mỗi cung tròn
Lần đầu công cụ Revision cloud được tích hợp trong Autocad, kích thước của các cung tròn được xác định dựa trên phần trăm tỉ lệ độ dài đường chéo của góc nhìn hiện tại. Điều này đảm bảo đám mây tạo ra có kích thước phù hợp.
Người dùng có thể thay đổi chiều dài cung trong với tùy chọn Properties, từ thanh công cụ tắt, hoặc với lệnh REVCLOUDPROPERTIES.
Khi một đối tượng Rrvision Cloud được chọn, công cụ Properties sẽ hiển thị đối tượng dưới dạng Revcloud thay vì Polyline. Revision cloud thực chất vẫn là các đường polylines, nhưng có thêm tùy chọn điều chỉnh kích thước cung tròn.
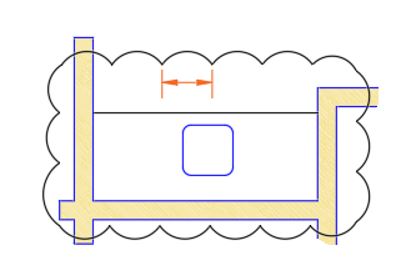 Lệnh mới: REVCLOUDPROPERTIES: tùy chọn hỗ trợ điều chỉnh độ dài các cung tròn của revision cloud sao cho hợp lý.
Lệnh mới: REVCLOUDPROPERTIES: tùy chọn hỗ trợ điều chỉnh độ dài các cung tròn của revision cloud sao cho hợp lý.
Đổi lệnh: REVCLOUD: tạo hoặc tùy chỉnh một revision cloud.
LỰA CHỌN BREAK ĐỐI TƯỢNG TẠI MỘT ĐIỂM
Với lệnh BREAKATPOINT, công cụ break cho phép thực hiện lại lệnh khi nhấn Enter. Công cụ hiện nay sẽ trực tiếp chia các đối tượng line, arc hoặc polyline tại giao điểm được xác định.
Lệnh mới: BREAKATPOINT: Chia một đối tượng được chọn thành 2 đối tượng tại giao điểm xác định
 CÔNG CỤ ĐO KIỂM: TÍNH NĂNG MỚI QUICK MEASURE
CÔNG CỤ ĐO KIỂM: TÍNH NĂNG MỚI QUICK MEASURE
Tính năng Quick trong lệnh MEASUREGEOM hiện tại hỗ trợ đo diện tích hoặc chu vi của một vùng sketch phù hợp trên môi trường làm việc.
Bằng cách click chuột vào vùng được highlighted, các giá trị được tính toán sẽ hiển thị trong cửa sổ Command với đơn vị đo phù hợp. Thao tác bằng Shift+Click sẽ hỗ trợ đo diện tích, và chu vi của nhiều vùng liên tiếp.
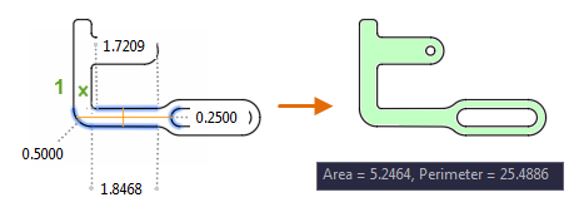 Truy cập lệnh: Home tab > Utilities > Measure/Quick.
Truy cập lệnh: Home tab > Utilities > Measure/Quick.
Đổi lệnh: MEASUREGEOM: Thêm tính năng Quick cho phép đo kích thước, khoảng cách, góc, diện tích nhanh chóng.
CÔNG CỤ XEM LẠI LỊCH SỬ BẢN VẼ (Yêu cầu đăng nhập)
Nếu người dùng lưu file vào OneDrive, Dropbox, Box, các files thiết kế sẽ được cập nhật liên tục khi người dùng làm việc. Các version cũ file thiết kế cũ sẽ được liệt kê trong Drawing History để giúp người dùng dễ dàng so sánh phiên bản thiết kế hiện tại với các phiên bản trước đó.
Ghi chú: Bộ lưu trữ của người dùng sẽ cho phép chọn một số lượng nhất định các bản vẽ sẽ được lưu trữ và lưu trữ trong thời gian bao lâu. Khi đăng nhập vào tài khoản Autodesk, một thông báo sẽ xuất hiện để nhắc nhở nếu người dùng có nhu cầu sử dụng tính năng Drawing History, lưu bản vẽ vào Dropbox, Box hay OneDrive.
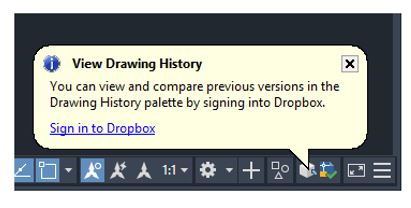
Trong bảng liệt kê, người dùng có thể quản lý các files bản vẽ của mình theo tên, thời gian giữa các phiên bản.
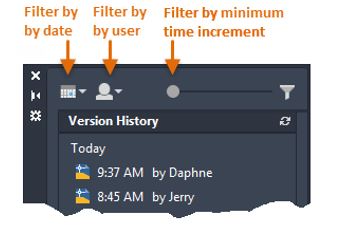
Người dùng có thể sử dụng tính năng này để so sánh phiên bản thiết kế hiện tại với các phiên bản trước. Nếu bộ lưu trữ được sử dụng bởi nhiều người, công cụ sẽ liệt kê chủ sở hữu của các bản thiết kế để tiện cho việc so sánh và quản lý.
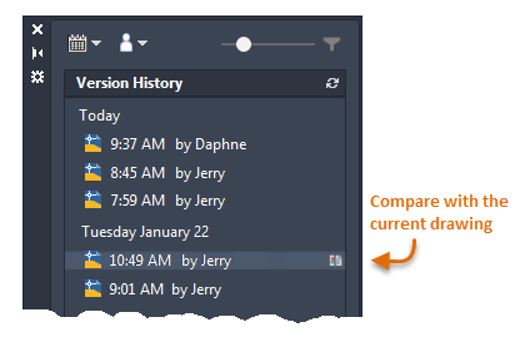
Truy cập lệnh: View > History > DWG History
Lệnh mới: DWGHISTORY: Mở công cụ Drawing History, hiển thị các phiên bản thiết kế được lưu trữ tại bộ lưu trữ đám mây của người dùng,
DWGHISTORYCLOSE: Đóng bản chọn
CẢI THIỆN HIỆU SUẤT PHẦN MỀM
Hiệu suất khi panning và zooming được cải thiện trong môi trường thiết kế 2D và 3D giúp tăng hiệu suất thiết kế. Đối với các file thiết kế lớn, khi panning và zooming, bản vẽ sẽ được tự động làm mới (regenerate – ‘RE’)