
Các lệnh thiết kế trên Inventor thường sử dụng
Mục lục
1/ Lệnh Extrude (Đùn khối)
1.1/ Chức năng
Lệnh này cho phép chúng ta xây dựng khối chi tiết 3D bằng cách nâng một biên dạng theo phương vuông góc với bề mặt phác thảo.
1.2/ Ví dụ 1
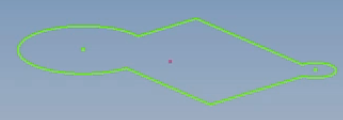
Trên thanh công cụ, nhấp chọn lệnh Extrude để tạo khối 3D. Lúc này xuất hiện hộp thoại Extrude.
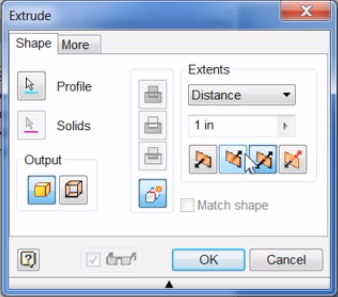
Chúng ta có nhiều tùy chọn khác nhau trong hộp thoại này:
- Nhập kích thước đùn.
- Thay đổi hướng đùn.
Sau khi tùy chỉnh các thông số theo ý muốn, nhấp chọn OK để xác nhận và kết thúc lệnh.
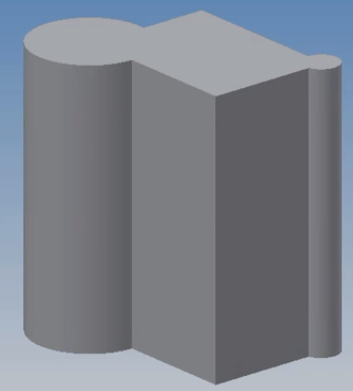
1.3/ Ví dụ 2
Chuẩn bị một biên dạng Sketch như hình bên dưới
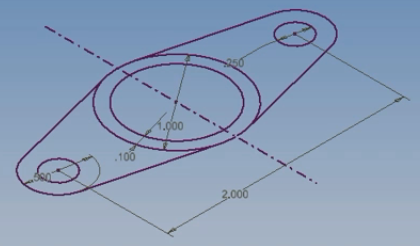
Xuất hiện hộp thoại Extrude, lúc này tùy chọn Profile phải được kích hoạt để chọn biên dạng đùn.
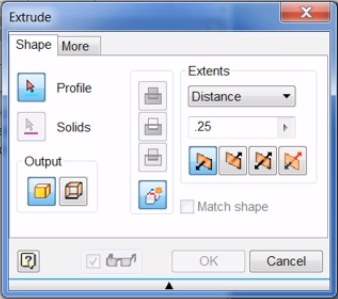
Chọn vào các biên dạng cần đùn thành khối, nếu trong quá trình nhấp chọn biên dạng sai thì chỉ cần nhấp chọn lại biên dạng đó.
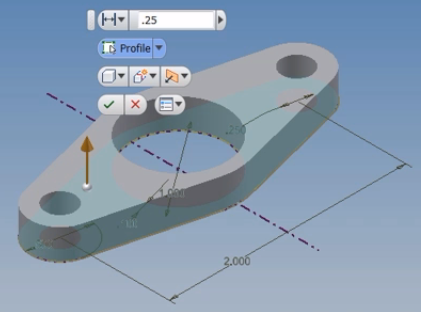
Tùy chỉnh các thông số sao cho hợp lý, nhấp chọn OK để xác nhận và đóng hộp thoại.
2/ Lệnh Extrude Cut
2.1/ Chức năng
Lệnh này là một trong những tùy chọn sẽ xuất hiện trong hộp thoại Extrude khi chúng ta sử dụng lệnh Extrude trên một khối 3D đã có sẵn.
2.2/ Ví dụ
Thực hiện lệnh Extrude, lúc này sẽ xuất hiện hộp thoại Extrude, chọn vào biên dạng cần đùn, lúc này thông thường chúng ta sẽ có dạng như sau.
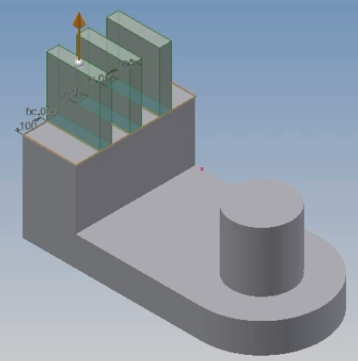
- Bây giờ qua hộp thoại Extrude sẽ xuất hiện thêm hai tùy chọn đó là: Cut và Intersect.
- Ở tùy chọn Cut – tương ứng với lệnh Extrude Cut, tùy chọn cho phép chúng ta lấy bớt lượng vật liệu từ một khối 3D.
Nhấp chọn vào tùy chọn và tùy chỉnh các thông số giống lệnh Extrude, kết quả sẽ được như hình sau.
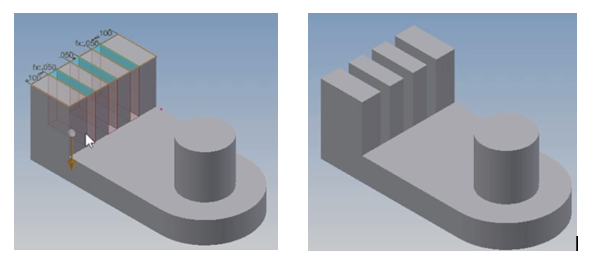
Ở tùy chọn Intersect – tương ứng với lệnh Extrude Intersect, tùy chọn cho phép chúng ta giữ lại phần giao của hai Feature Extrude này..
Nhấp chọn vào tùy chọn và tùy chỉnh các thông số giống lệnh Extrude, kết quả sẽ được như hình sau.
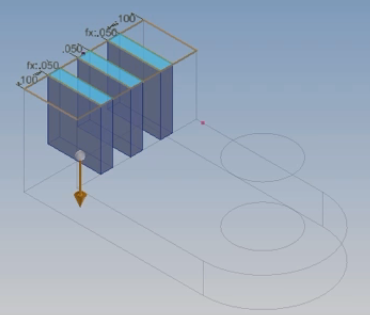
3/ Lệnh Revolve
3.1/ Chức năng
Lệnh này cho phép chúng ta xây dựng khối chi tiết 3D bằng cách cho xoay biên dạng quanh một trục.
3.2/ Ví dụ
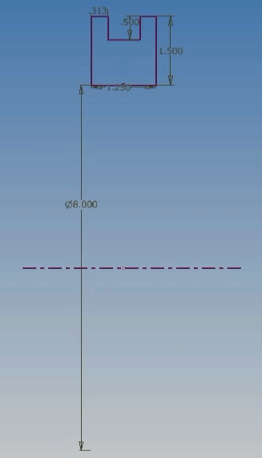
Thoát khỏi Sketch và nhấp chọn vào lệnh Revolve . Lúc này xuất hiện hộp thoại Revolve.
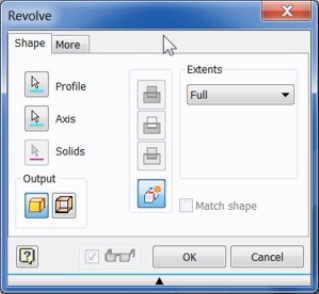
- Profile: Chọn biên dạng.
- Axis: Chọn trục xoay.
- Extents: Nhập vào góc xoay.
Sau khi tùy chỉnh các thông số theo ý muốn, nhấp chọn OK để xác nhận và kết thúc lệnh.
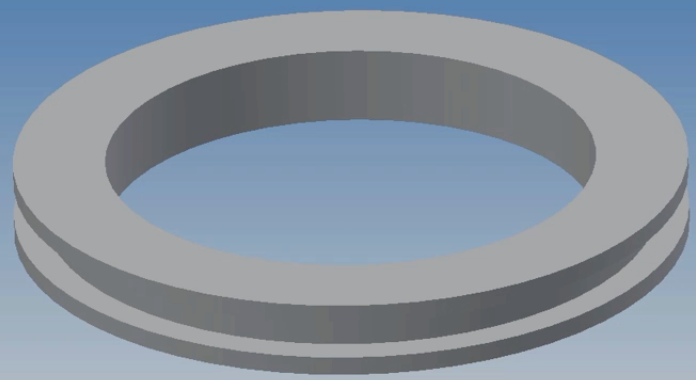
4/ Lệnh Revole Cut
4.1/ Chức năng
Giống như Extrude Cut, lệnh này là cũng một trong những tùy chọn sẽ xuất hiện trong hộp thoại Revolve khi chúng ta sử dụng lệnh Extrude trên một khối 3D đã có sẵn.
4.2/ Ví dụ
Trong ví dụ trên, chúng ta sẽ tạo thêm một Sketch có dạng như sau.
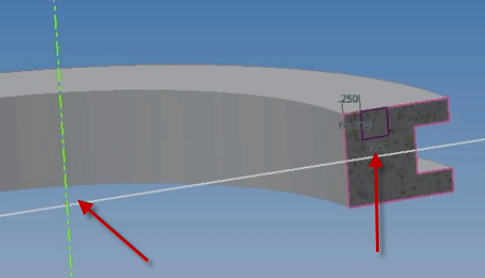
- Thực hiện lệnh Revolve, lúc này sẽ xuất hiện hộp thoại Revolve, chọn vào biên dạng và trục xoay trên Sketch vừa tạo.
- Bây giờ qua hộp thoại Extrude sẽ xuất hiện thêm hai tùy chọn đó là: Cut và Intersect.
- Ở tùy chọn Cut – tương ứng với lệnh Revolve Cut, tùy chọn cho phép chúng ta lấy bớt lượng vật liệu từ một khối 3D.
Nhấp chọn vào tùy chọn và tùy chỉnh các thông số giống lệnh Revolve, kết quả sẽ được như hình sau.
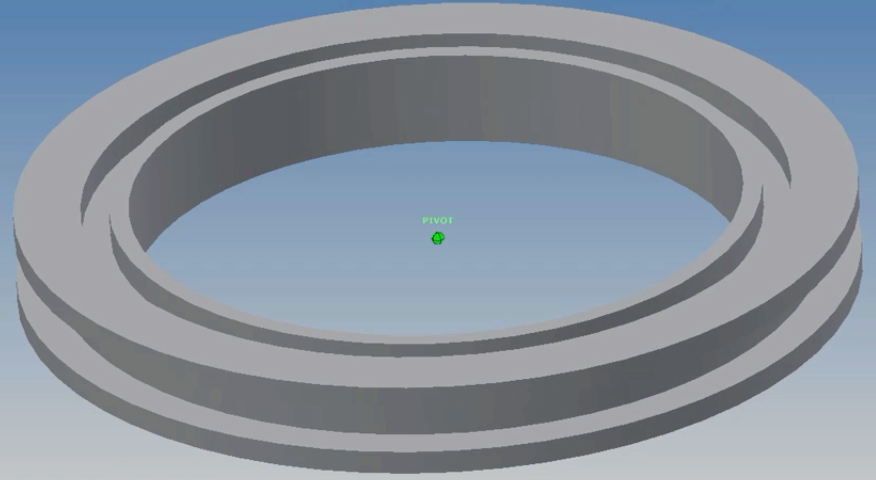
Ở tùy chọn Intersect – tương ứng với lệnh Revolve Intersect, tùy chọn cho phép chúng ta giữ lại phần giao của hai Feature Revolve này.
5/ Lệnh Sweep
5.1/ Chức năng
Lệnh Sweep được dùng để tạo khối 3D bằng việc cho một biên dạng kính chạy theo một đường dẫn nào đó.
5.2/ Ví dụ
Trước hết, chúng ta phải tạo hai Sketch có dạng như sau, nhưng chú ý rằng hai sketch này phải nằm trên hai mặt phẳng không trùng hay song song nhau.
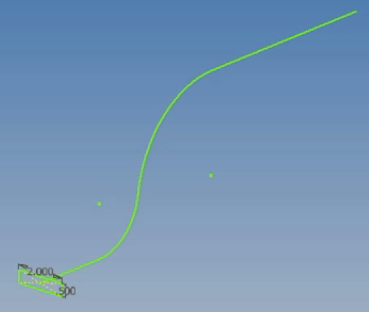
Để sử dụng lệnh này, nhấp chọn vào lệnh Sweep trên thanh công cụ.
Lúc này hộp thoại Sweep sẽ xuất hiện.
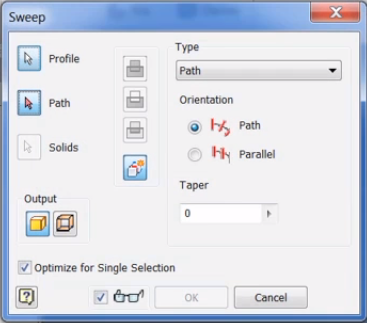
Nhấp chọn vào nút Select ở phần Profile để chọn biên dạng chạy.
Nhấp chọn vào nút Select ở phần Path để chọn đường dẫn.
Lúc này trên màn hình đồ họa, chi tiết của chúng ta sẽ có dạng như sau.
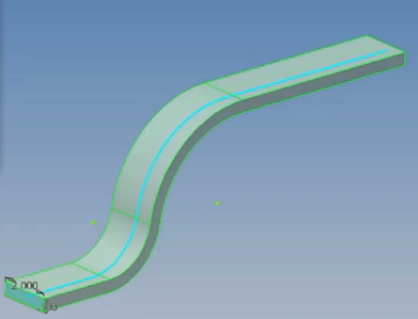
Trong phần Orientation.
Chọn vào Path, chi tiết của chúng ta sẽ có biên dạng chạy vuông góc theo đường dẫn tại mỗi vị trí.
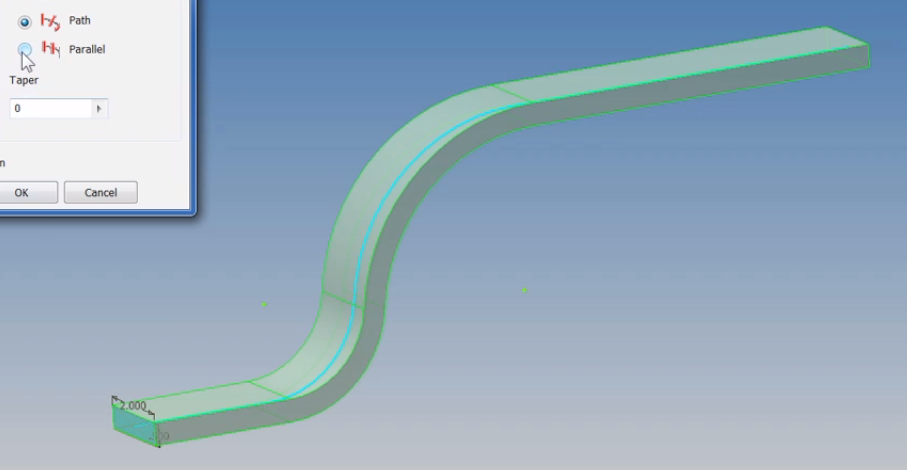
Chọn vào Parallel, chi tiết của chúng ta sẽ có biên dạng giữ nguyên chạy theo đường dẫn tại mỗi vị trí, các biên dạng tại mỗi vị trí đều song song với nhau.
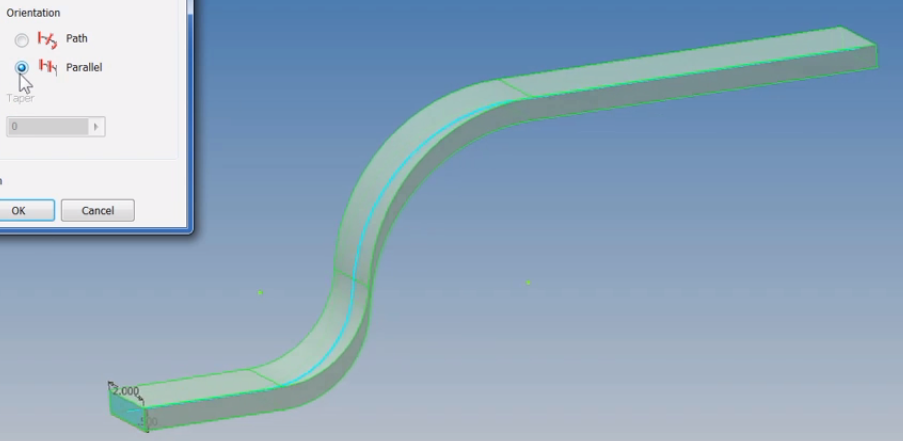
Ở đây chúng ta chọn vào Path trong Orientation, vào nhấp chọn OK để xác nhận và kết thúc lệnh. Lúc này chi tiết của chúng ta sẽ có dạng như sau.
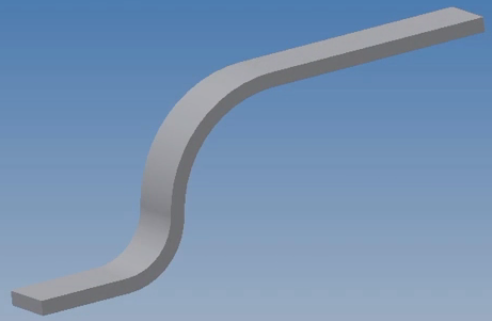
Chỉnh sửa lại Feature Sweep này, chúng ta chỉnh lại phần Taper như sau.
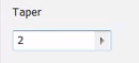
Nhấp chọn OK để xác nhận và đóng hộp thoại. Chi tiết sẽ có dạng như sau.
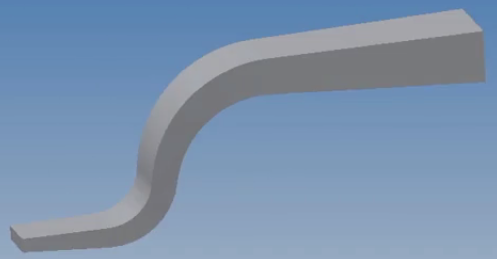
Ở ví dụ khác, ta có biên dạng và đường dẫn như hình sau.
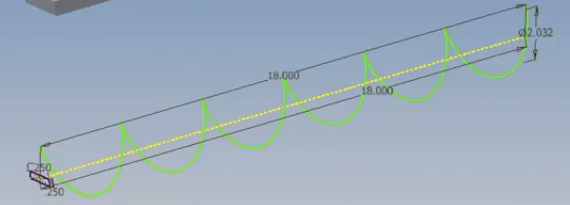
Để sử dụng lệnh này, nhấp chọn vào lệnh Sweep trên thanh công cụ. Lúc này hộp thoại Sweep sẽ xuất hiện.
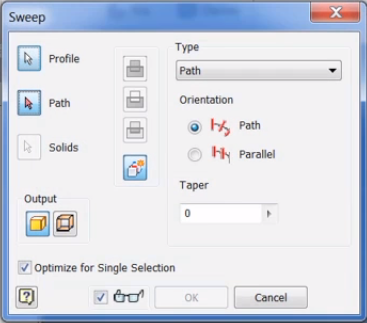
- Nhấp chọn vào nút Select ở phần Profile để chọn biên dạng chạy.
- Nhấp chọn vào nút Select ở phần Path để chọn đường dẫn. Ở đây là đường thẳng như hình.
- Chọn vào Path & Guide Rail.
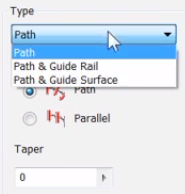
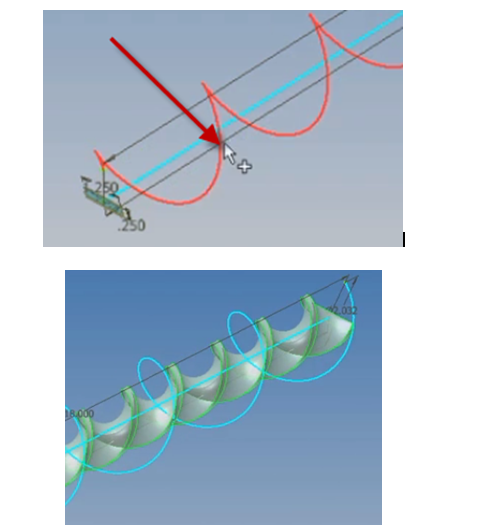
Nhấp chọn OK để xác nhận và kết thúc lệnh.
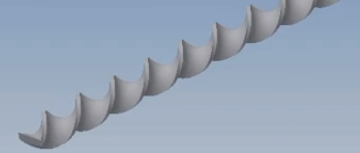
6/ Lệnh Loft
6.1/ Chức năng
Lệnh Loft được dùng để tạo khối 3D bằng việc quét qua các biên dạng nằm trên các mặt phẳng song song với nhau.
6.2/ Ví dụ
Trước hết, chúng ta phải tạo hai Sketch có dạng như sau.
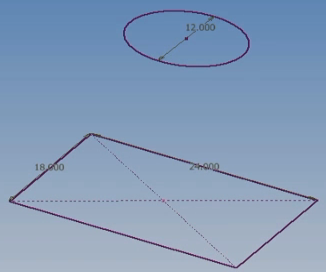
Để sử dụng lệnh này, nhấp chọn vào lệnh Loft trên thanh công cụ. Lúc này hộp thoại Loft sẽ xuất hiện.
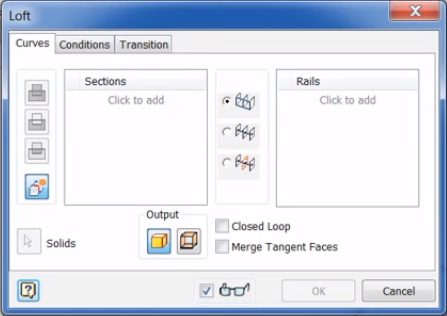
Trong tab Curves, nhấp chọn vào trong mục Sections để bắt đầu chọn đói tượng.
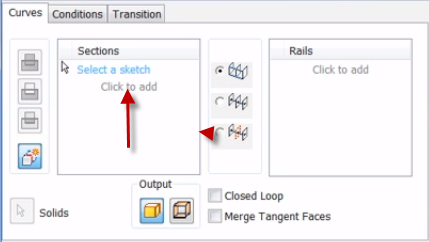
Di chuyển sang màn hình đồ họa, nhấp chọn vào các đối tượng sau đây.
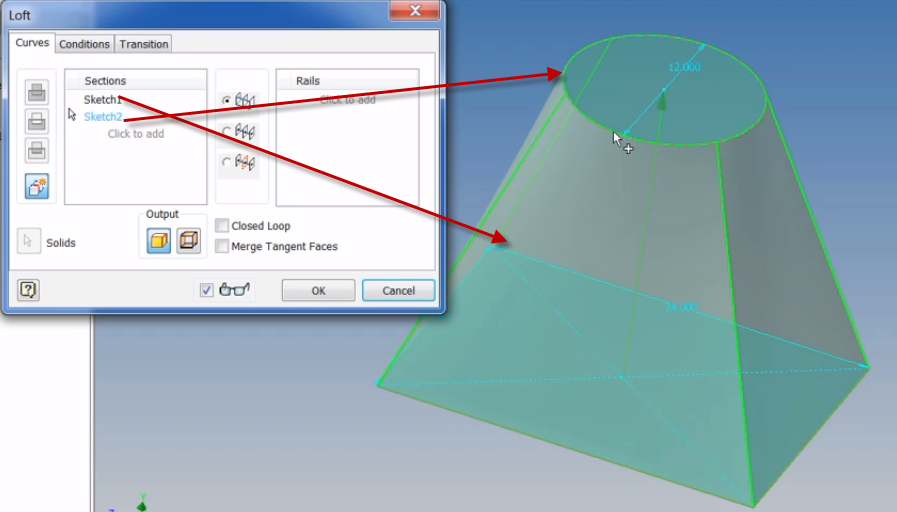
Chuyển sang tab Conditions.
Tùy chỉnh ở Sketch 1 với các thông số trên hình, trên màn hình đồ họa chi tiết sẽ thay đổi tương ứng như sau.
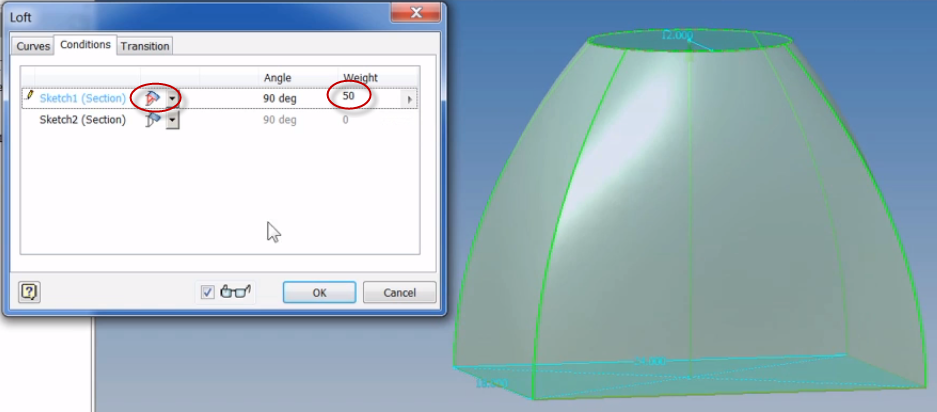
Để Sketch trở về mặc định, tùy chỉnh ở Sketch 2 với các thông số trên hình, trên màn hình đồ họa chi tiết sẽ thay đổi tương ứng như sau.
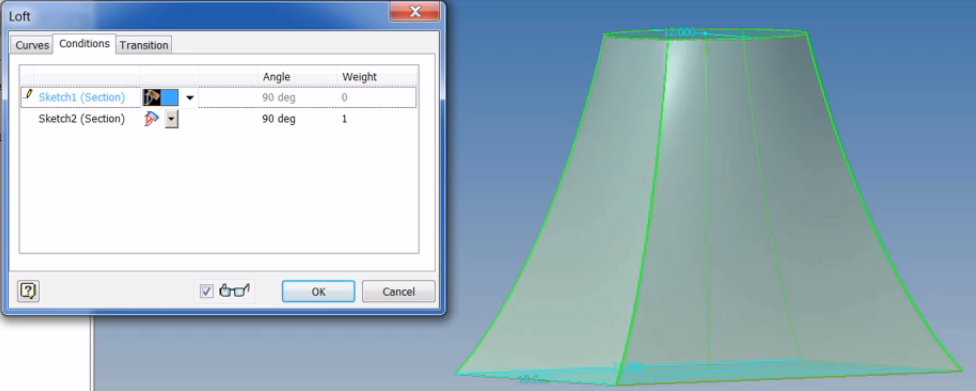
Thay đổi các thông số này cho đến khi phù hợp với nhu cầu, sau đó nhấp chọn OK để xác nhận và đóng hộp thoại.
Ở ví dụ khác, chúng ta có các sketch như sau.
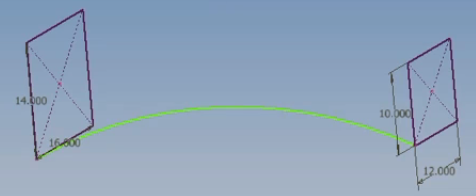
Nhấp chọn vào lệnh Loft trên thanh công cụ. Lúc này hộp thoại Loft sẽ xuất hiện.
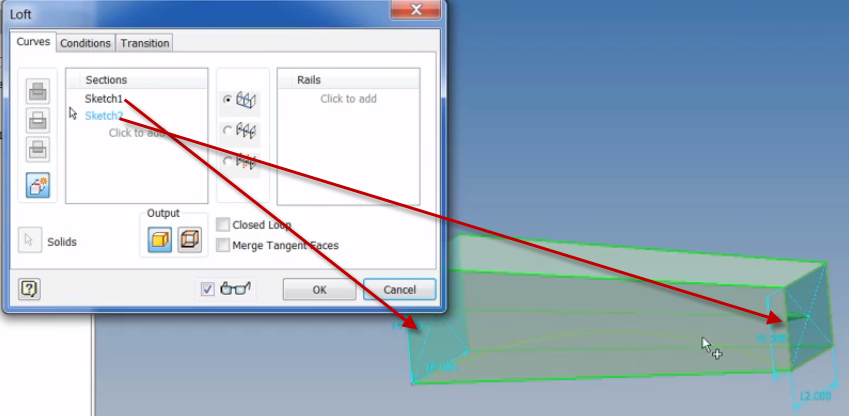
Chọn vào các Sketch theo thứ tự sau đây.
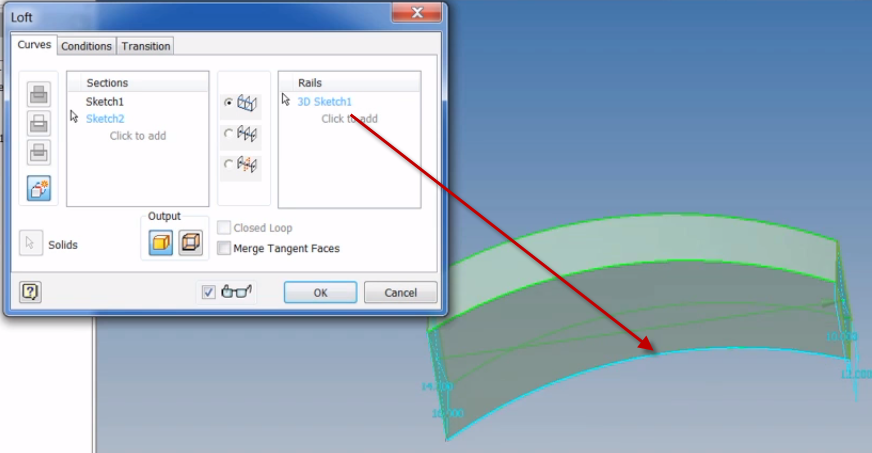
Bên phần Rails, nhấp chọn vào 3D Sketch như hình, lúc này chi tiết của chúng ta sẽ thay đổi bằng việc chạy theo đường dẫn như hình sau.
Nhấp chọn OK để xác nhận và kết thúc lệnh.
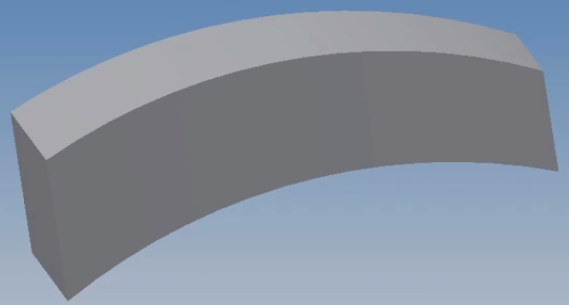
7/ Lệnh Hole
7.1/ Chức năng
Lệnh này được dùng để tạo lỗ các loại trên chi tiết: lỗ khoan, lỗ cạn, lỗ suốt, lỗ bậc, lỗ ren,..v..v..
7.2/ Ví dụ
Để thực hiện được lệnh này, chúng ta phải có một chi tiết có sẵn, ví dụ trong phần này là chi tiết sau đây.
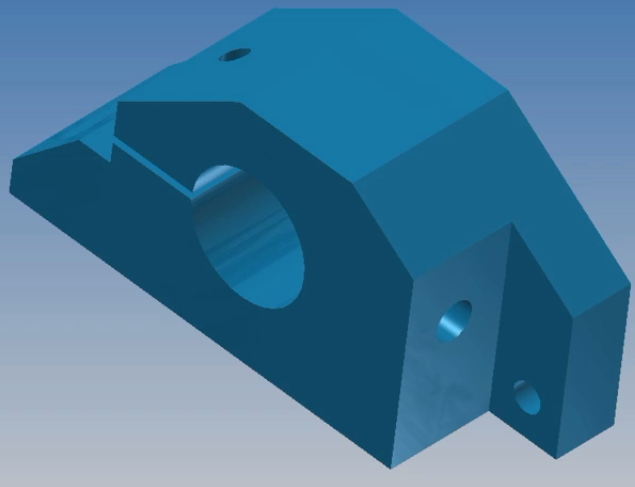
Xác định vị trí cần tạo lỗ, cách thông dụng nhất là tạo một Sketch có chứa các điểm làm tâm lỗ như sau.
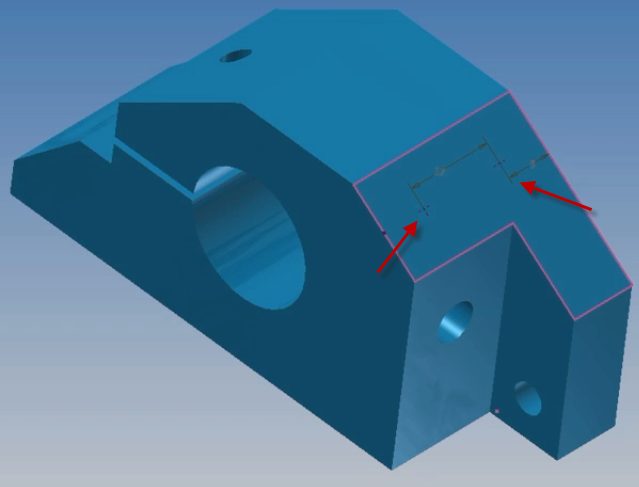
Trên thanh công cụ, nhấp chọn vào lệnh Hole , lúc này sẽ xuất hiện hộp thoại Hole với nhũng tùy chọn sau đây.
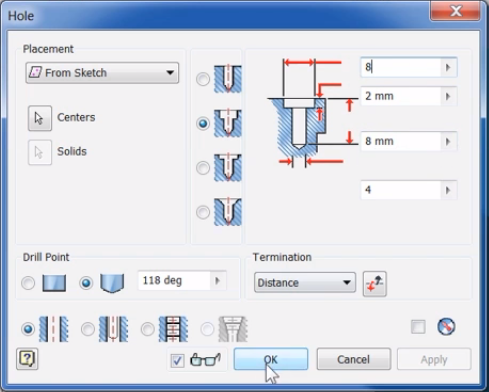
- Placement: Chọn From Sketch cho phép phần mềm tự động nhận Sketch hiện hành và xác định vị trí tạo lỗ.
- Centers: Nhấp chọn tâm lỗ trên chi tiết.
- Bên phải là các dạng lỗ có sẵn trong phần mềm và thông số lỗ.
- Termination: Chiều sâu lỗ.
- Drill Point: Hình dạng lỗ khoan.
Chúng ta thiết lập hộp thoại như hình sau.
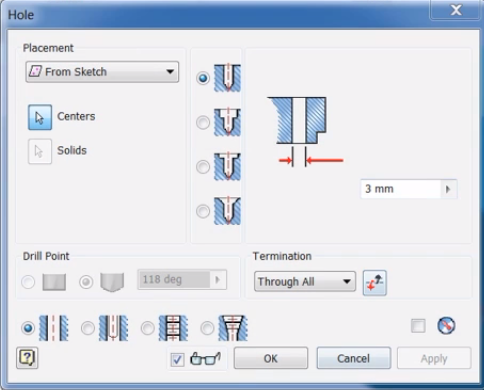
Nhấp chọn OK, lúc này bên màn hình đồ họa chi tiết của chúng ta sẽ có dạng như sau.
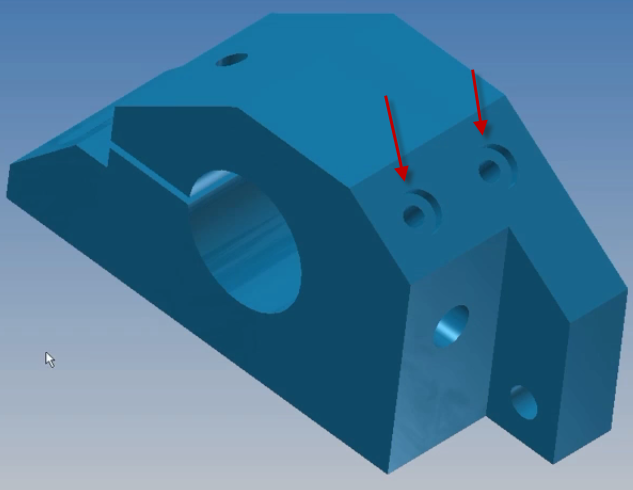
8/ Lệnh Chamfer.
8.1/ Chức năng
Lệnh này cho phép chúng ta vát cạnh , góc theo kích thước giữa độ dài và góc vát.
8.2/ Ví dụ
Trong bài này sẽ là chi tiết có dạng như sau:
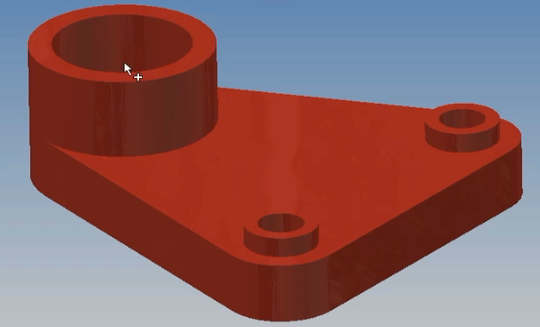
Trên thanh công cụ, nhấp chọn vào lệnh Chamfer , lúc này hộp thoại Chamfer sẽ xuất hiện. Di chuyển về màn hình đồ họa, nhấp chọn vào các vị trí như sau:
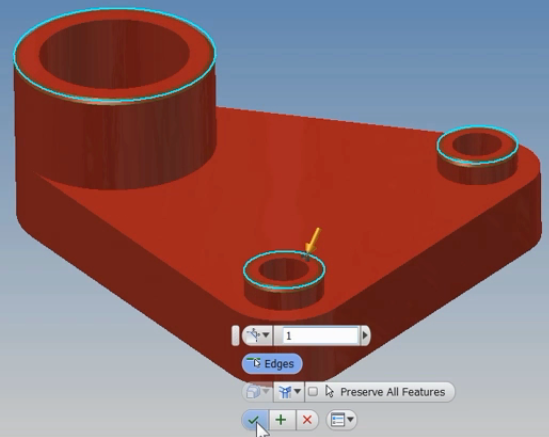
Chúng ta cũng có thể tùy chỉnh các thông số ở vị trí như trên hình thay vì phải nhập trong hộp thoại Chamfer. Cuối cùng, nhấp chọn OK để xác nhận và đóng hộp thoại.
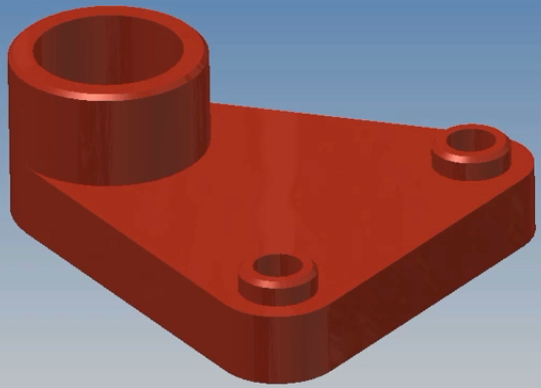
9/ Lệnh Fillet
9.1/ Chức năng
Lệnh này cho phép chúng ta bo cạnh , góc theo kích thước của bán kính góc bo.
9.2/ Ví dụ
Trong bài này sẽ tiếp tục là chi tiết đang thực hiện ở phần trên:
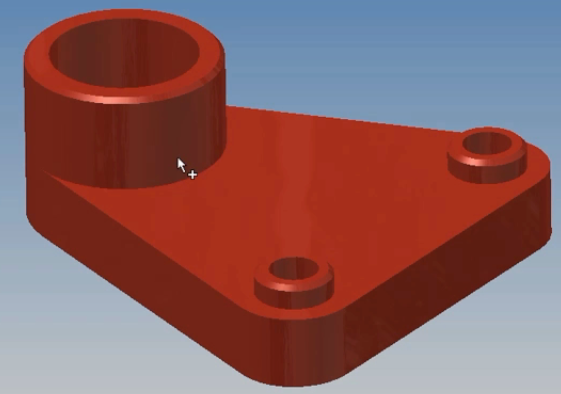
Trên thanh công cụ, nhấp chọn vào lệnh Fillet , lúc này hộp thoại Fillet sẽ xuất hiện. Di chuyển về màn hình đồ họa, nhấp chọn vào các vị trí như sau:
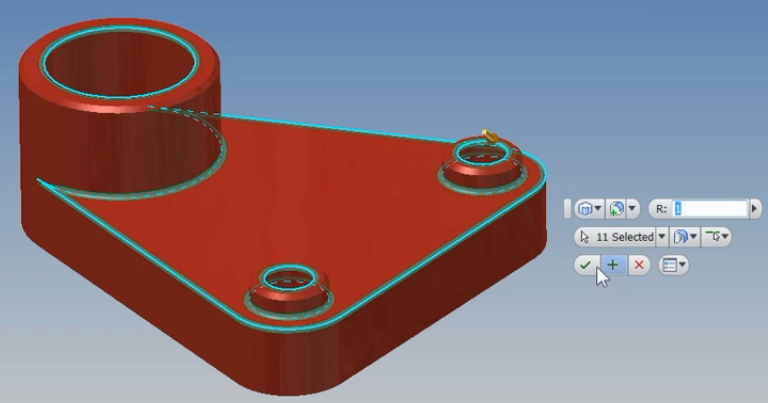
Chúng ta cũng có thể tùy chỉnh các thông số ở vị trí như trên hình thay vì phải nhập trong hộp thoại Fillet. Cuối cùng, nhấp chọn OK để xác nhận và đóng hộp thoại.
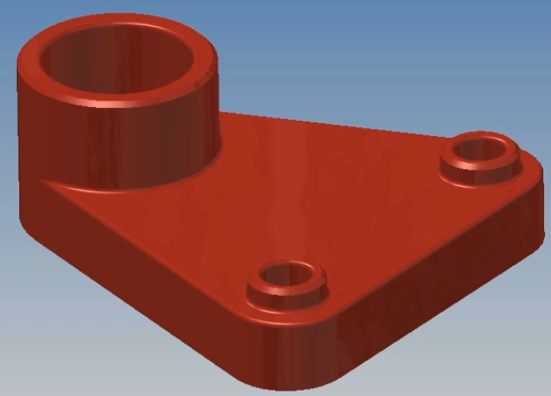
thanks
Hiểu dần rồi