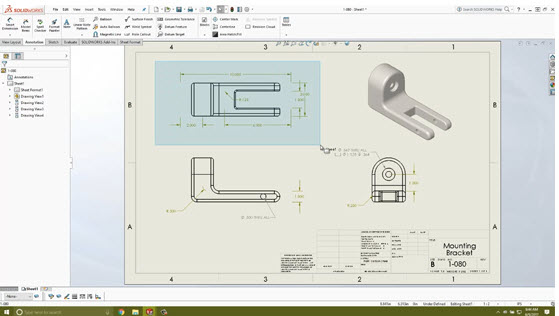
Làm thế nào để copy và sử dụng lại bản vẽ Solidworks cho nhiều dự án
Bạn đã bao giờ muốn thử nghiệm nhiều phiên bản của một part hoặc bản vẽ mà không sợ làm hỏng thiết kế ban đầu? Vâng, nó có thể có trong SOLIDWORKS, và dễ dàng hơn nhiều so với bạn tưởng.
Trong video này, tôi sẽ chỉ cho bạn chính xác cách sao chép tệp vẽ và sao chép nó cho nhiều dự án mà không phải bắt đầu lại từ đầu. Bạn có thích video không? Xem giải thích của video bên dưới.
Xin chào, Eric Weber và Alignex, và hôm nay tôi đã chuẩn bị một đoạn video ngắn sẽ cho chúng ta thấy cách tạo một Part và bản vẽ mới được lấy từ một part và bản vẽ đã được tạo ra trước đó.
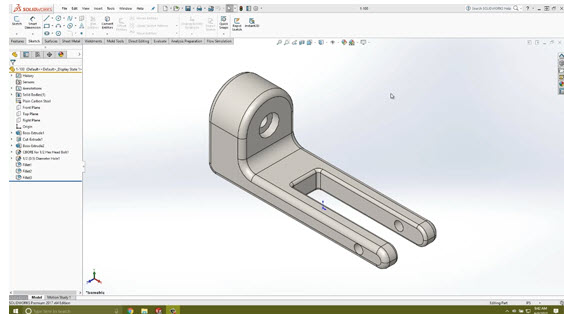
Cách sao chép bản vẽ SOLIDWORKS cho nhiều dự án
Ở đây bạn sẽ thấy rằng tôi có tệp phần gốc của mình và phần này được gọi là 1-100. Tôi cũng có thể mở tệp bản vẽ được liên kết của nó và bạn sẽ thấy rằng kích thước liên kết này là 10 inch.
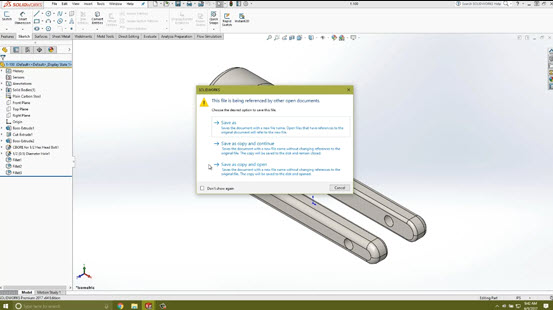
Cách sao chép bản vẽ SOLIDWORKS cho nhiều dự án
Bây giờ, quay trở lại tập tin ban đầu của chúng tôi, tôi có thể tiếp tục và thực hiện Save as. Khi tôi thực hiện lưu trữ như một cách mà tôi đã đưa ra với ba tùy chọn. Tùy chọn cuối cùng này là để lưu dưới dạng sao chép và mở. Đây là gì cho phép chúng ta lưu part này với một tên mới và sẽ không cập nhật các tham chiếu trở lại bản vẽ gốc.
Bây giờ tôi có thể chọn tùy chọn đó và đặt cho tệp part một tên mới và sau đó tôi có thể mở bản phác thảo của mình và thực hiện một số cập nhật cho kích thước của chúng tôi. Tôi sẽ thay đổi kích thước ban đầu này từ 10 thành 8 và chúng tôi cũng sẽ cập nhật kích thước cắt từ 6 thành 4.
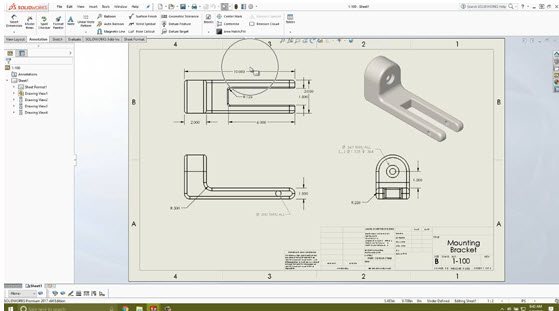
Cách sao chép bản vẽ SOLIDWORKS cho nhiều dự án
Bây giờ tôi có thể tiếp tục và lưu tệp mới này và sau đó chúng tôi sẽ quay lại bản vẽ ban đầu . Bây giờ lưu ý rằng kích thước liên kết 10 không thay đổi, vì một lần nữa bản vẽ này tham chiếu tệp part gốc.
Bây giờ tôi có thể thực hiện lưu như trên bản vẽ này và một lần nữa đặt cho nó một tên phù hợp với tệp mới đã tạo. Tiếp theo, tôi sẽ nhấp chuột phải vào bất kỳ chế độ xem nào và chọn tùy chọn thay thế mô hình này. Chúng tôi muốn xác minh rằng tất cả các chế độ xem sẽ được thay thế và sau đó chúng tôi có thể tiếp tục và duyệt đến tệp part mới của chúng tôi.
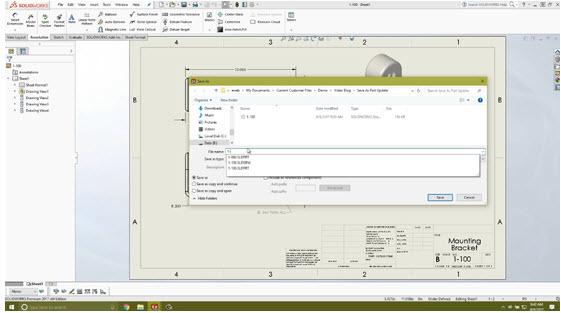
Cách sao chép bản vẽ SOLIDWORKS cho nhiều dự án
Tôi có thể mở cái này và chấp nhận thay đổi này, và bạn sẽ thấy rằng chế độ xem đã thay đổi thành tệp mới, tuy nhiên kích thước của chúng tôi đã bị phân tách. Vì vậy, tôi có thể tiếp tục và xóa các kích thước này và sau đó tôi sẽ sử dụng các mục mô hình insert để cập nhật kích thước.
Sau khi làm điều này, bạn sẽ thấy rằng một số kích thước này cần phải được di chuyển xung quanh để tạo ra một bản vẽ đẹp hơn. Chúng tôi sẽ di chuyển một vài trong số này xung quanh, và sau một vài thay đổi, điều này có vẻ khá tốt.
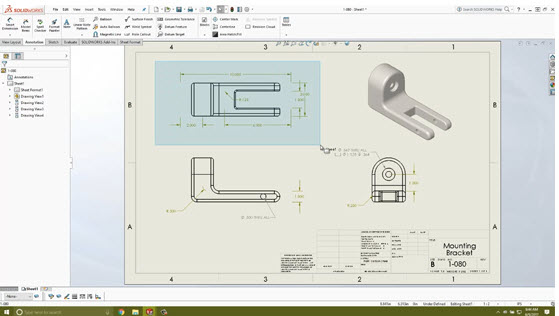
Cách sao chép bản vẽ SOLIDWORKS cho nhiều dự án
Bây giờ tôi có thể tiếp tục và lưu bản vẽ mới của chúng tôi, và sau đó tôi sẽ quay lại tệp phần gốc của chúng tôi, nơi bạn sẽ thấy rằng không có gì thay đổi ở đây. Và sau đó nhìn vào bản vẽ liên quan và một lần nữa bạn sẽ thấy rằng không có gì thay đổi với bản vẽ gốc của chúng tôi.
Cảm ơn bạn đã tham gia cùng tôi hôm nay và hy vọng rằng, một thủ thuật hay để bạn tạo ra một part mới và vẽ tệp từ một part hoặc bản vẽ rất giống nhau.