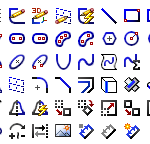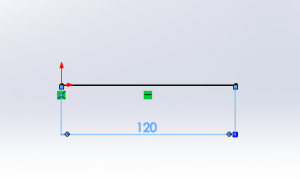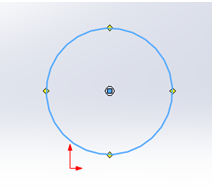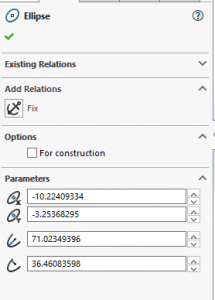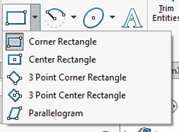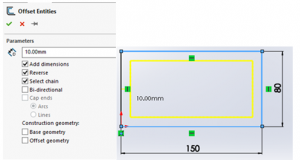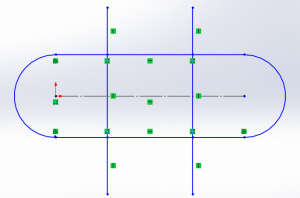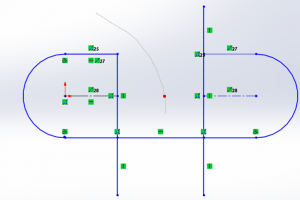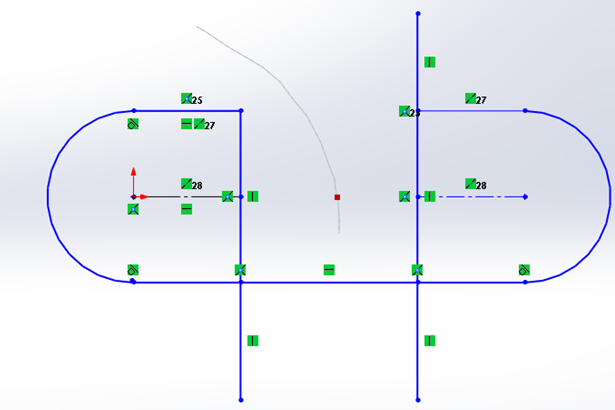
Các công cụ vẽ biên dạng sketch 2D Solidworks
Mục lục
# Những lệnh vẽ biên dạng hình học 2D cơ bản thường dùng nhất trên Solidworks
Các lệnh thường dùng trong phần mềm sẽ gồm lệnh vẽ 2D chuyên dùng để phác thảo là các đường cơ, biên dạng từ đó bạn sử dụng các lệnh hỗ trợ để chuyển nó sang 3D. Nếu đã biết dùng autocad rồi thì những lệnh phác thảo này hoàn toàn tương tự. Còn nếu chưa thì bạn hơi lỗi thời rồi, vì trong làm việc mà không vẽ được CAD thì chỉ có người thợ lâu năm hoặc những anh chị công nhân học bên nghề, và sẽ khó khăn khi làm việc nghiêm túc.
Vậy các lệnh cơ bản trong solidworks gồm cụ thể là gì, có thể liệt kê như bên dưới:
- Lệnh tạo điểm
- Tạo đường thẳng
- Tạo cung
- Tạo đường tròn
- Tạo đa giác
- Tạo hình chữ nhật
Đây chỉ là những lên sử dụng để tạo các biên dạng hình học ban đầu, cần phải phải sử dụng rất nhiều các lệnh về hiệu chỉnh biên dạng hình học: cắt, nối, vác góc, bo góc,… thì mới vẽ được hình 2D như ý muốn
Sẵn tiện chia sẻ đến mọi người một số tài liệu hướng dẫn tự học Solidworks (Miễn phí): Xem tài liệu
1/ Các công cụ phác thảo:
1.1/ Chức năng:
Gồm các công cụ thường dùng để vẽ phác thảo trên solidworks, phác thảo là bước đầu tiên để dựng hình 3D cho chi tiết.
Để vào môi trường phác thảo. Nhấp chọn vào lệnh Sketch rồi chọn vào một trong ba mặt phẳng trên màn hình làm việc
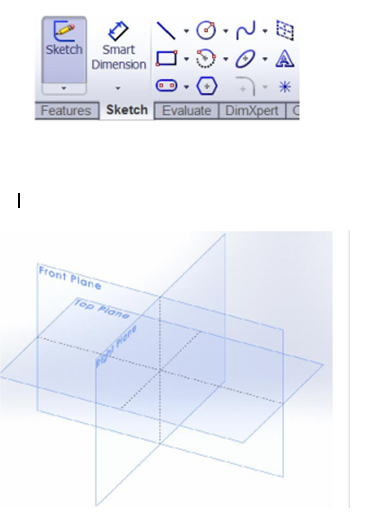
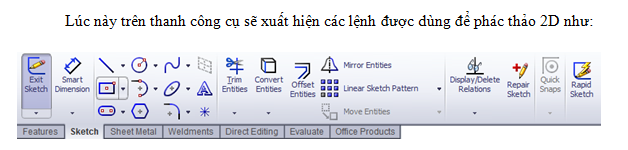
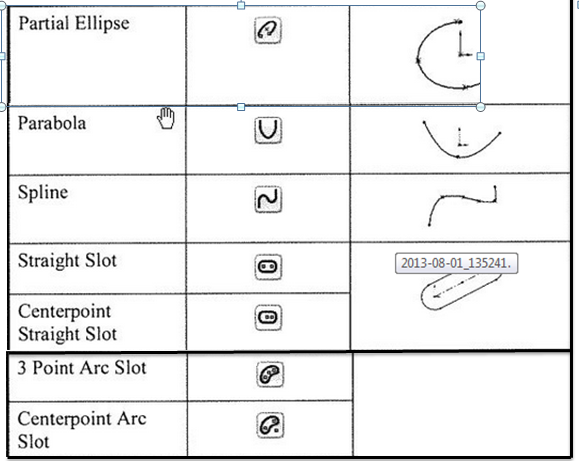
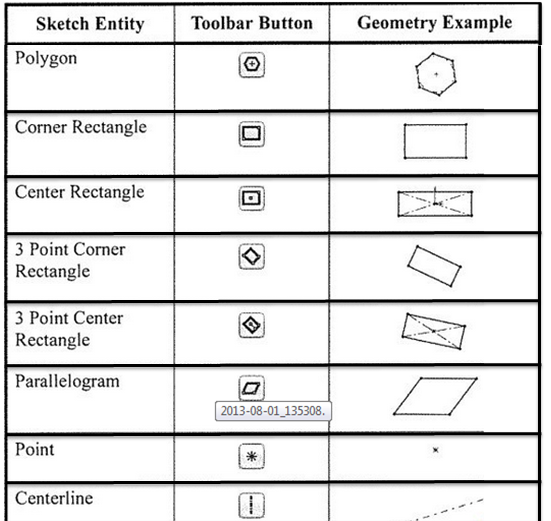
1.2/ Ví dụ:
Vẽ đường thẳng:
Dùng lệnh Line ![]() : Để vẽ một đoạn thẳng, ta sử dụng lệnh Line. Để sử dụng lệnh này có thể kích vào biểu tượng trên thanh công cụ Sketch Tools hoặc từ menu Tools\SketchEntities\Line. Trên màn hình đồ họa, nhấp chuột trái để xác định điểm đầu tiên và nhấp chọn vào một điểm khác để xác định đoạn thẳng cần vẽ.
: Để vẽ một đoạn thẳng, ta sử dụng lệnh Line. Để sử dụng lệnh này có thể kích vào biểu tượng trên thanh công cụ Sketch Tools hoặc từ menu Tools\SketchEntities\Line. Trên màn hình đồ họa, nhấp chuột trái để xác định điểm đầu tiên và nhấp chọn vào một điểm khác để xác định đoạn thẳng cần vẽ.
2/ Vẽ đường tròn:
2.1/ Chức năng:
Được sử dụng để vẽ đường tròn. Để thực hiện lệnh này, chúng ta có thể nhấp chọn vào biểu tượng lệnh Circle trên thanh Sketch Tools hoặc vào menu Tools\SketchEntities\Circle.
2.2/ Ví dụ:
Trên màn hình đồ họa, nhấp chuột trái để xác định điểm đầu tiên làm tâm và nhấp chọn một điểm khác để xác định đường tròn cần vẽ.
Chúng ta cũng có thể nhập thông số cho đường tròn này bằng hộp thoại bên tay trái màn hình làm việc.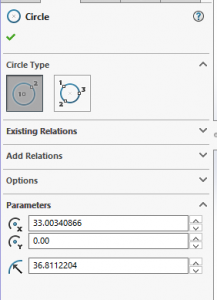
3/ Vẽ ellipse:
3.1/ Chức năng:
Được sử dụng để vẽ ellipse. Để thực hiện lệnh này, chúng ta có thể nhấp chọn vào biểu tượng lệnh tương ứng trên thanh Sketch Tools hoặc vào menu Tools\ SketchEntities\ Ellipse.
3.2/ Ví dụ:
Trên màn hình đồ họa, nhấp chọn vào một điểm bất kì làm tâm của hình Ellipse, sau đó chọn vào điểm thứ hai để xác định Ellipse cần tạo.
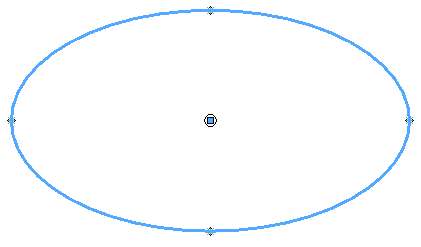
Lúc này sẽ xuất hiện hộp thoại Ellipse cho phép chúng ta nhập các thông số của Ellipse cần tạo:
4/ Vẽ hình chữ nhật:
4.1/ Chức năng:
Được sử dụng để vẽ hình chữ nhật. Lệnh Rectangle gồm:
Để thực hiện lệnh này, chúng ta có thể nhấp chọn vào biểu tượng lệnh tương ứng trên thanh Sketch Tools hoặc vào menu Tools\ SketchEntities\Corner Rectangle. Chọn vào lệnh Corner Rectangle
4.2/ Ví dụ:
Trên màn hình đồ họa, nhấp chuột trái để xác định điểm đầu tiên làm góc đầu tiên và nhấp chọn vào điểm làm góc trên đường chéo của hình chữ nhật này để xác định hình chữ nhật cần vẽ.
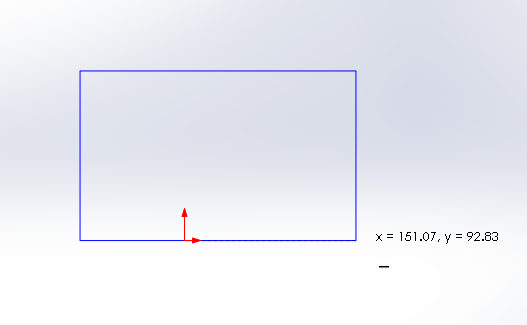
Các lệnh khác trong nhóm lệnh Rectangle dùng để vẽ hình chữ nhật với các cách khác nhau, nhưng về tổng quan các bước thực hiện không khác gì nhiều so với lệnh Corner Rectangle.
5/ Vẽ đa giác đều:
5.1/ Chức năng:
Được sử dụng để vẽ đa giắc đều. Lệnh Polygon.
Để thực hiện lệnh này, chúng ta có thể nhấp chọn vào biểu tượng lệnh tương ứng trên thanh Sketch Tools hoặc vào menu Tools\ SketchEntities\ Polygon.
Xuất hiện hộp thoại Polygon cho phép chúng ta thiết lập hình đa giác đều với các tùy chọn như: số cạnh, nội tiếp hay ngoại tiếp đường tròn,..v..v..
5.2/ Ví dụ:
Trên màn hình đồ họa, nhấp chuột trái để xác định điểm đầu tiên làm tâm đa giác và nhấp chọn vào điểm tiếp theo để xác định góc của đa giác đều để xác định đa giác đều cần vẽ.
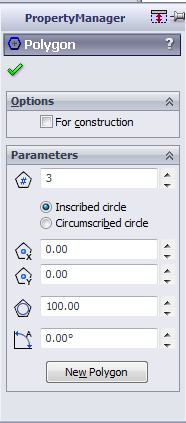
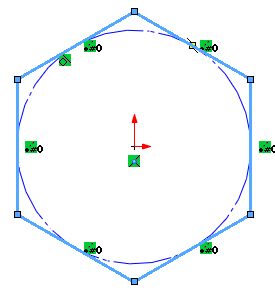
6/ Lệnh offset:
6.1/ Chức năng:
Lệnh offset sẽ tạo ra 1 đường thẳng khác song với đường thẳng của phác thảo, ứng dụng nhiều nhất của nó là khi vẽ khuôn.
6.2/ Ví dụ:
Kích vào biểu tượng ![]() . Sau đó hộp thoại Offset Entities xuất hiện. Nhập vào kích thước Offset và tùy chỉnh các tùy chọn theo ý muốn, cuối cùng nhấp chọn vào đối tượng muốn thực hiện lệnh này.
. Sau đó hộp thoại Offset Entities xuất hiện. Nhập vào kích thước Offset và tùy chỉnh các tùy chọn theo ý muốn, cuối cùng nhấp chọn vào đối tượng muốn thực hiện lệnh này.
7/ Lệnh straight slot:
7.1/ Chức năng:
Vẽ đường rãnh bằng 2 điểm tâm và một điểm thuộc còn lại là cạnh của đường rãnh.
7.2/ Ví dụ:
Để thực hiện lệnh này, chúng ta có thể nhấp chọn vào biểu tượng lệnh tương ứng trên thanh Sketch Tools hoặc vào menu Tools\ SketchEntities\ Straight Slot.
Xuất hiện hộp thoại Slot.
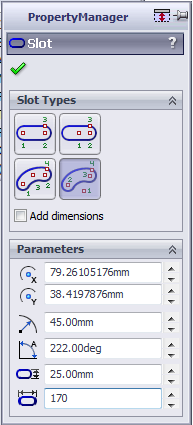
Nhấp chọn các điểm cần có để tạo được biên dạng rãnh cần tạo, sau đó nhập các thông số trong hộp thoại Slot để xác nhận biên dạng rãnh này.
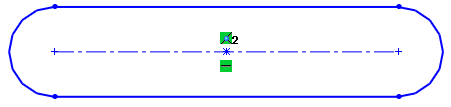
8/ Lệnh bo và vát góc:
8.1/ Chức năng:
Gồm có lệnh bo góc là Fillet và vát góc là Chamfer.
8.2/ Ví dụ:
8.2.1/ Lệnh Fillet:
Để thực hiện lệnh này, chúng ta có thể nhấp chọn vào biểu tượng lệnh tương ứng trên thanh Sketch Tools hoặc vào menu Tools\ Sketch Tools\ Fillet.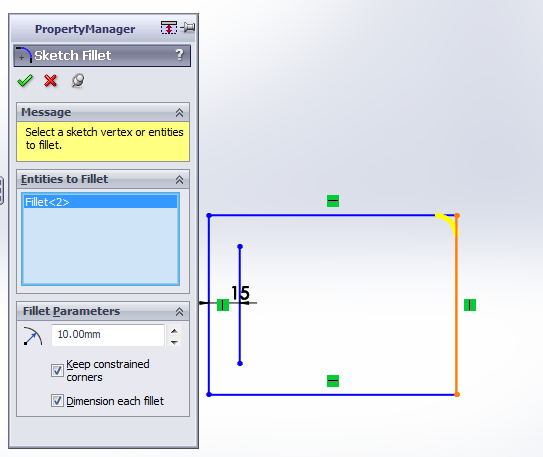 Nhấp chọn vào đối tượng cần bo góc, sau đó nhập bán kính góc bo trong hộp thoại Sketch Fillet như hình. Cuối cùng chúng ta sẽ có kết quả như hình sau.
Nhấp chọn vào đối tượng cần bo góc, sau đó nhập bán kính góc bo trong hộp thoại Sketch Fillet như hình. Cuối cùng chúng ta sẽ có kết quả như hình sau.
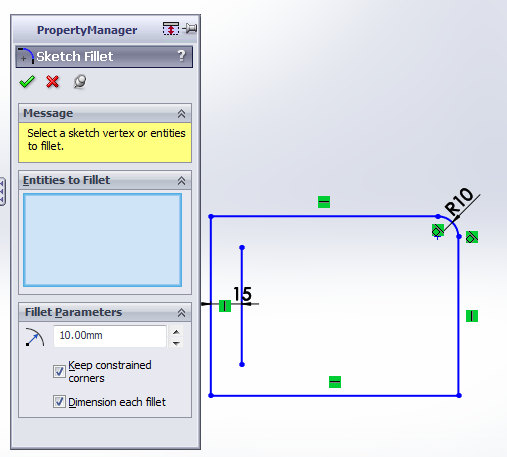
8.2.2/ Lệnh Chamfer:
Để thực hiện lệnh này, chúng ta có thể nhấp chọn vào biểu tượng lệnh tương ứng trên thanh Sketch Tools hoặc vào menu Tools\ Sketch Tools\ Chamfer.
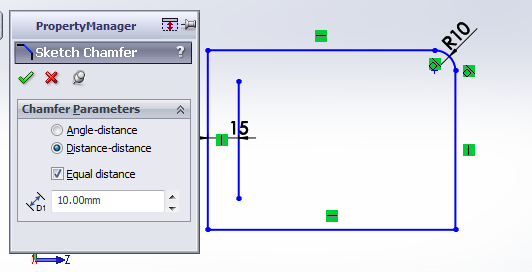
Chọn vào vị trí cần vát, sau đó nhập các thông số và tùy chọn trong hộp thoại Sketch Chamfer như hình. Cuối cùng ta sẽ có kết quả như sau.
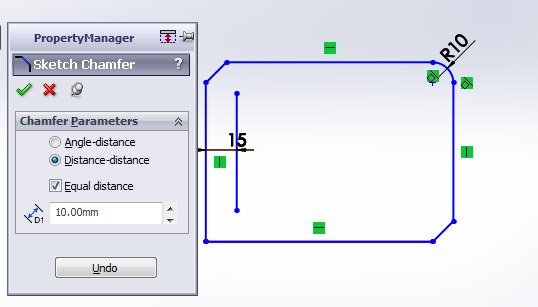
9/ Lệnh đối xứng:
9.1/ Chức năng:
Hoàn thành mô hình đối xứng bằng cách lấy đối xứng khối vẽ qua mặt phẳng.
Để thực hiện lệnh này, chúng ta có thể nhấp chọn vào biểu tượng lệnh tương ứng trên thanh Sketch Tools hoặc vào menu Tools\ Sketch Tools\ Mirror.
Lúc này hộp thoại Mirror sẽ xuất hiện, chúng chọn các đối tượng cần tạo đối xứng ở Entities to mirror:
9.2/ Ví dụ:
Chọn đường tâm đối xứng ở Mirror about.
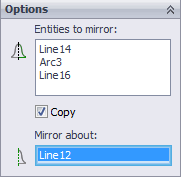
Trên màn hình đồ họa sẽ có dạng như sau.
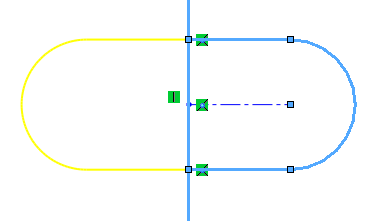
10/ Lệnh cắt xén đối tượng:
10.1/ Chức năng:
Sử dụng lệnh Power trim : lệnh này cho phép cắt bỏ bất kỳ đối tượng nào đó khi chúng ta di chuột qua nó.
: lệnh này cho phép cắt bỏ bất kỳ đối tượng nào đó khi chúng ta di chuột qua nó.
10.2/ Ví dụ:
Khi một hình vẽ như thế này:
Sau khi dùng lệnh Power trim và kéo chuột ta được:
11/ Xếp dãy hướng kính:
11.1/ Chức năng:
Mục đích của lệnh Circular Sketch Pattern là nhằm tạo các đối tượng xoay quanh một tâm.
11.2/ Ví dụ:
Kích chọn biểu tượng của lệnh Circular Pattern. Lúc này sẽ xuất hiện hộp thoại Circular Pattern và tùy chỉnh như sau:
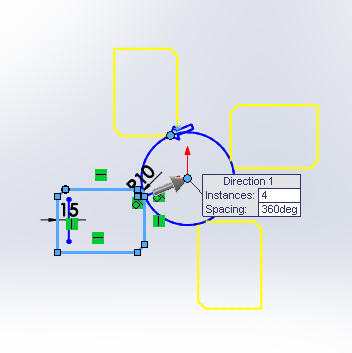
Chọn hết tất cả các đối tượng để được như hình sau.
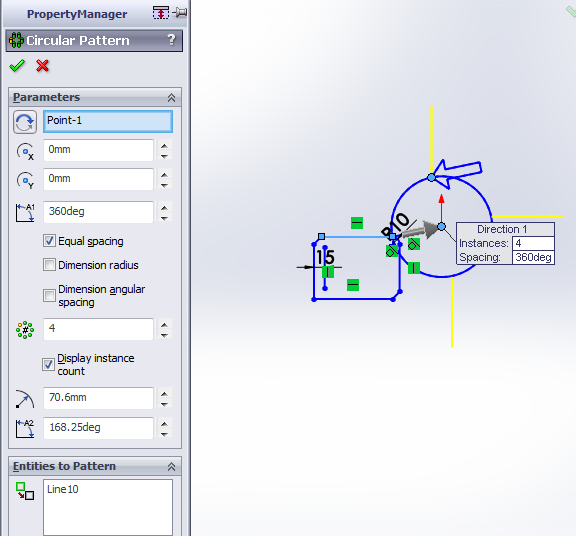
Nhấp chọn OK để xác nhận.
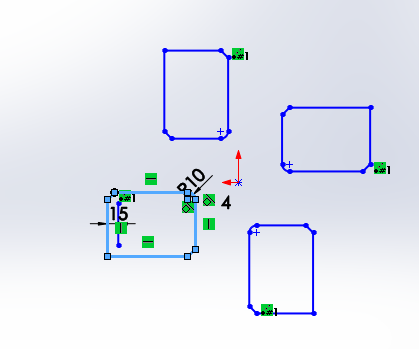
12/ Viết chữ:
12.1/ Chức năng:
Viết chữ trên mặt phẳng. Dùng lệnh Text. Để thực hiện lệnh này, chúng ta có thể nhấp chọn vào biểu tượng lệnh tương ứng trên thanh Sketch Tools hoặc vào menu Tools\ SketchEntities\ Text.
12.2/ Ví dụ:
Chọn vào mặt phẳng cần viết chữa hoặc đường dẫn để xác định vị trí.
Lúc này hộp thoại Sketch Text xuất hiện, nhập dòng chữ muốn tạo và nhấp chọn OK.
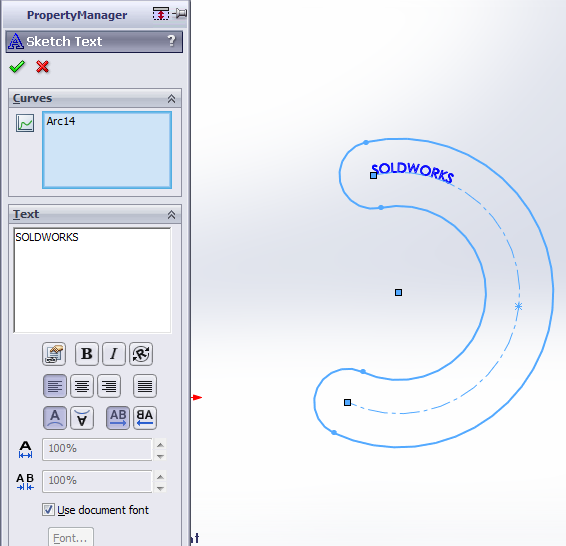
13/ Ghi và hiểu chỉnh kích thước trên biên dạng Sketch
13.1/ Giới thiệu
Ở môi trường phác thảo, chúng ta có thể vừa tạo một đối tượng xong rồi đặt kích thước ngay tại lúc đó. Hoặc cũng có thể phác thảo xong hết biên dạng 2D của chi tiết rồi mới đặt các kích thước và quan hệ hình học cho chúng.
Với việc ghi kích thước chúng ta có những lựa chọn như sau:
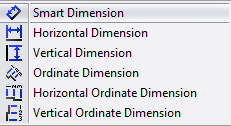
13.2/ Các tùy chọn lệnh
- Lệnh Smart Dimension: dùng để đặt kích thước cho tất cả các đối tượng mà chúng ta chọn vào, lệnh này có ưu điểm là sử dụng rất nhanh và với chỉ một thao tác đơn giản, chúng ta đã có thể đặt gần toàn bộ kích thước cho Sketch
- Lệnh Horizontal Dimension: chỉ dùng để dặt kich thước cho các đối tượng nằm ngang
- Lệnh Vertical Dimension: chỉ dùng để đặt kích thước cho các đối tượn thẳng đứng.
Để đặt kích thước cho đối tượng nào đó, chúng ta chỉ cần nhấp chọn lệnh tương ứng và chọn vào đối tượng, nhập thông số kích thước và nhấp chọn OK.
Để thay đổi kích thước một đối tượng nào đó, chúng ta nhấp đúp vào đường kích thước của đối tượng đó, sau đó nhập vào thông số theo ý muốn và nhấp chọn OK.