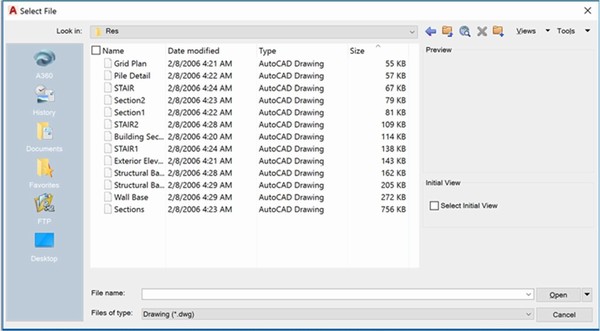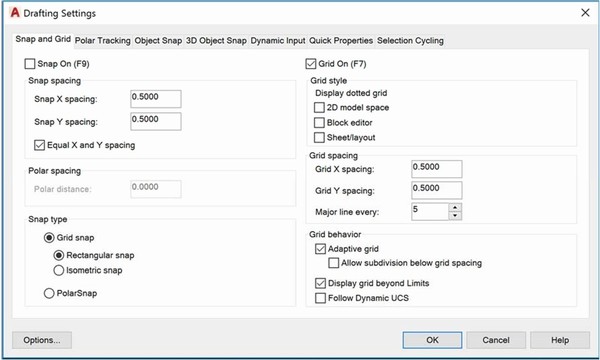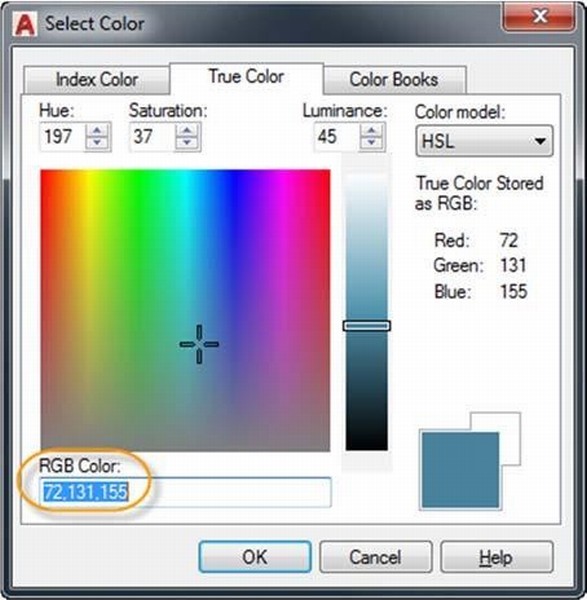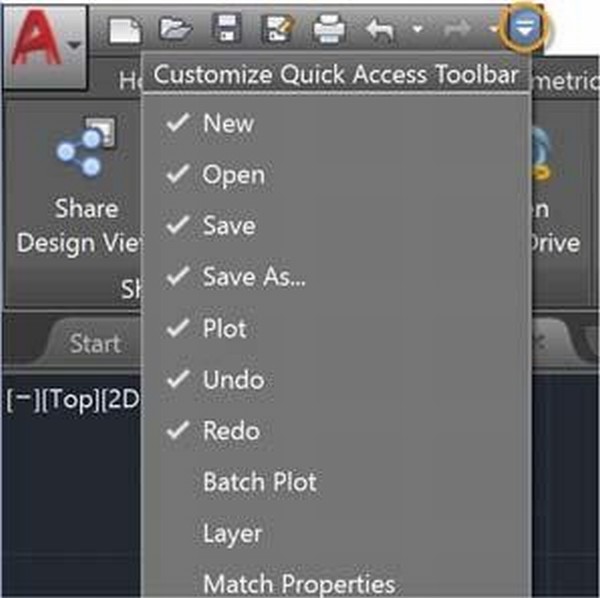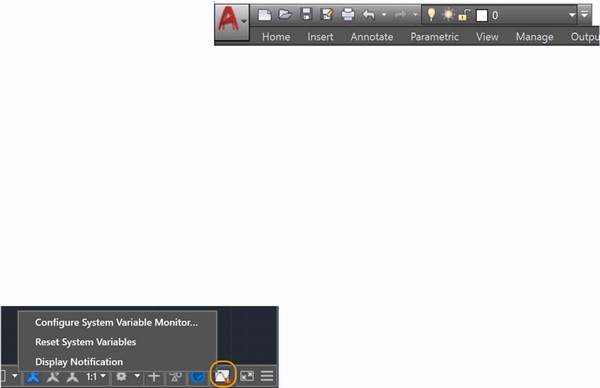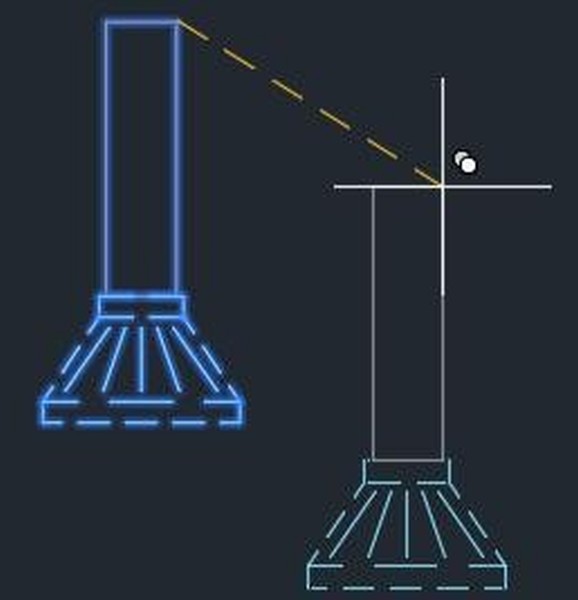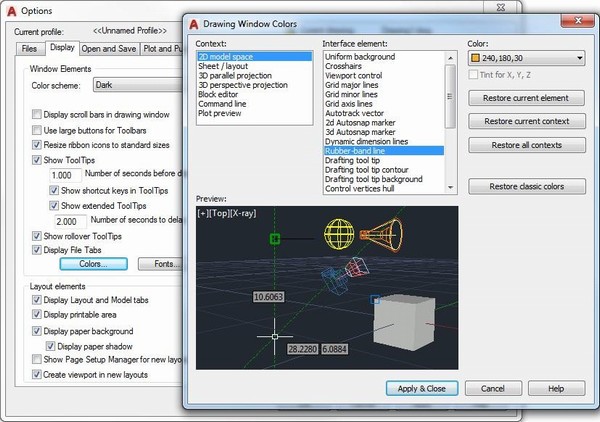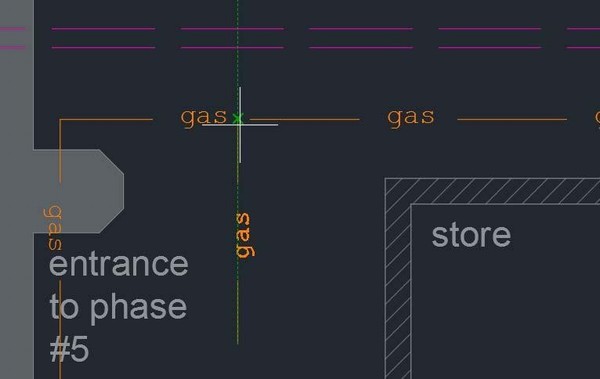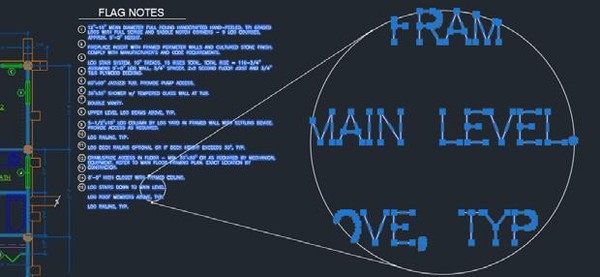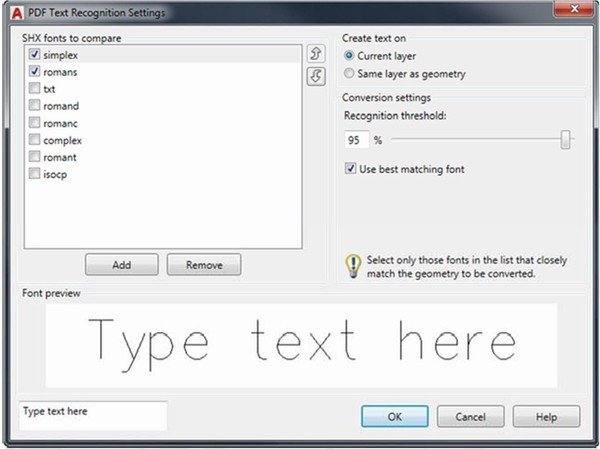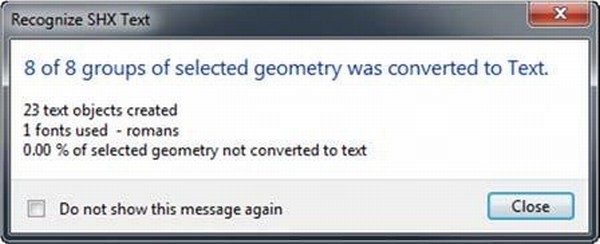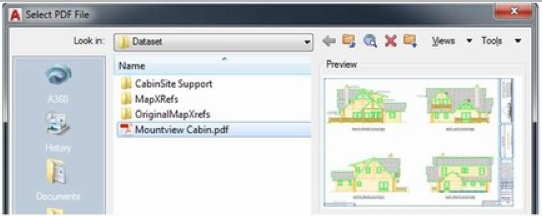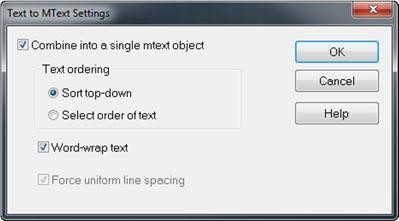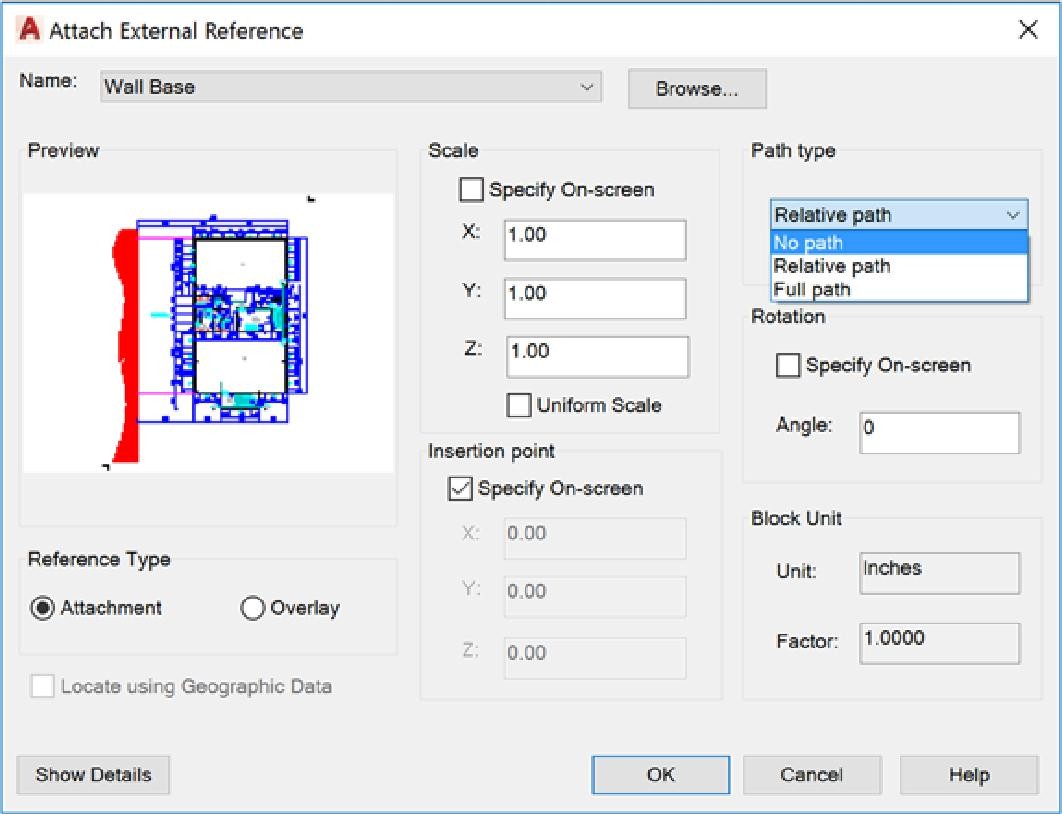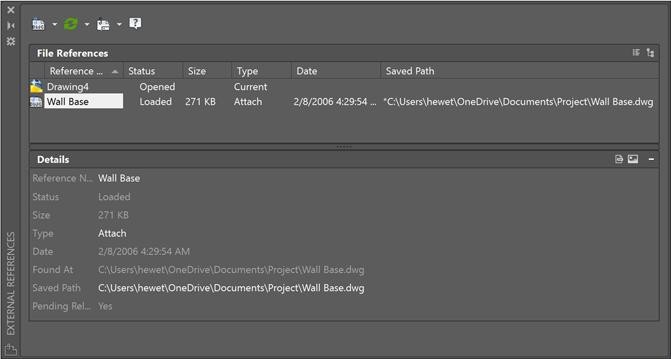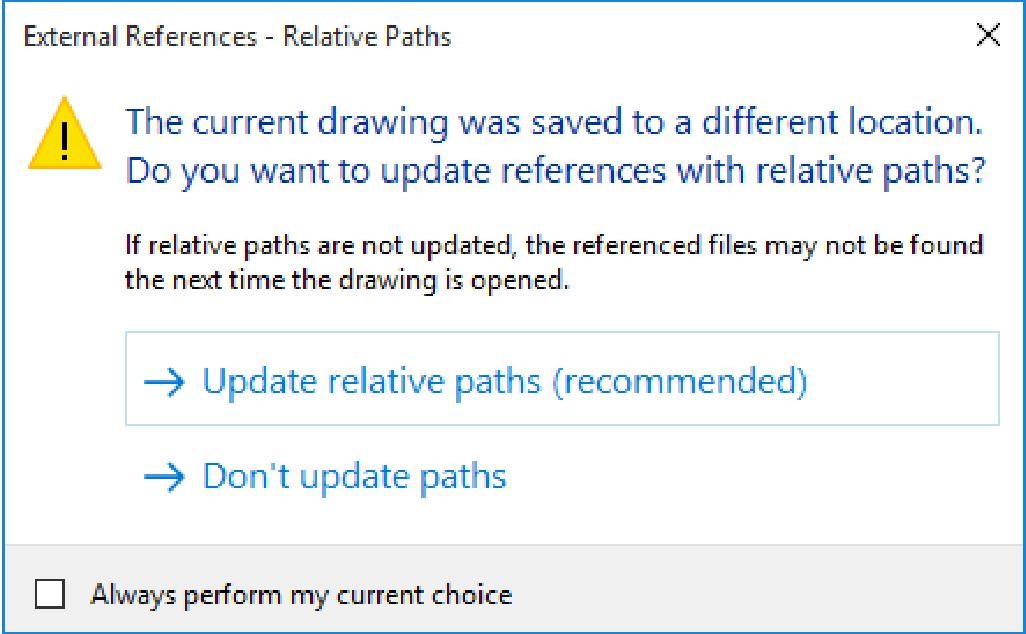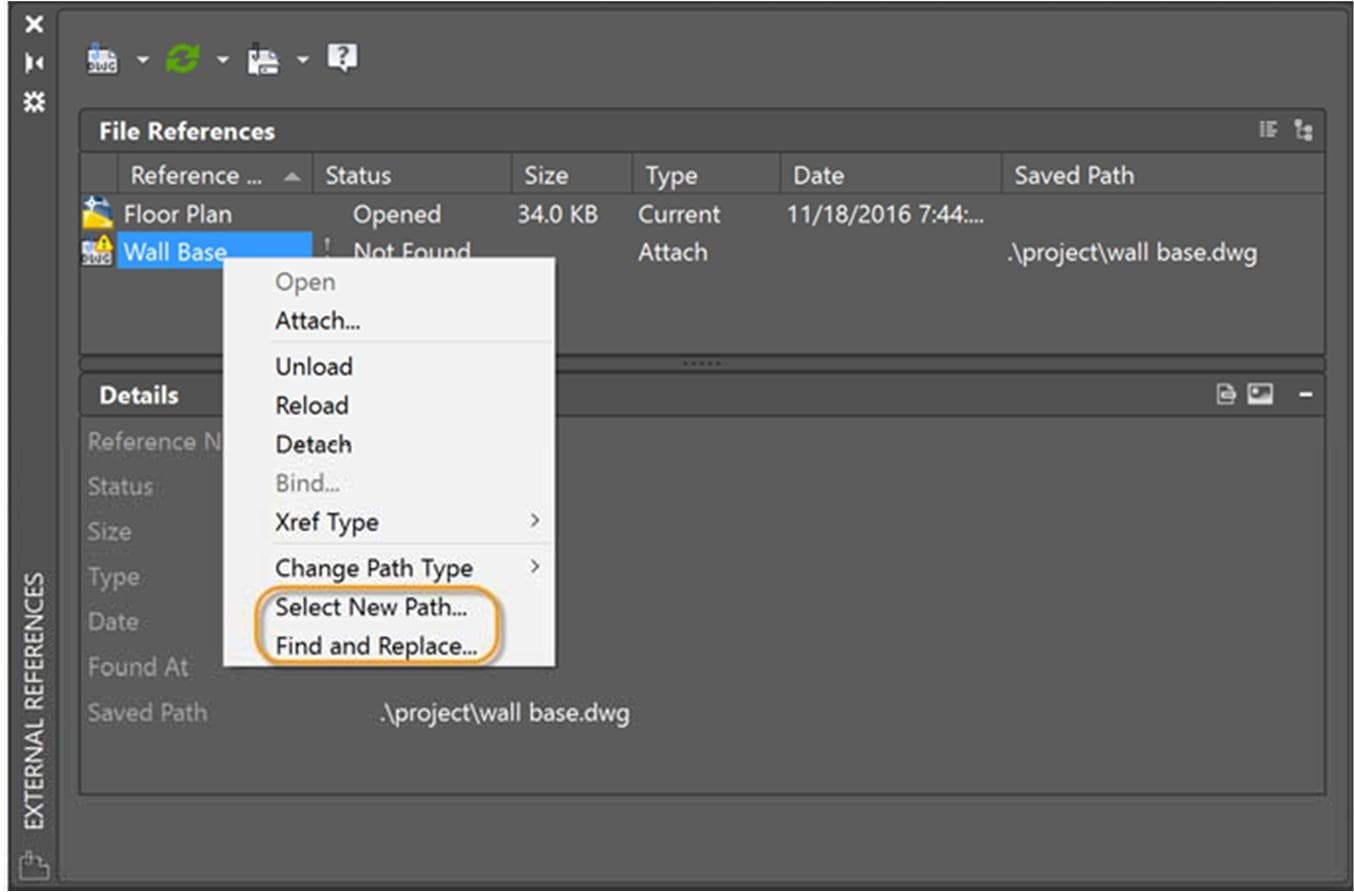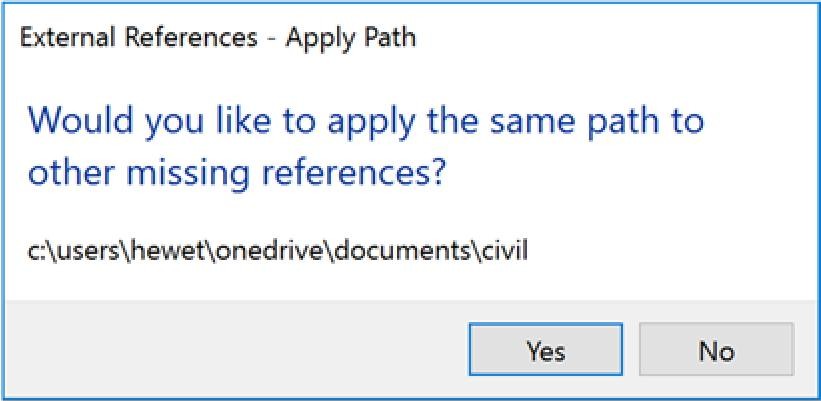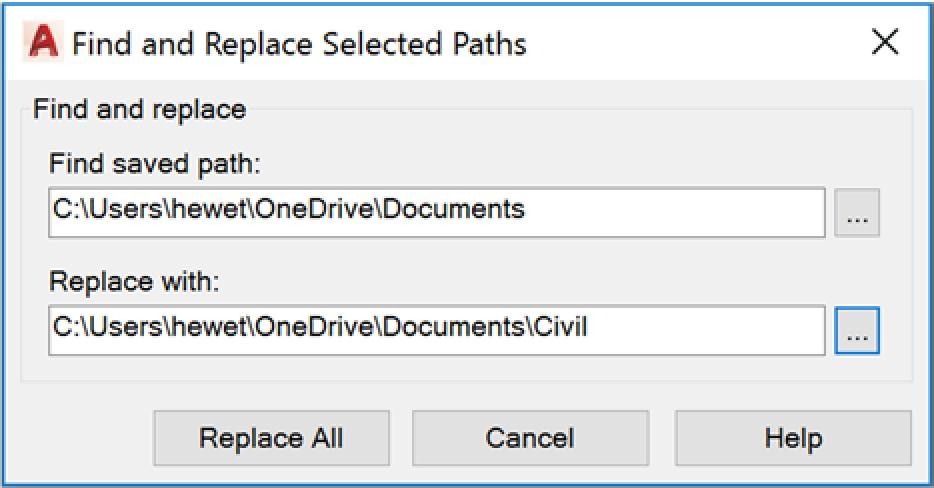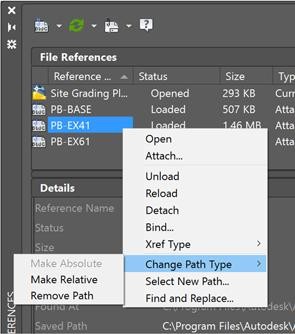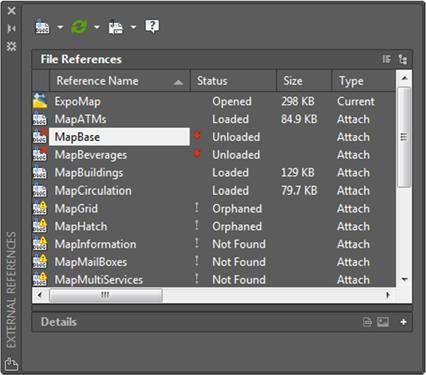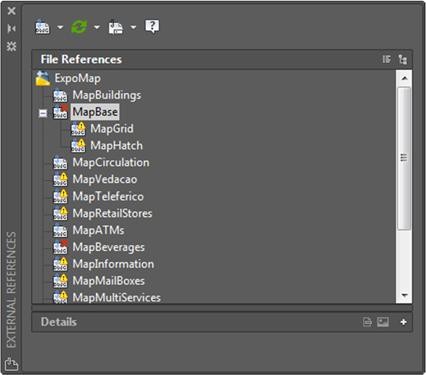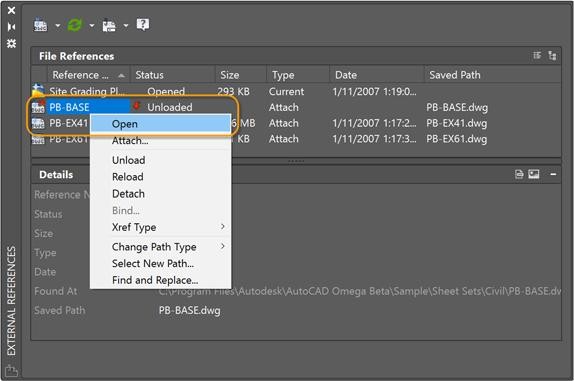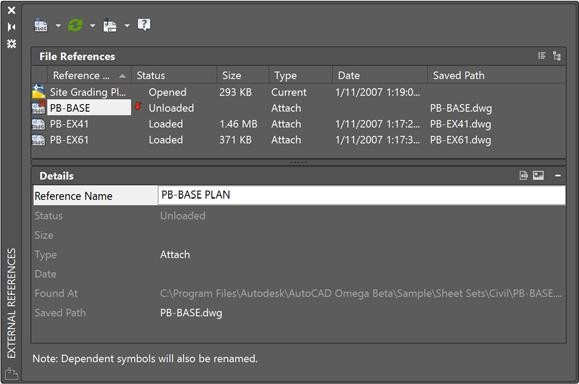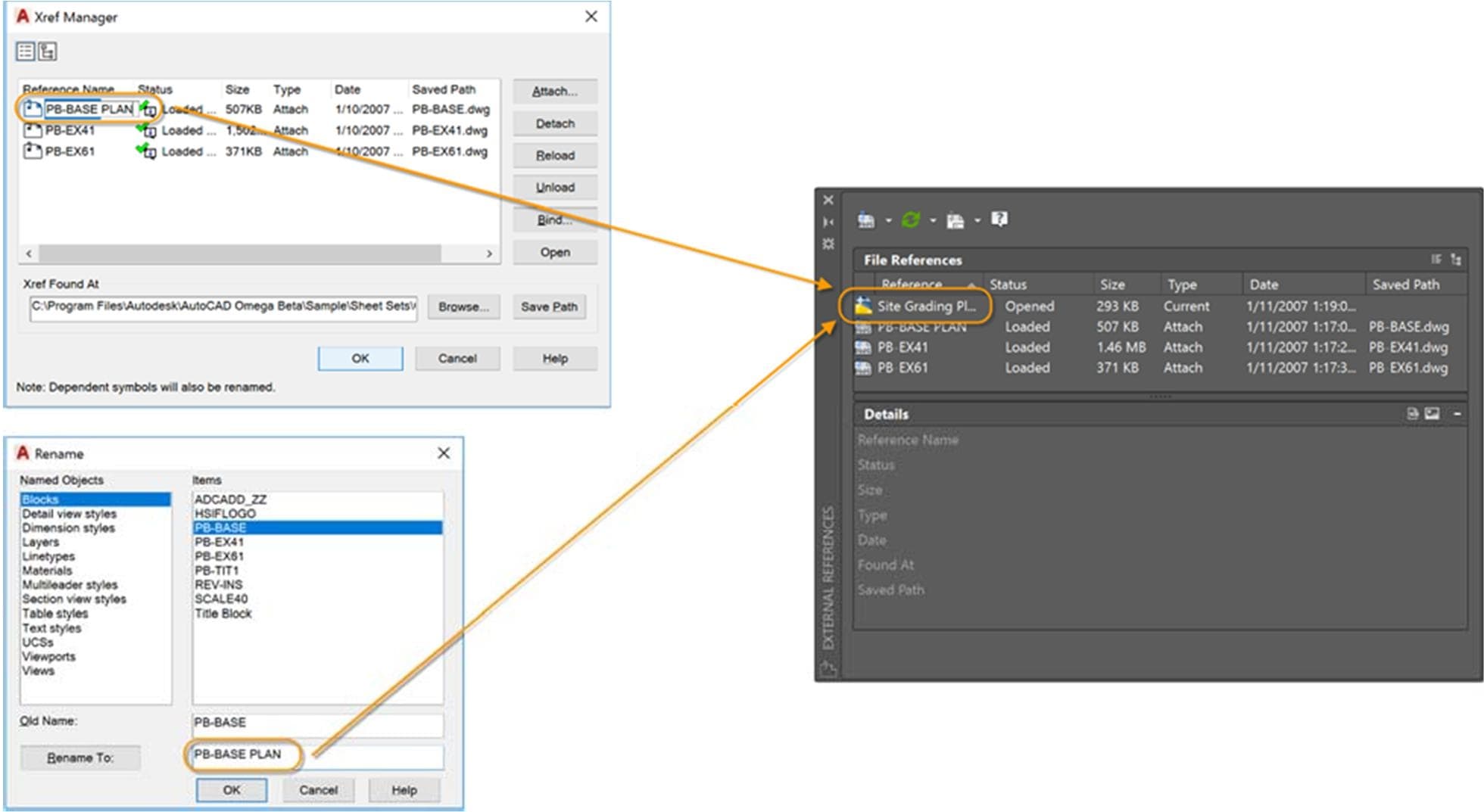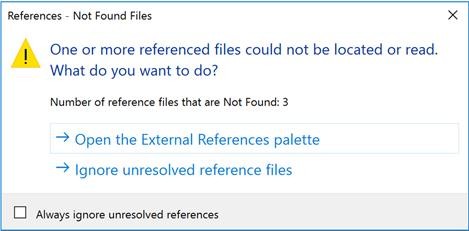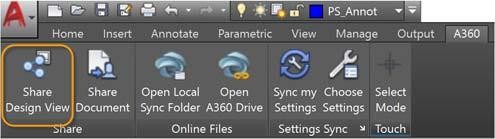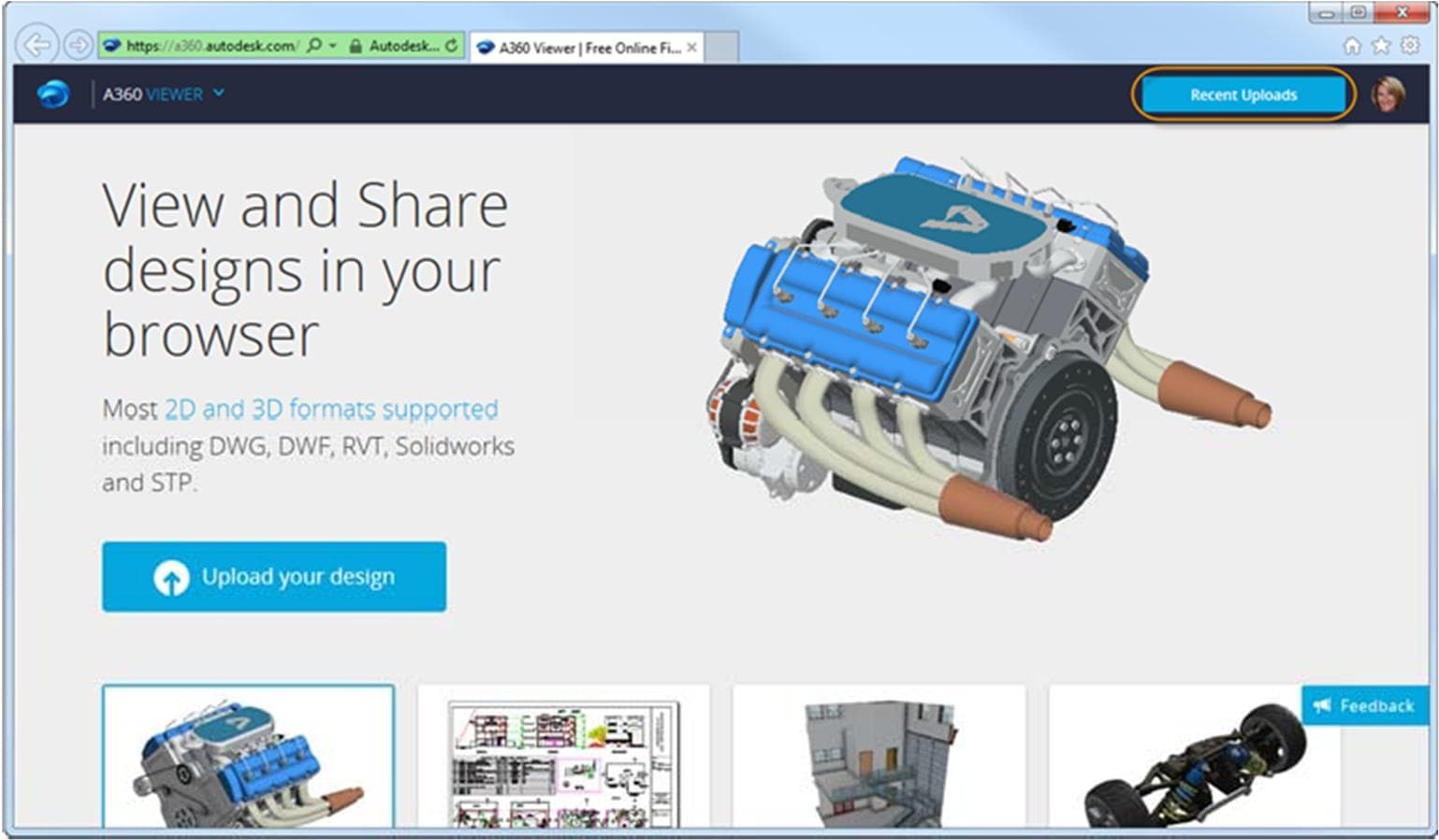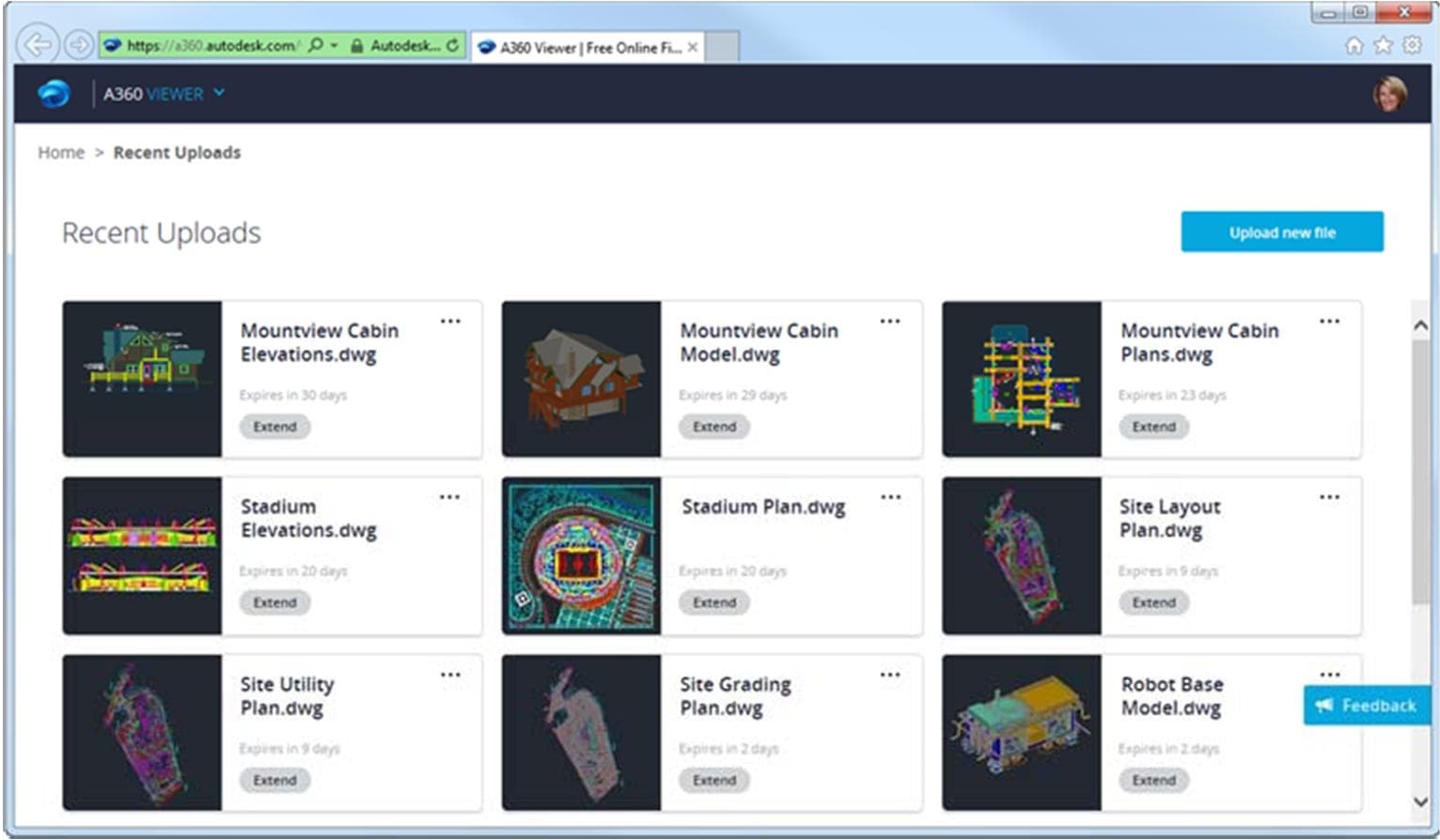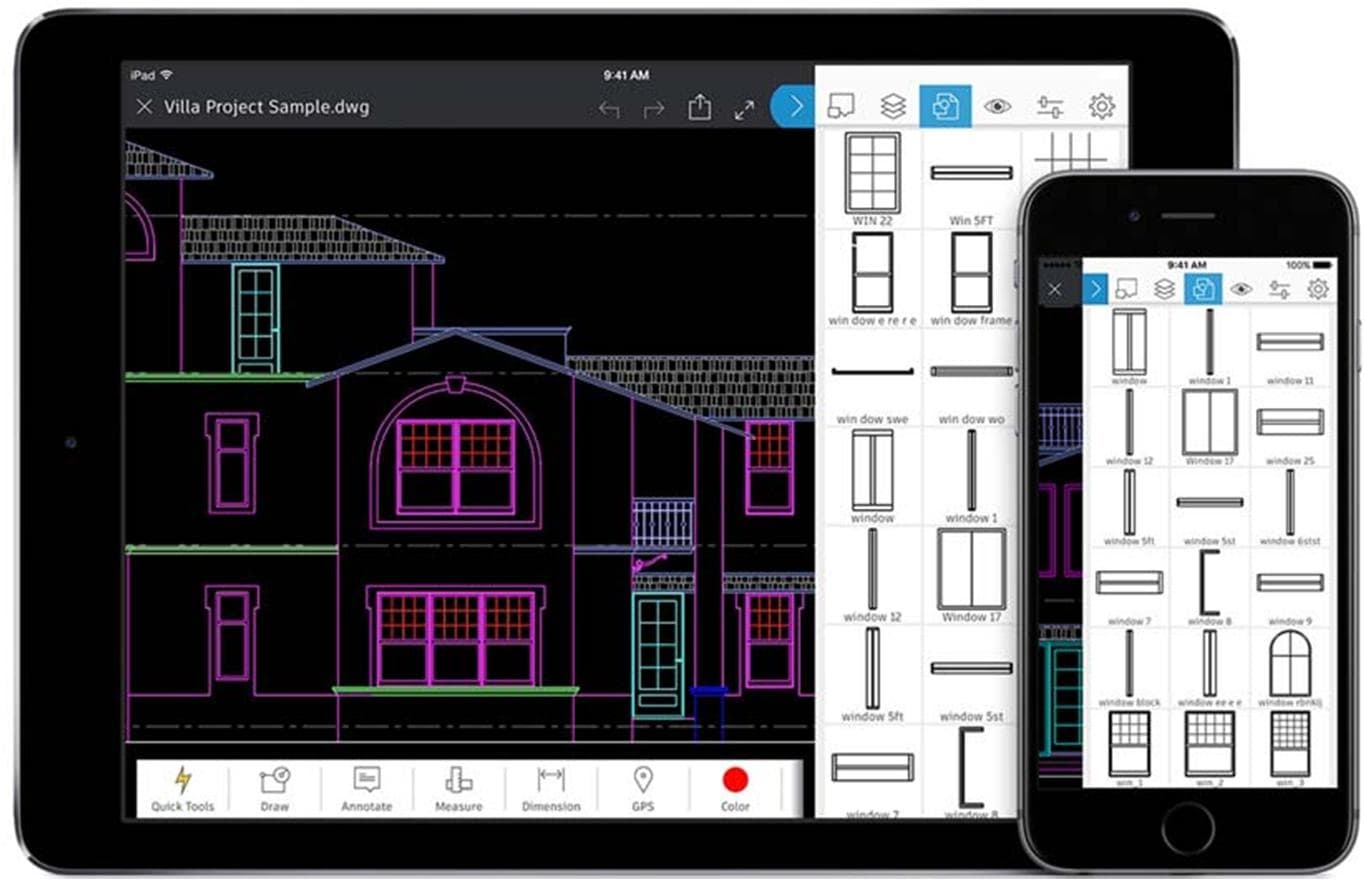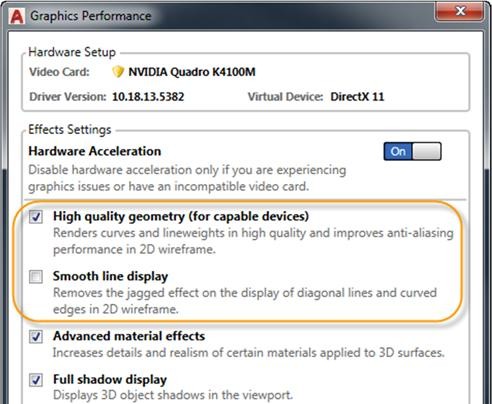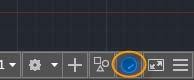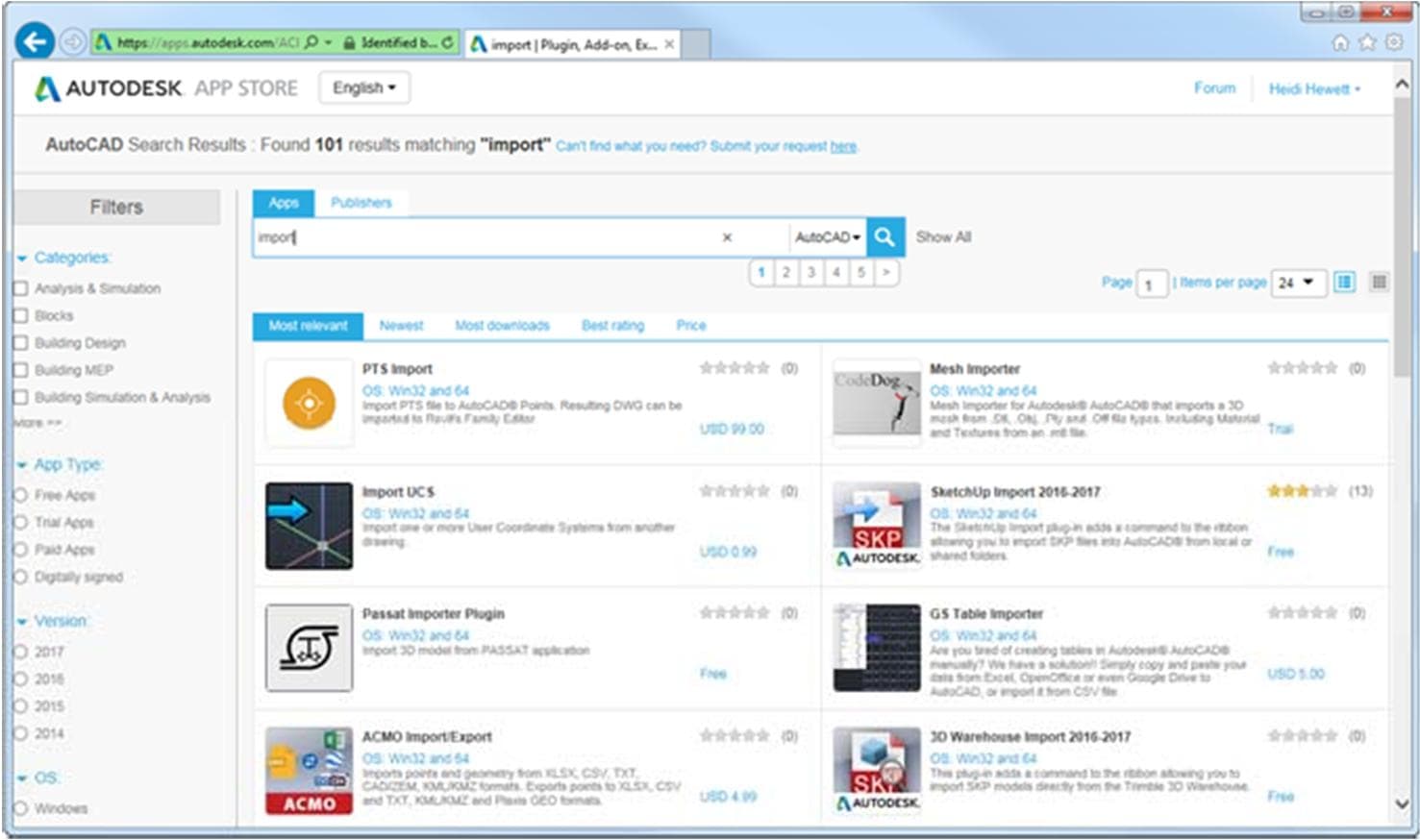AUTOCAD 2018 có gì mới? (Tổng hợp đầy đủ)
Mục lục
Những điểm mới Autocad 2018 và Autocad LT 2018
Hãy đi đầu trong thế giới thiết kế với các tính năng mới trong phần mềm Autodesk® AutoCAD® 2018. Tạo và chia sẻ bản vẽ chính xác với các công cụ sáng tạo. Tiết kiệm thời gian và giảm thiểu sự thất vọng với các công cụ đơn giản để sửa đường dẫn hỏng cho các tệp tin được tham chiếu bên ngoài. Sử dụng công cụ nhận dạng văn bản SHX để nhanh chóng chuyển đổi hình học PDF được nhập vào các đối tượng văn bản. Xem các cải tiến đáng kể trong điều hướng 3D khi thu phóng và lướt. Ngoài ra, bạn có thể sử dụng sức mạnh của AutoCAD bất cứ nơi nào bạn đi với một ứng dụng di động dễ sử dụng.
Sử dụng công cụ nhận dạng văn bản SHX để nhanh chóng chuyển đổi hình học PDF được nhập vào các đối tượng văn bản. Xem các cải tiến đáng kể trong điều hướng 3D khi thu phóng và lướt. Ngoài ra, bạn có thể sử dụng sức mạnh của AutoCAD bất cứ nơi nào bạn đi với một ứng dụng di động dễ sử dụng.
1/ Tương tác người dùng
AutoCAD 2018 phát hành để tiếp tục cải thiện cách bạn tương tác với AutoCAD.
1.1/ Hộp thoại điều hướng File
Các hộp thoại điều hướng tập tin cho các hoạt động như Open, Save, Attach và bây giờ chúng đã ghi nhớ thứ tự sắp xếp của các cột. Ví dụ: nếu bạn sắp xếp theo kích thước tệp hoặc đảo ngược sắp xếp theo tên tệp, lần tiếp theo bạn truy cập vào hộp thoại đó sẽ tự động hiển thị tệp bằng cách sử dụng cùng thứ tự sắp xếp đó.
1.2/ Hộp thoại Drafting Settings
Hộp thoại Drafting Settings có thể thay đổi kích thước trong AutoCAD 2018. Truy cập Drafting Settings từ nhiều vị trí bao gồm lệnh DSETTINGS.
1.3/ Hộp thoại Select Color
Tab True Color trong hộp thoại Select Color bây giờ hỗ trợ phân cách bằng dấu phẩy bảng màu RGB.
1.4/ Quick Access Toolbar
Các tùy chọn Layer Control hiện là một phần của lệnh đơn Quick Access Toolbar. Mặc dù nó được tắt theo mặc định, bây giờ bạn có thể dễ dàng đặt. nó để hiển thị trong Quick Access Toolbar cùng với các công cụ thường xuyên sử dụng khác.
1.5/ Status bar
Biểu tượng thanh trạng thái cho công cụ System Variable Monitor được hiển thị khi các biến hệ thống đi chệch khỏi các giá trị ưu tiên của chúng. Trong AutoCAD 2018, một lệnh đơn nhấp chuột phải đã được thêm vào biểu tượng System Variable, cung cấp khả năng cho phép đặt lại giá trị hệ thống ưu tiên của chúng mà không cần mở hộp thoại System Variable Monitor. Lệnh click phải chuột sẽ bao gồm các tùy chọn để cấu hình System Variable Monitor và cho phép thông báo hiện ra.
1.6/ Rubber-band line color
Đường kẻ màu Rubber‐band: Một đường bao co dãn là một đường kéo dài tự động trong vùng vẽ khi bạ di chuyển con trỏ giữa hai điểm. Ví dụ, nếu bạn di chuyển hoặc sao chép một đối tượng bằng cách chọn điểm bazep và điểm thứ hai, một đường bao co dãn được tạm thời hiển thị cho đến khi bạn chọn điểm thứ hai…
Trong AutoCAD 2018, đường bao co dãn được thêm vào danh sách dài các phần tử giao diện mà bạn có thể kiểm soát màu sắc. Truy cập điều khiển từ nút Colors trên tab Display của hộp thoại Options.
1.7/ Lựa chọn Off-screen*
Trong AutoCAD 2018, bạn có thể bắt đầu lựa chọn một cửa sổ trong một phần của bản vẽ của bạn. Sau đó xoay và phóng to đến một phần khác trong khi đó vẫn duy trì lựa chọn các đối tượng màn hình ngoài. Bạn có thể kiểm soát hành động lựa chọn tắt màn hình bằng cách sử dụng biến hệ thống SELECTIONOFFSCREEN.
1.8/ Cải tiến lựa chọn khoảng hở Linetype*
Linetype được tăng cường để hỗ trợ các loại đường phức tạp và DGN.Thêm vào đó, tính năng này hoạt động với tất cả các đối tượng, chẳng hạn như các đường polylines có chiều rộng và splines. Bây giờ bạn có thể chọn các kiểu đường phức tạp và DGN, hoặc bấm vào chúng bằng cách chọn các khoảng trống giữa hình.
2/ Dữ liệu
2.1/ Cải tiến File PDF*
Các tệp PDF là định dạng tệp phổ biến nhất được sử dụng khi trao đổi thông tin thiết kế giữa các nhà thiết kế, nhà thầu, khách hàng và những người khác. AutoCAD 2018 giới thiệu khả năng nhập tệp PDF. Lệnh PDFIMPORT nhập dữ liệu PDF vào AutoCAD dưới dạng hình học 2D, văn bản TrueType và hình ảnh.
2.2/ Nhận dạng SHX text
Định dạng tệp PDF của Adobe không nhận dạng được các phông chữ AutoCAD SHX, do đó, khi tệp PDF được tạo từ bản vẽ, văn bản sử dụng các phông chữ SHX được lưu trữ trong PDF dưới dạng hình học. Nếu tệp PDF đó được nhập vào tệp DWG, văn bản SHX gốc sẽ được nhập dưới dạng hình học.
AutoCAD 2018 cung cấp công cụ nhận dạng văn bản SHX cho phép bạn chọn PDF hình học tượng trưng cho văn bản SHX và chuyển nó sang các đối tượng văn bản. Truy cập chức năng này từ công cụ Recognize SHX Text (lệnh PDFSHXTEXT) trên tab chèn ribbon.
Công cụ nhận dạng SHX phân tích các nhóm hình học (ví dụ: đường kẻ, đường viền, v.v.) từ tập hợp lựa chọn của bạn và so sánh chúng với các ký tự trong các tệp cache SHX được chỉ định.
Tùy chọn Cài đặt khả dụng để giúp bạn quản lý các phông chữ SHX nào bạn muốn so sánh với văn bản đã chọn cũng như kiểm soát một số cài đặt trong quá trình chuyển đổi. Phông chữ SHX phổ biến nhất được liệt kê theo mặc định và sau đó bạn có thể thêm hoặc xóa các phông chữ SHX dựa trên nhu cầu của bạn và chọn phông chữ trong danh sách mà bạn muốn so sánh với văn bản đã chọn. AutoCAD sẽ so sánh mỗi phông được chọn theo thứ tự cho đến khi tìm thấy một trong những phù hợp với văn bản đã chọn trong ngưỡng quy định. Một lựa chọn để sử dụng phông chữ phù hợp nhất đảm bảo AutoCAD so sánh văn bản với tất cả các phông chữ được chọn, và chọn văn bản đúng nhất.
Sau khi so sánh hình học với các phông chữ SHX, hình học phù hợp sẽ được tự động thay thế bằng một hoặc nhiều đối tượng Mtext. Một hộp thông báo sẽ hiển thị nhiều kết quả.
Ngoài công cụ nhận dạng SHX, AutoCAD 2018 cung cấp những cải tiến về nhập vào PDF sau:
- Các công cụ nhập và đính kèm PDF (các lệnh PDFIMPORT và PDFATTACH) hiển thị xem trước các tệp PDF trong hộp thoại Chọn tệp.
- Cố định vấn đề định hướng với văn bản TrueType được xoay. Nó không còn tạo ra văn bản ngược.
- Cải tiến quy mô của hình dạng PDF từ cách bố trí. Hình dạng được giảm xuống kích thước thực trên không gian mô hình nếu tất cả các điểm có cùng kích thước.
- Hỗ trợ dữ liệu mẫu tốt hơn khi nhập các tệp PDF.
2.3/ Cải tiến Text to Mtext *
Công cụ Combine Text cho phép bạn kết hợp nhiều đối tượng văn bản cá nhân vào một đối tượng văn bản đa dòng. Điều này có thể đặc biệt hữu ích sau khi nhận ra và chuyển đổi văn bản SHX từ một tệp PDF được nhập. Bạn có thể truy cập công cụ Combine Text (lệnh kết hợp văn bản) (TXT2MTXT command) từ tab Insert ribbon.
Sau đây là những cải tiến cho lệnh TXT2MTXT:
- Bạn có thể chọn các đối tượng Mtext ngoài các đối tượng trong văn bản.
- Một tùy chọn Settings trên Command Line hiển thị hộp thoại Text to MText Settings.
- Mã ký tự dịch chính xác giữa Văn bản và Mtext (ví dụ: biểu tượng mức độ
xuất hiện dưới dạng %% d khi chuyển sang Mtext) - “Select objects” tuân thủ kiểm tra lỗi và kiểm tra lỗi chuẩn. Ví dụ, các đối
tượng trên các lớp bị khóa được lọc từ tập hợp lựa chọn, vv…. - Giải thích (trên cùng bên trái, trên cùng giữa, trên cùng bên phải) được suy
ra cho đối tượng Mtext được tạo ra dựa trên vị trí của các đối tượng văn bản
trong bản vẽ thay vì luôn luôn sử dụng lý do trên cùng bên trái. Khi không
thể suy luận được về mặt logic, nó mặc định ở trên cùng bên trái. - Định dạng được đánh số và định dạng danh sách chữ cái được kiểm tra khi hộp văn bản word-wrap được chọn. Nếu một dòng bắt đầu với một hoặc hai ký tự theo sau bởi khoảng thời gian và tối đa 10 khoảng trắng, danh sách định dạng sẽ được áp dụng tự động.
- Một tùy chọn đã được thêm vào hộp thoại Cài đặt để không kết hợp lựa chọn vào một đối tượng Mtext đơn (chuyển đổi đối tượng văn bản sang Mtext mà không cần kết hợp).
- Thứ tự sắp xếp từ trên xuống tương đối so với UCS hiện tại, và sắp xếp từ trái sang phải khi các đối tượng văn bản được cộng tuyến. Khi nhiều đối tượng văn bản được cộng tuyến, chúng được xử lý như thể chúng nằm trên cùng một đường với một không gian.
- Một tùy chọn Cài đặt mới cho phép bạn nhóm khoảng cách giữa các dòng hoặc giữ khoảng cách dòng hiện tại.
3/ Cộng tác
3.1/ Mở rộng tham chiếu
Các cải tiến trong bản phát hành AutoCAD 2018 giúp giảm các vấn đề được tạo ra bởi các đường dẫn tham chiếu bị hỏng.
Khi bạn đính kèm một tệp ngoài vào một bản vẽ AutoCAD, loại đường dẫn mặc định bây giờ được đặt thành Relative path thay vì Full path. Nếu Relative path không phải là loại đường dẫn ưa thích của bạn, bạn có thể sử dụng biến hệ thống REFPATHTYPE mới để sửa đổi đường dẫn tham chiếu mặc định. Đặt giá trị là 0 cho không có đường dẫn, 1 cho đường dẫn Relative path, hoặc 2 cho Đường dẫn Full path..
Trong bản phát hành trước của AutoCAD, bạn không thể chỉ định một đường dẫn tương đối( relative path) đến tệp tham chiếu khi bản vẽ máy chủ lưu trữ không tên (không được lưu). Trong AutoCAD 2018, bạn có thể chỉ định một đường dẫn tương đối cho một tệp tin ngay cả khi bản đồ lưu trữ không có tên. Nếu bạn chọn tệp tham chiếu trong bảng External References, cột đường dẫn đã lưu hiển thị một đường dẫn đầy đủ dấu sao (*) để cho biết rằng một thay đổi sẽ diễn ra khi bạn lưu bản vẽ về máy chủ lưu trữ. Một thuộc tính trong khung chi tiết cũng chỉ ra rằng tệp tham chiếu đang chờ một đường dẫn liên quan.
Nếu bản vẽ hiện tại bao gồm tài liệu tham khảo liên quan và bạn lưu nó vào một vị trí khác, bạn sẽ được nhắc cập nhật các đường dẫn liên quan.
Menu ngữ cảnh của External References đưa ra hai tùy chọn mới khi bạn nhấp chuột phải vào tệp tham chiếu không được tìm thấy.
Chọn đường dẫn mới cho phép bạn duyệt tới vị trí mới cho tệp tham chiếu bị thiếu (sửa một) và sau đó cung cấp cho bạn một tùy chọn để áp dụng cùng một vị trí mới cho các tài liệu tham khảo còn thiếu khác (sửa tất cả).
Tìm và thay thế đặt tất cả các tham chiếu sử dụng một đường dẫn được chỉ định từ tất cả các tài liệu tham khảo bạn đã chọn (nhiều lựa chọn) và thay thế tất cả các lần xuất hiện của đường dẫn đó bằng một đường dẫn mới mà bạn chỉ định.
Khi bạn chọn thay đổi loại đường dẫn bằng cách kích chuột phải vào thanh công cụ hoặc menu cho một tham chiếu trong bảng External References, loại đường dẫn hiện tại của tài liệu tham khảo được chọn đã bị vô hiệu hóa. Điều này giúp bạn xác định loại đường dẫn hiện đang được sử dụng cho tham chiếu đã chọn.
Những tham chiếu được lồng vào nhau bây giờ hiển như “Mồ côi” thay vì “Unreferenced” nếu “Cha của chúng” không load được hoặc không tìm thấy. Và hơn nữa là giúp bạn xác định được vấn đề với các lỗi về tham chiếu chồng lên nhau. Những tham chiếu “mồ côi” sẽ hiển thị trong vị trí riêng khi có lỗi.
Tùy chọn Mở không còn bị vô hiệu hóa khi bạn nhấp chuột phải vào một tài liệu chưa được tải trong bảng External References, cho phép bạn nhanh chóng mở các tệp không tải.
Nếu bạn đổi tên một tham chiếu chưa được tải xuống trong bảng External References, nó sẽ không còn tự động tải lại. Nó vẫn được dỡ xuống cho đến khi bạn cố tình tải lại nó.
Nếu bạn đổi tên một tệp tin được tham chiếu bên ngoài từ một công cụ khác ngoài bảng External References, chẳng hạn như trình quản lý Xref Manager (CLASSICXREF) hoặc đổi tên hộp thoại, tên tham chiếu mới sẽ được tự động cập nhật trong bảng Xref. Bạn không còn phải tải lại nó để xem tên mới.
Khi mở một bản vẽ với tài liệu tham khảo bên ngoài mà không tìm thấy, thuật ngữ thông báo đã được thay đổi cho rõ ràng: “Số lượng các tài liệu tham khảo không được tìm thấy” thay vì “Số lượng tệp tham chiếu bị thiếu”
Share Design View cho phép bạn dễ dàng xuất quan điểm của bản vẽ lên đám mây để tạo điều kiện hợp tác với các bên liên quan, đồng thời bảo vệ tệp DWGTM của bạn. Các bên liên quan xem thiết kế không cần phải đăng nhập vào A360 hoặc cài đặt một sản phẩm dựa trên AutoCAD. Thêm vào đó, vì họ không có quyền truy cập vào các tệp DWG nguồn, bạn có thể cảm thấy thoải mái khi chia sẻ quan điểm về thiết kế của mình với bất kỳ ai cần đến nó. Chia sẻ tính năng Xem thiết kế được tăng cường trong AutoCAD 2018 để hỗ trợ tệp tin DWG mới.
Bạn có thể truy cập Share Design View mới từ Publish trên Application hoặc từ tab ribbon A360 với lệnh ONLINEDESIGNSHARE
.
Chế độ xem bản thiết kế được đăng trực tuyến bằng liên kết, bạn có thể chia sẻ với cộng tác viên. Bạn có thể dễ dàng truy cập các video tải lên gần đây của mình từ trang chủ của A360.
Theo mặc định, tải lên chỉ có sẵn trong 30 ngày. Tuy nhiên, bạn có thể mở rộng chế độ xem thiết kế thêm 30 ngày bất kỳ lúc nào.
Ngoài chia sẻ lượt xem thiết kế của bạn, bạn có thể đăng, đánh giá và giải quyết nhận xét.
3.3/ AutoCAD Mobile:
Khi bạn đăng ký vào AutoCAD, bạn cũng sẽ nhận được quyền truy cập vào ứng dụng AUTOCAD trên điện thoại di động. AutoCAD di động cung cấp cho bạn các công cụ thiết yếu cho công việc đang di chuyển. Làm việc hiệu quả hơn bằng cách dễ dàng xem, tạo, chỉnh sửa và chia sẻ bản vẽ CAD trên máy tính bảng hoặc điện thoại thông minh của bạn-không cần mang bản vẽ in đến các trang web việc làm hoặc khách hàng. Xem mọi khía cạnh của bản vẽ như: hình chiếu, dung sai, đường ghi chú, và bình luận, thực hiện thay đổi và thậm chí tạo ra các bản vẽ mới khi đang di chuyển. Bạn có thể tải xuống ứng dụng trên điện thoại di động AutoCAD từ Apple App Store, Google Play Store hoặc Windows App Store.
4/ Những cập nhật về công nghệ và hiệu năng làm việc
AutoCAD 2018 tiếp tục cung cấp những cải tiến về hiệu năng và công nghệ.
4.1/ Định dạng File DWG
Định dạng DWG đã được cập nhật để cung cấp cải tiến hiệu suất của các thao tác mở và lưu, đặc biệt đối với các bản vẽ có chứa nhiều đối tượng ghi chú và khung hình. Ngoài ra, vật thể 3D và tạo bề mặt hiện đang sử dụng mô hình hình học mới nhất mà đã cải thiện an toàn và ổn định.
4.2/ Save performance
Chất lượng lưu được cải thiện trong AutoCAD 2018. Các đối tượng sẽ trải nghiệm sự cải tiến lớn nhất bao gồm các khối với việc mở rộng chú thích, Mtext với các cột và các định dạng mới khác, cũng như các thuộc tính và định nghĩa thuộc tính với multilines.
Ngoài ra, chức năng lưu tự động được cập nhật để giảm các bước thực hiện thay vì thực hiện đầy đủ, chậm hơn.
4.3/ Hỗ trợ High resolution (4K)*
Hỗ trợ cho các màn hình có độ phân giải cao tiếp tục được cải thiện trong AutoCAD 2018 để đảm bảo trải nghiệm xem tốt nhất có thể ngay cả trên màn hình 4K trở lên. Các thành phần giao diện người dùng thường sử dụng như Start tab, Command line, palettes, dialog boxes, toolbars, ViewCube, ô tick, và tỉ lệ phần hiển thị phù hợp theo cài đặt Windows. Hỗ trợ cho các màn hình có độ phân giải cao tiếp tục được cải thiện trong AutoCAD 2018 để đảm bảo trải nghiệm xem tốt nhất có thể ngay cả trên màn hình 4K trở lên.
4.4/ REGEN3* (Không được áp dụng trên AutoCAD LT)
Lệnh REGEN3 mới tạo lại các chế độ xem trong bản vẽ để sửa chữa các phi lí trong việc hiển thị các khối rắn và bề mặt 3D. Khi vấn đề hiển thị 3D xảy ra, REGEN3 sẽ xây dựng lại tất cả các đồ hoạ 3D trong các chế độ xem được hiển thị, bao gồm tất cả các hình dạng rắn và bề mặt 3D.
4.5/ 2D display and performance
Bản cập nhật Graphics Performance cho phép bạn tắt màn hình hiển thị mượt mà trong khi vẫn tận dụng hình dạng chất lượng cao.
Bạn có thể truy cập vào hộp thoại Performance Graphics từ công cụ Hardware Acceleration trên thanh trạng thái.
Các cải tiến bổ sung bao gồm hiệu suất tốt hơn với các thiết bị thấp cấp và màn hình có độ phân giải cao, cũng như để lấy lại và vẽ lại các kiểu dáng.
AutoCAD 2018 cung cấp những cải tiến đáng kể khi sử dụng thao tác phóng to, kéo, và quỹ đạo 3D trong các kiểu hình thị thông thường được sử dụng. Nhiều bản vẽ lớn hơn sẽ không bị thu nhỏ khi bạn điều hướng quanh mô hình. Trên thực tế, hiệu suất để thao tác các mô hình 3D đang tiến gần tới các bản vẽ 2D.
4.7/ Bing map services
Chức năng Bản đồ trực tuyến đã được cập nhật trong AutoCAD 2018 để hỗ trợ Bing Maps v8.0.
4.8/ Autodesk App Store (Không được áp dụng trên AutoCAD LT)
Dễ dàng mở rộng chức năng của AutoCAD 2018 với các ứng dụng bổ sung từ Autodesk App Store, một số miễn phí và một số phải mua. Xem và tải xuống các ứng dụng hỗ trợ định dạng tệp DWG cập nhật bằng cách kết nối với App Store Autodesk từ Featured Apps.
Trong Autodesk App Store, bạn sẽ tìm thấy nhiều công cụ có giá trị khi chúng được cập nhật để hỗ trợ định dạng tệp AutoCAD 2018. Các ứng dụng phổ biến bao gồm công cụ nhập khẩu của SketchUp đã được xóa khỏi tab Ribbon bổ sung trong AutoCAD 2018.
4.9/ Autodesk Seek
Tính đến tháng 1 năm 2017, các hoạt động của Autodesk Seek đã được chuyển sang BIMobject AB. BIMobject là một nguồn trực tuyến cho thông tin sản phẩm có thể truy cập trực tiếp từ phần mềm Autodesk của bạn. Từ dịch vụ này, bạn có thể truy cập bản vẽ 2D, mô hình 3D, và thông số sản phẩm do các nhà sản xuất, nhà cung cấp tải lên.
4.10/ iDrop security
Hỗ trợ cho AirDrop được gỡ bỏ trong AutoCAD 2018 vì nó sử dụng một công nghệ đã lỗi thời.
4.11/ BIM 360
Thẻ ribbon BIM 360 đã được xoá khỏi AutoCAD 2018. Bạn có thể tải
xuống từ Glue.