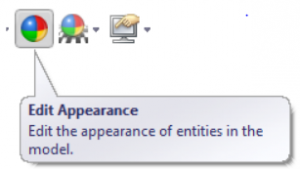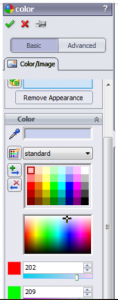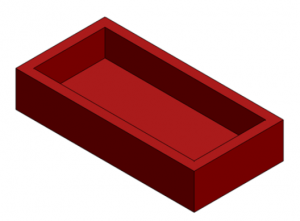Các lệnh thiết kế mô hình 3D Solidworks
Mục lục
1/ Lệnh Extruded Boss/ Base:
1.1/ Chức năng:
Lệnh Extruded Boss/Base dùng để đùn một sketch kín thành một khối 3D.
1.2/ Cách sử dụng:
Nhấp chọn vào lệnh Extruded Boss/Base trong Feature Tools, sau đó chọn vào Sketch cần đùn khối. Lúc này hộp thoại Boss-Extrude xuất hiện.
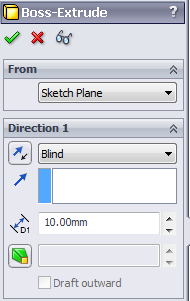
Blind: Đùn theo một phương nào đó đối với mặt phẳng phác thảo.
Nhập vào kích thước của khối 3D.
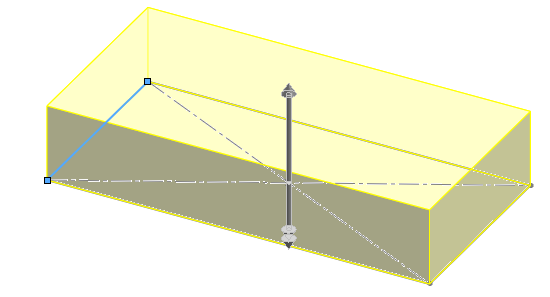
Nhấp chọn OK để xác nhận. Lúc này chi tiết sẽ có dạng như sau.
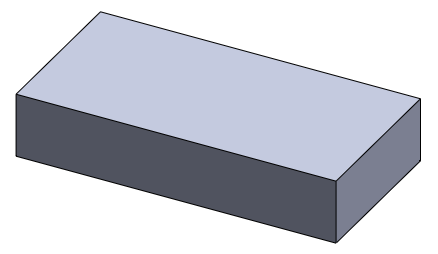
2/ Lệnh xoay Revolve Boss/ Bass:
2.1/ Chức năng:
Lệnh này dùng để xoay một biên dạng nào đó xoay quanh một trục để tạo thành khối 3D.
2.2/ Cách sử dụng:
Nhấp chọn vào lệnh Revolved Boss/Base, sau đó xuất hiện hộp thoại Revolve.
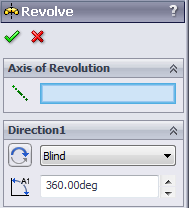
Phần Axis of Revolution: chọn vào đường làm tâm xoay của biên dạng.
Blind: tương tự như lệnh Extruded Boss/Base.
Chọn vào góc xoay mong muốn. Lúc này trên màn hình đồ họa sẽ có dạng như sau.
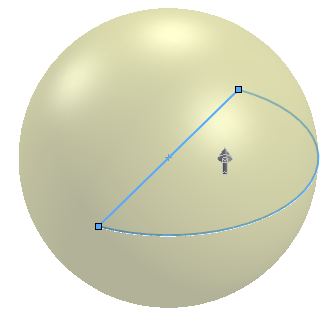
Nhấp chọn OK để xác nhận, lúc này chúng ta sẽ có một chi tiết 3D như sau.
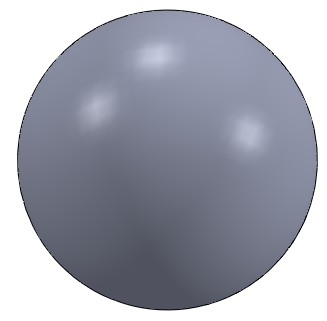
3/ Lệnh quét Swept Boss/ Base:
3.1/ Chức năng:
Lệnh này dùng để tạo chi tiết 3D bằng cách cho một biên dạng kín chạy tao một đường dẫn. Chú ý rằng hai sketch này phải nằm trên hai mặt phẳng khác nhau.
3.2/ Ví dụ:
Trong ví dụ này, ta có hai sketch như sau:
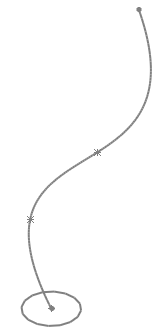
Nhấp chọn vào lệnh Swept Boss/Base, lúc này hộp thoại Sweep sẽ xuất hiện như sau.
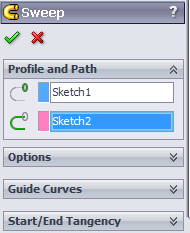
Ô đầu tiên: chọn vào biên dạng cần chạy.
Ô thứ hai: chọn vào biên dạng đường dẫn.
Lúc này trên màn hình đồ họa sẽ có dạng như sau:
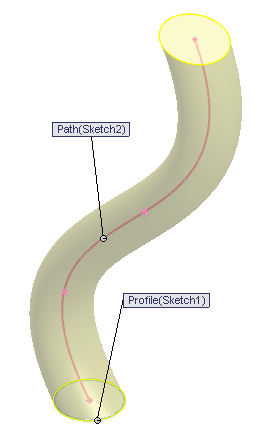
Nhấp chọn OK để xác nhận, chi tiết 3D sẽ như hình sau:
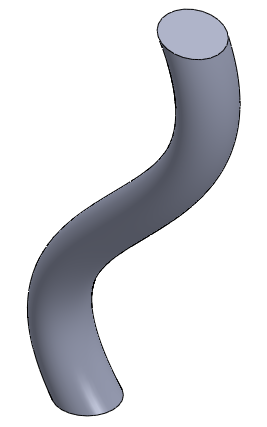
4/ Lệnh Lofted Boss/Base:
4.1/ Chức năng:
Lệnh này dùng để tạo một chi tiết 3D bằng cách chạy theo các biên dạng kín trên các mặt phẳng song song với nhau.
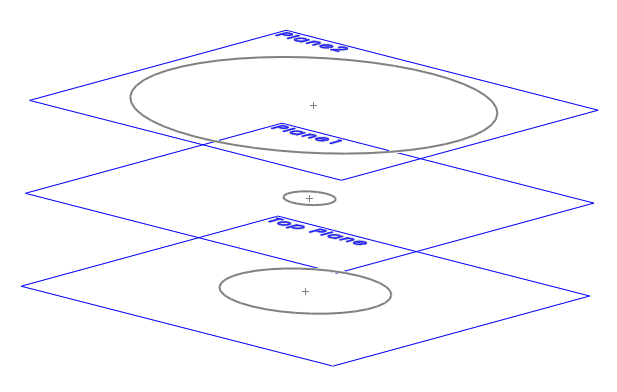
4.2/ Cách sử dụng:
Nhấp chọn vào lệnh Lofted Boss/Base, sẽ xuất hiện hộp thoại .
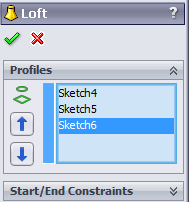
Chọn các sketch theo thứ tự như hình. Lúc này, trên màn hình đồ họa sẽ có dạng như sau.
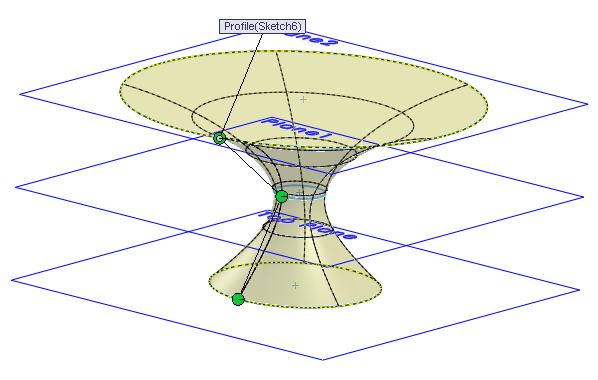
Nhấp chọn OK, chúng ta sẽ co chi tiết như sau.
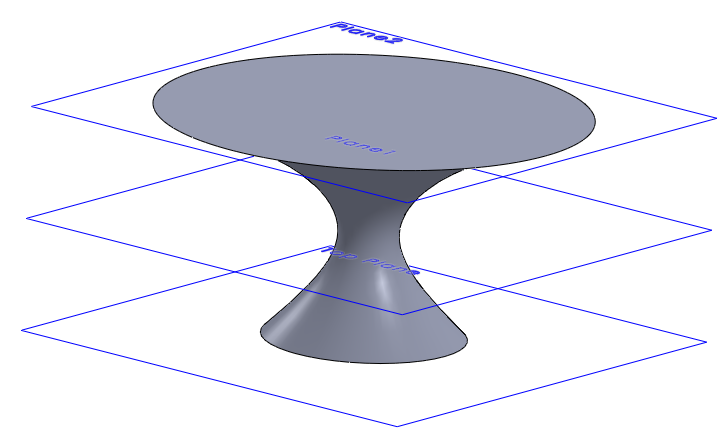
5/ Lệnh cắt khối 3D:
5.1/ Chức năng:
Lệnh này dùng để loại bớt một lượng vật liệu trên chi tiết 3D bới một sketch nào đó.
5.2/ Gồm có:
5.2.1/ Lệnh Extruded Cut:
Lệnh này dùng để loại bớt một lượng vật liệu trên chi tiết 3D bới một sketch nào đó.
Lệnh này có tác dụng ngược lại với lệnh Extruded Boss/Base với cách thức hoạt động tương tự với lệnh Extruded Boss/Base.
5.2.2/ Lệnh Revolved Cut :
Lệnh này dùng để loại bớt một lượng vật liệu trên chi tiết 3D bới một sketch nào đó.
Lệnh này có tác dụng ngược lại với lệnh Revolved Boss/Base với cách thức hoạt động tương tự với lệnh Revolved Boss/Base.
5.2.3/ Lệnh Swept Cut :
Lệnh này dùng để loại bớt một lượng vật liệu trên chi tiết 3D bới một sketch nào đó.
Lệnh này có tác dụng ngược lại với lệnh Swept Boss/Base với cách thức hoạt động tương tự với lệnh Swept Boss/Base.
5.2.4/ Lệnh Lofted Cut:
Lệnh này dùng để loại bớt một lượng vật liệu trên chi tiết 3D bới một sketch nào đó.
Lệnh này có tác dụng ngược lại với lệnh Lofted Boss/Base với cách thức hoạt động tương tự với lệnh Lofted Boss/Base.
6/ Lệnh đối xứng 3D Mirror:
6.1/ Chức năng:
Lệnh này dùng để tạo một vật thể đối xứng với chi tiết đã có sẵn qua một phẳng phẳng nào đó.
6.2/ Cách sử dụng:
Nhấp chọn vào lệnh tương ứng trên thanh Feature Tools, hộp thoại Mirror sẽ xuất hiện như sau:
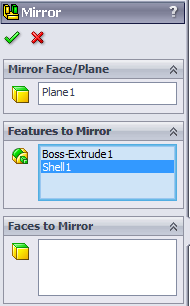
Tùy chỉnh như trên hình với Mirror Face/Plane : Plane 1 và Features to Mirror: Boss-Extrude1 và Shell1. Lúc này trên màn hình đồ họa sẽ có dạng như sau.
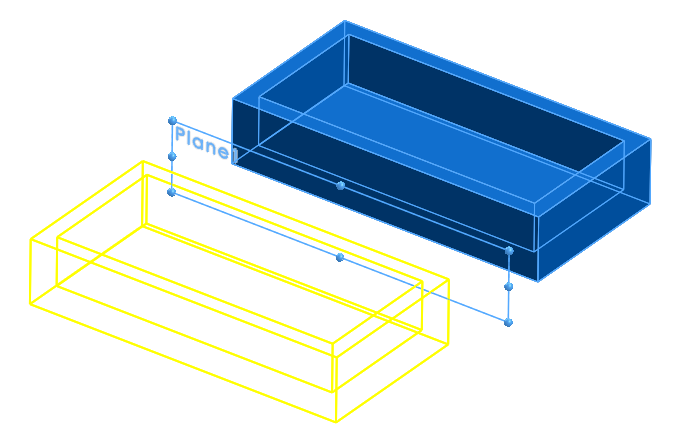
Nhấp chọn OK để xác nhận, lúc này chúng ta sẽ có hai chi tiết như sau.
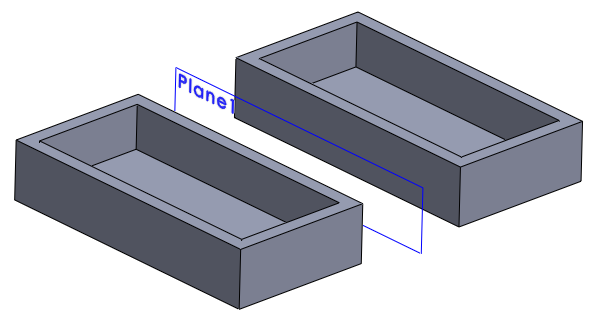
7/ Lệnh bo cạnh Fillet:
7.1/ Chức năng:
Lệnh Fillet được dùng để bo các cạnh của khối chi tiết.
7.2/ Cách sử dụng:
Nhấp chọn vào lệnh tương ứng trên thanh Feature Tool, sẽ xuất hiện hộp thoại Fillet.
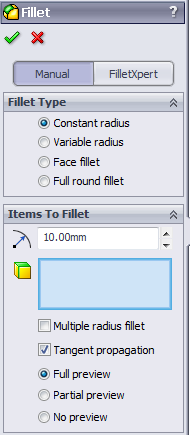
Chọn vào các cạnh cần bo, sau đó nhập vào bán kính bo, lúc này trên màm hình đồ họa sẽ có dạng như sau.
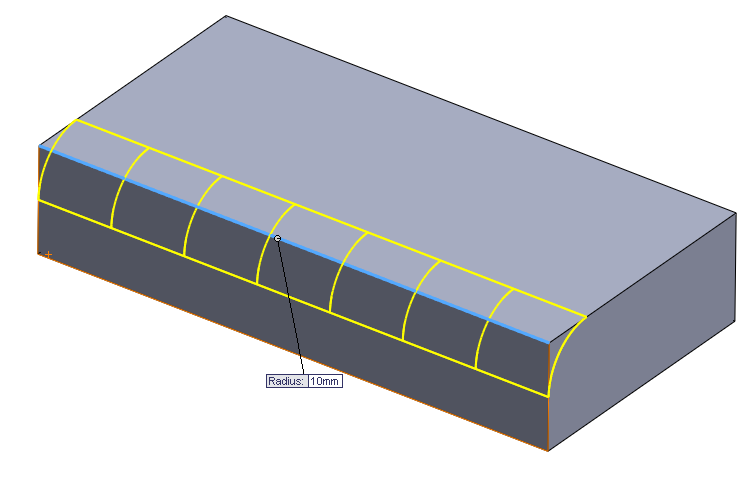
Nhấp chọn OK để xác nhận, chi tiết của chúng ta sẽ như hình.
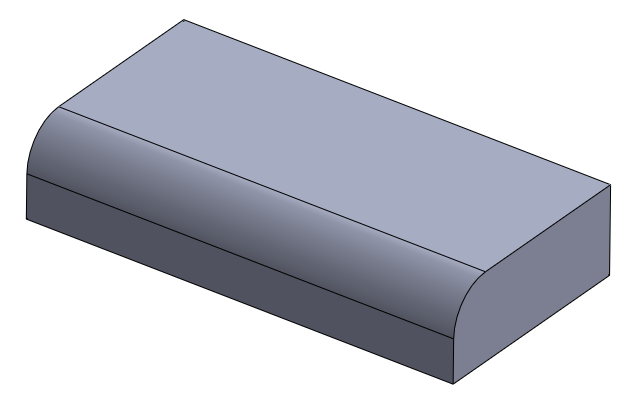
8/ Lệnh tạo vỏ Shell:
8.1/ Chức năng:
Lệnh Shell được dùng để làm rỗng chi tiết đặc.
8.2/ Cách sử dụng:
Nhấp chọn vào lệnh tương ứng trên thanh Feature Tool, sẽ xuất hiện hộp thoại Shell.
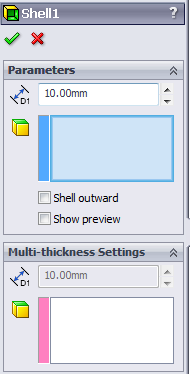
Chọn mặt để Shell ở phần Parameters là mặt Top, sau đó nhập vào kích thước Shelllà 5mm, lúc này trên màn hình đồ họa sẽ có dạng như sau.
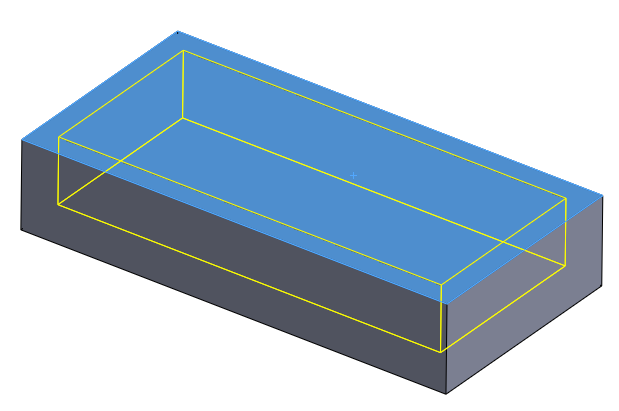
Nhấp chọn OK để xác nhận, chi tiết của chúng ta sẽ như hình.
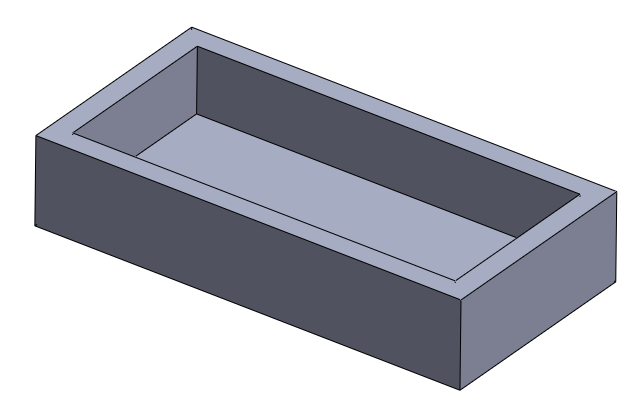
9/ Xếp dãy tuyến tính lệnh Linear Pattern:
9.1/ Chức năng:
Lệnh này dùng để sao chép hàng loạt theo phương ngang và đứng.
9.2/ Cách sử dụng:
Nhấp chọn vào lệnh tương ứng trên Feature Tools, lúc này sẽ xuất hiện hộp thoại Lpattern, chúng ta tùy chỉnh như sau.
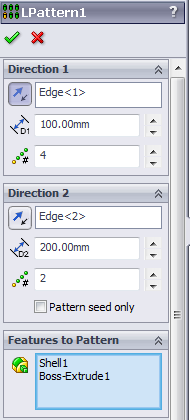
Lúc này, trên màn hình đồ họa sẽ có dạng như hình.
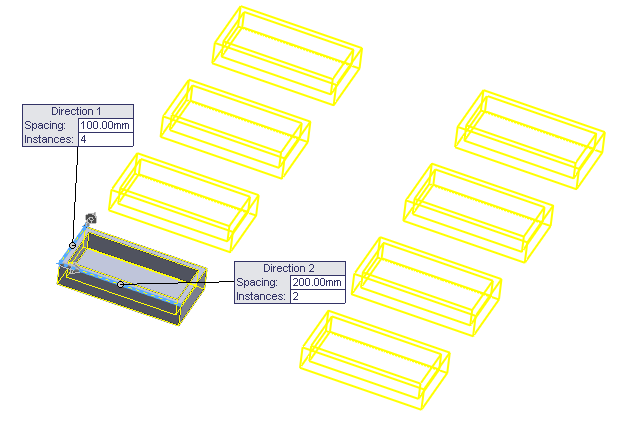
Nhấp chọn OK để xác nhận và kết thúc lệnh.
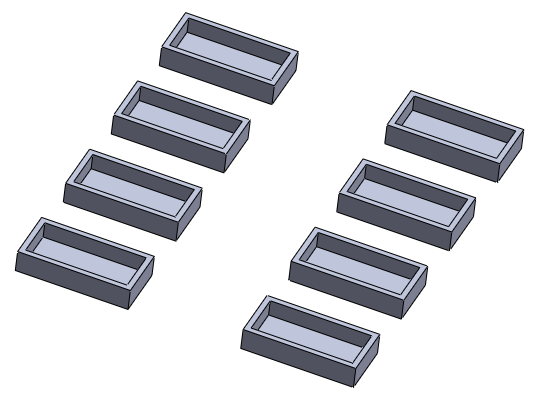
10/Xếp dãy hướng kính lệnh Circular Pattern:
10.1/ Chức năng:
Lệnh này cũng có chức năng sao chép hàng loạt như lệnh Linear Pattern nhưng thay vì sao chép theo đường thẳng thì lệnh Circular Pattern lại sao chép theo hình tròn.
10.2/ Cách sử dụng:
Nhấp chọn lệnh tương ứng ở Feature Tools, hộp thoại Circular Pattern xuất hiện, chúng ta tùy chỉnh như sau.
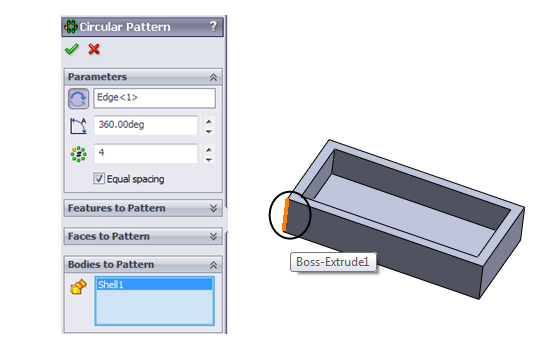
Chọn vào chi tiết để sao chép, lúc này trên màn hình đồ họa sẽ có dạng như sau.
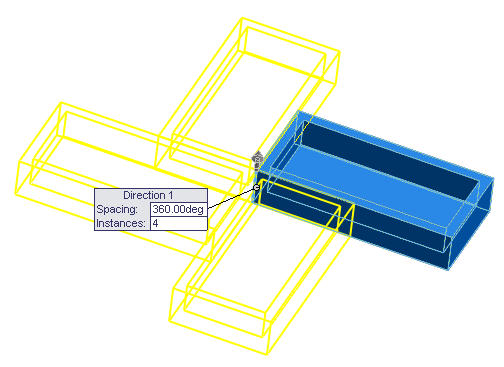
Nhấp chọn OK để xác nhận và kết thúc lệnh.
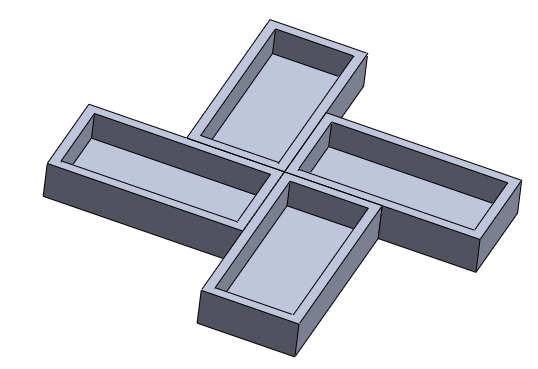
11/ Gán vật liệu cho chi tiết:
11.1/ Cách sử dụng:
Trong môi trường Part, nhấp phải chuột vào Material trong cây Feature Manager. Chọn vào vật liệu có sẵn trong menu hoặc có thể chọn vào lệnh Edit Material.
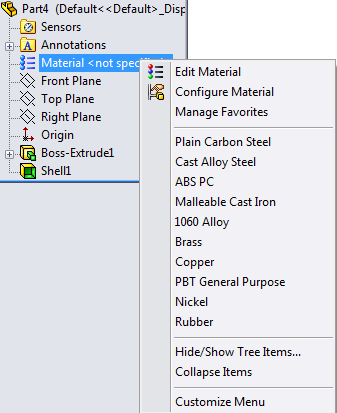
Xuất hiện của sổ Marterial như sau, ở đây chúng ta chọn vào vật liệu muốn đưa vào. Sau đó nhấp chọn Apply và Close để kết thúc việc gán vật liệu.
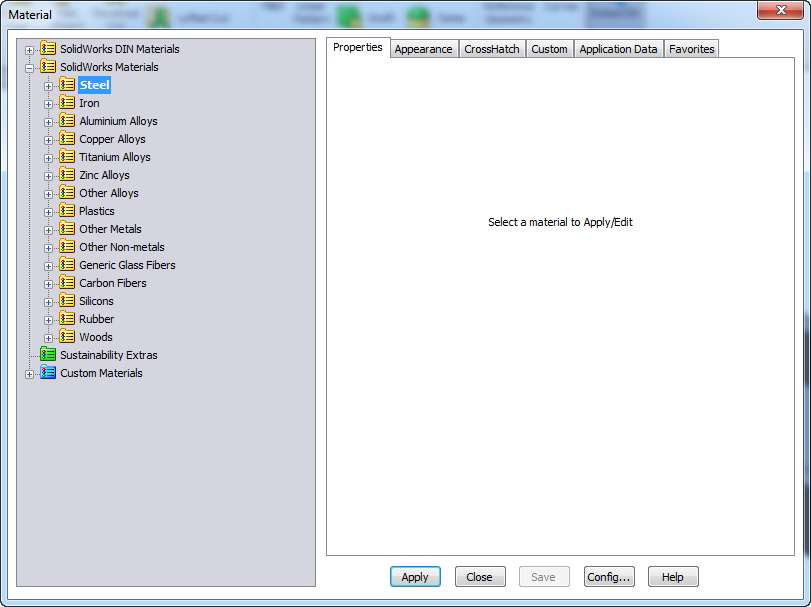
11.2/ Ví dụ:
Với việc gán vật liệu Copper, chi tiết của chúng ta sẽ được như hình sau.
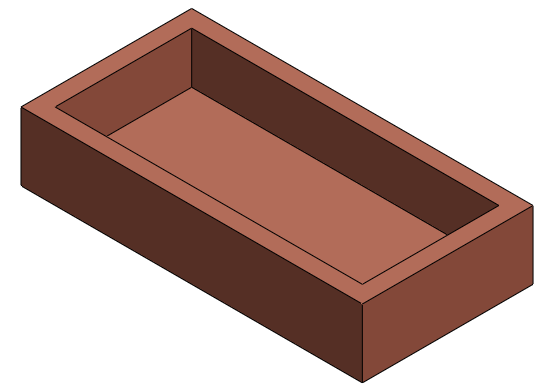
12/ Gán màu cho chi tiết:
11.1/ Cách sử dụng:
Trong môi trường Part, nhấp chọn vào lệnh Edit Appearance như hình.
Xuất hiện hộp thoại Color. Nhấp chọn vào màu cần gán cho chi tiết. Lúc này ở phần Selected Geometry, chọn vào đối tượng cần gán- ở đây có nhiều lựa chọn: Part, Face, Plane, Feature, Body.
11.2/ Ví dụ:
Chọn như:
Sau khi gán xong màu đỏ, chi tiết của chúng ta có màu như sau: