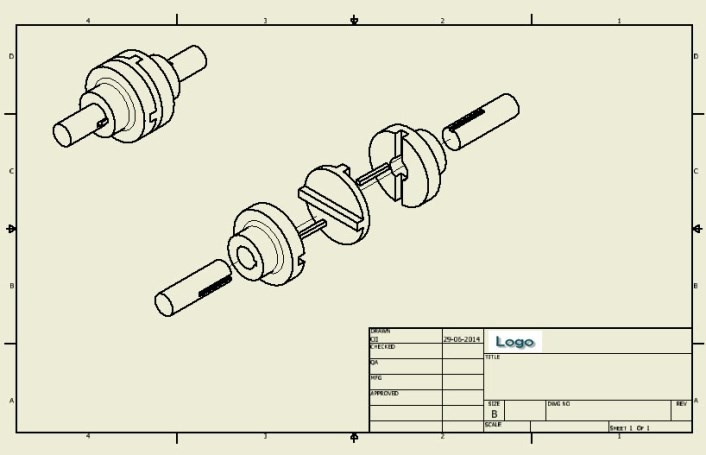
Tạo bản vẽ 2D trên phần mềm Inventor
Mục lục
1/ Đưa mô hình 3D vào môi trường Drawing
Để đưa chi tiết vào môi trường bản vẽ chi tiết, chúng ta nhấp chọn vào lệnh ![]() trên thanh công cụ. Xuất hiện hộp thoại Drawing View.
trên thanh công cụ. Xuất hiện hộp thoại Drawing View.
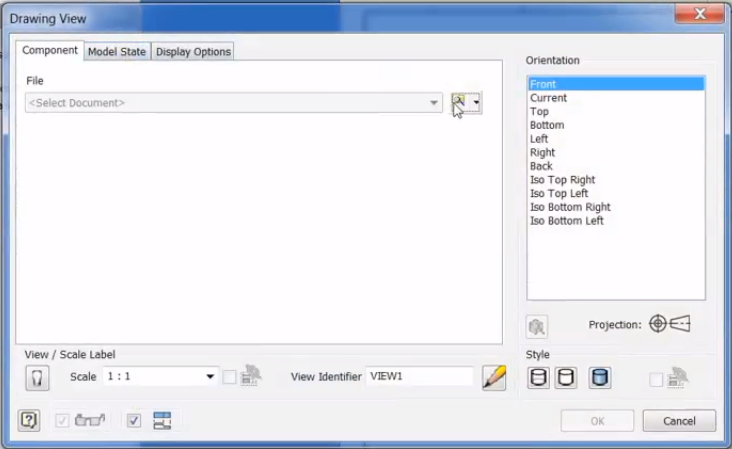
Nhấp chọn vào nút Brower ở phần File để tìm đường dẫn đến chi tiết cần tạo bản vẽ chi tiết. Nhấp chọn Open để mở chi tiết này trong môi trường Drawing.
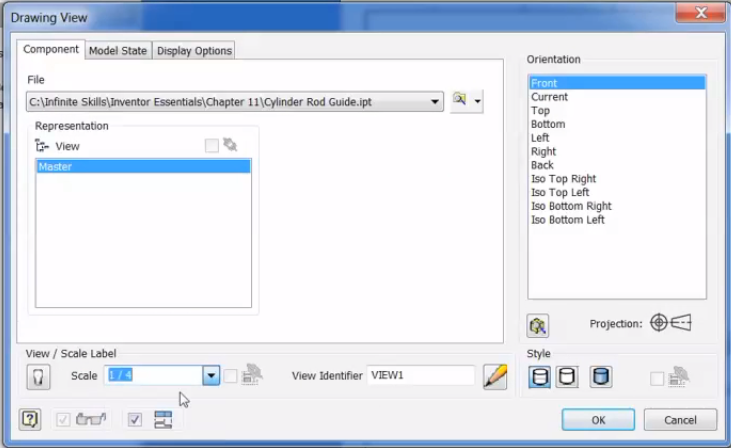
Lúc này ở hộp thoại Drawing View sẽ xuất hiện các tùy chọn như sau:
- Phần Orientation: định hướng hình chiếu chính là hình chiếu mở mặt nào của chi tiết.
- View/ Scale Label: tùy chỉnh tỉ lệ, góc chiếu. Chọn

- Style: tùy chỉnh chế độ xem hình chiếu.
 Nhấp chọn OK để xác nhận và trở về màn hình đồ họa. Chúng ta nhấp chuột vào điểm bất kì trên trang giấy để xác định vị trí của hình chiếu đầu tiên.
Nhấp chọn OK để xác nhận và trở về màn hình đồ họa. Chúng ta nhấp chuột vào điểm bất kì trên trang giấy để xác định vị trí của hình chiếu đầu tiên.
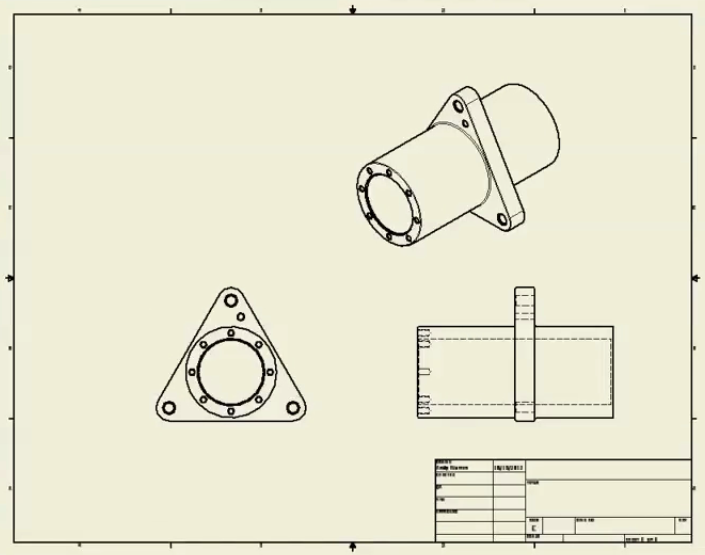
2/ Lệnh tạo hình chiếu chi tiết Detail View
Lệnh Detail cho chép chúng ta tạo ra hình cắt, mặt cắt từ một hình chiếu nào đó trên bản vẽ.
Trên bản vẽ chúng ta có 3 hình chiếu cơ bản sau đây:
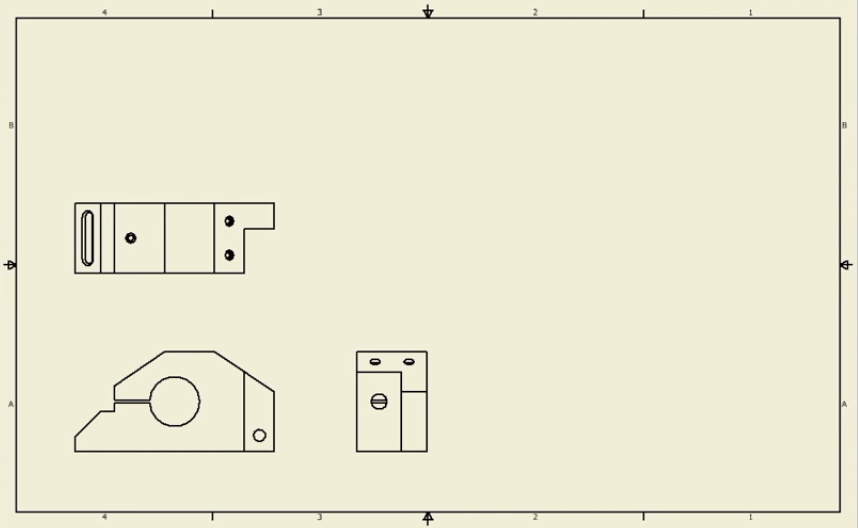
Để thực hiện được lệnh này, chúng ta nhấp chọn vào lệnh Detail trên thanh công cụ.
Di chuyển con trỏ chuột về lại màn hình đồ họa, nhấp chuột bất kỳ để xuất hiện hộp thoại Detail View. Tùy chỉnh hộp thoại như hình dưới đây.
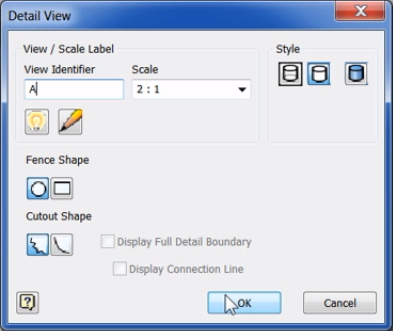
Về tại bản vẽ tạo một đường tròn bao quanh vị trí cần trích.
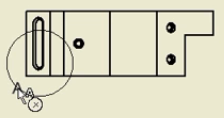
Sau đó, nhấp chuột để xác định vị trí cho hình trích, kết quả sẽ được như hình sau đây.
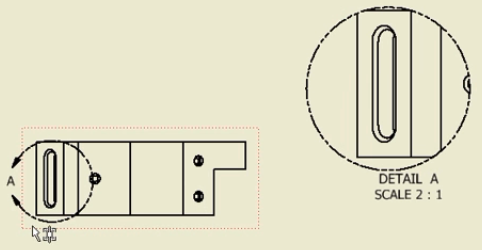
3/ Lệnh Break View
- Lệnh Break cho chép chúng ta tạo ra hình chiếu được rút gọn từ một hình chiếu qáu dài để biểu diễn trên bản vẽ.
- Để thực hiện được lệnh này, chúng ta nhấp chọn vào lệnh Break trên thanh công cụ. Nhấp chọn vào hình chiếu trên bản vẽ, lúc này sẽ xuất hiện hộp thoại Break.
- Tùy chỉnh các thông số trong hộp thoại, sau đó chọn 2 vị trí để làm vị trí cắt như hình.
Kết quả sau khi thực hiện lệnh sẽ, hình chiếu cả chúng ta sẽ có dạng như sau.
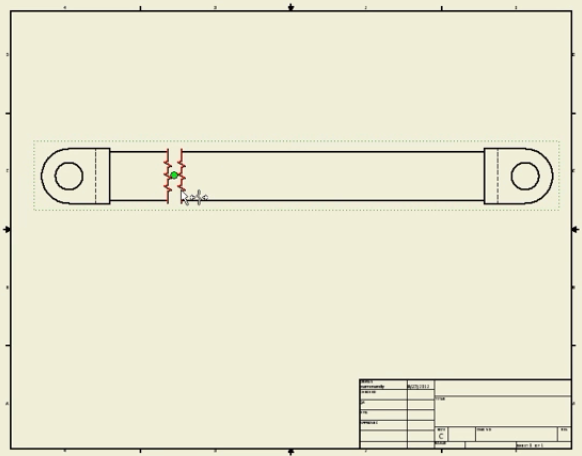
4/ Ghi kích thước trên bản vẽ
4.1/ Lệnh Dimension
Để ghi kích thước cho bản vẽ, chúng ta nhấp chọn vào lệnh Dimension trong tab Annotate trên thanh công cụ.
Nhấp chọn vào các vị trí cần tạo kích thước, sau đó kéo về hướng và nhấp chọn vị trí đặt kích thước.
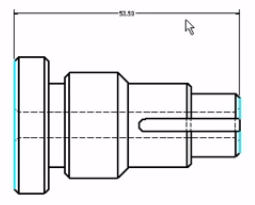
Xuất hiện hộp thoại Edit Dimension, chúng ta có thể chỉnh sửa giá trị, thông số về kích thước. Sau đó nhấp chọn OK để xác nhận và đóng hộp thoại.
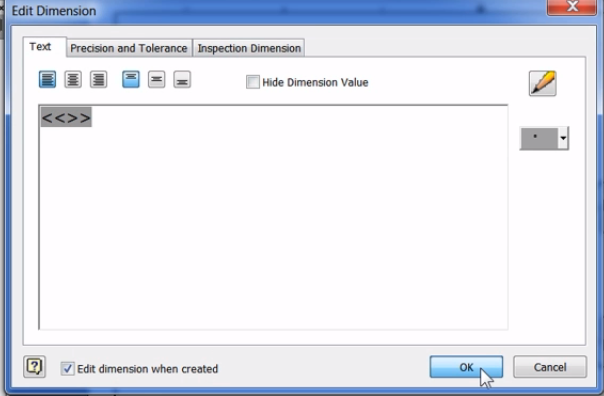
4.2/ Lệnh Baseline
Để ghi kích thước cho nhiều đối tượng cùng lúc trong bản vẽ, chúng ta nhấp chọn vào lệnh Baseline trong tab Annotate trên thanh công cụ.
Sau đó, trên bản vẽ chúng ta bao chọn tất cả các đối tượng cần tạo kích thước như sau.
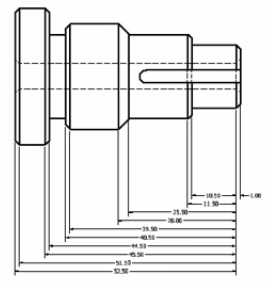
4.3/ Lệnh Chain
Để ghi chuỗi kích thước trong bản vẽ, chúng ta nhấp chọn vào lệnh Chain trong tab Annotate trên thanh công cụ.
Sau đó, trên bản vẽ chúng ta bao chọn tất cả các đối tượng cần tạo kích thước như sau.
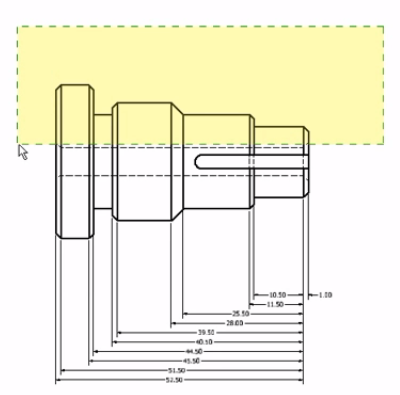
Nhấp chọn Continue để tiếp tục.
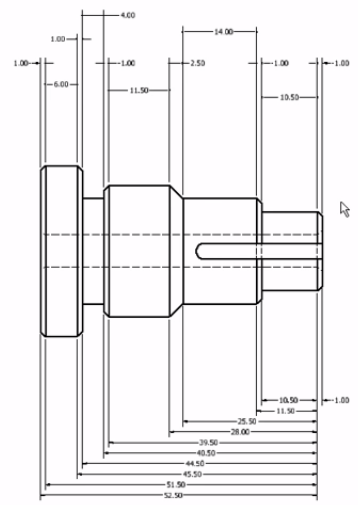
4.4/ Lệnh Hole and Thread
Để ghi kích thước cho các đối tượng là lỗ khoan, lỗ ren hay các lỗ liêu chuẩn khác trong bản vẽ, chúng ta nhấp chọn vào lệnh Hole and Thread trong tab Annotate trên thanh công cụ.
Sau đó nhấp chọn vào các lỗ cần tạo kích thước, kéo ra và đặt vị trí cho các kích thước này như hình sau.
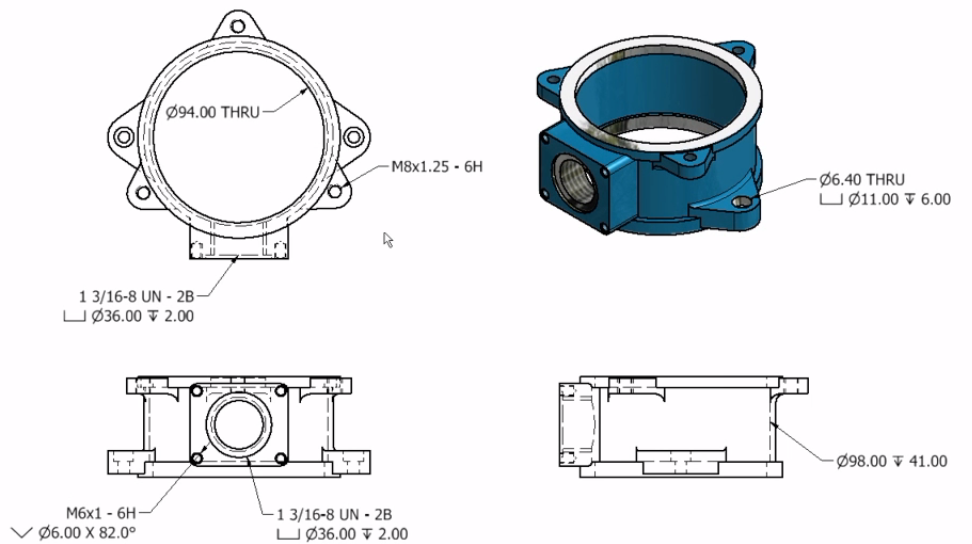
Để chỉnh sửa kích thước nào đó, nhấp chuột phải và chọn vào lệnh Edit Hole Note.
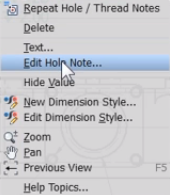
Lúc này sẽ xuất hiện hộp thoại Edit Hole Note, chúng ta sẽ tùy chỉnh ở trong hộp thoại này theo ý muốn.
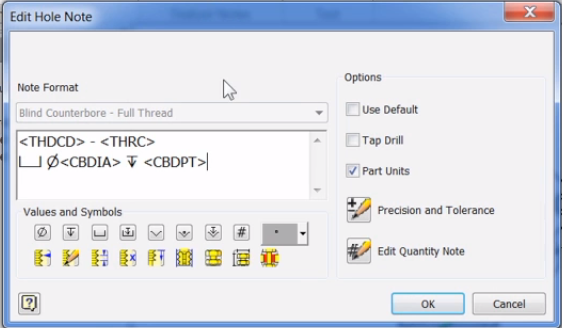
Nhấp chọn OK sau khi đã hoàn thành việc chỉnh sửa
5/ Ghi chữ (TEXT) trên bản vẽ
Lệnh Text cho chép chúng ta tạo ra các ghi chú trên bản vẽ chi tiết. Để thực hiện được lệnh này, chúng ta nhấp chọn vào lệnh Text trên thanh công cụ.
Nhấp chọn một vị trí bất kỳ trên bản vẽ, lúc này sẽ xuất hiện hộp thoại Format Text.
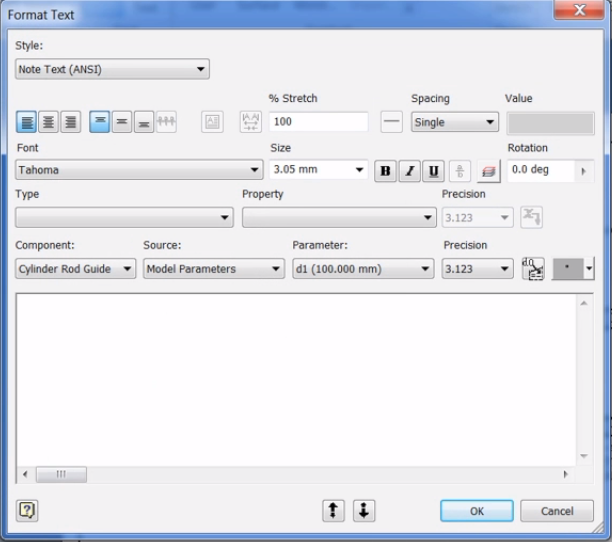
Ở hộp thoại soạn thảo này có đầy đủ các chức năng cơ bản để chúng ta thể hiện ghi chứ trên bản vẽ theo ý muốn.
Sau khi nhập nội dung xong, nhấp chọn OK để xác nhận và kết thúc lệnh.