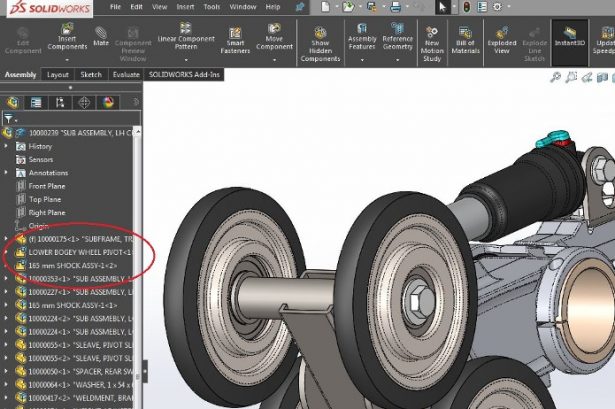
10 kinh nghiệm khi làm việc với khối lắp ráp lớn trên Solidworks
1) Sử dụng khối lắp lớn và chế độ nhẹ ( lightweight) cho lắp ráp / bản vẽ
Chế độ lắp ráp lớn sẽ tự động kích hoạt bộ tùy chọn cải thiện hiệu suất dựa trên ngưỡng Part do người dùng xác định. Các Part nhẹ đã cải thiện thời gian mở, xây dựng lại và đóng cửa. Chủ yếu thông tin đồ họa và hình học tham chiếu được tải vào bộ nhớ, nhưng các tính năng xác định Part không được tải vào bộ nhớ. Chúng không thể được chỉnh sửa hoặc hiển thị trong cây thiết kế trình quản lý tính năng.
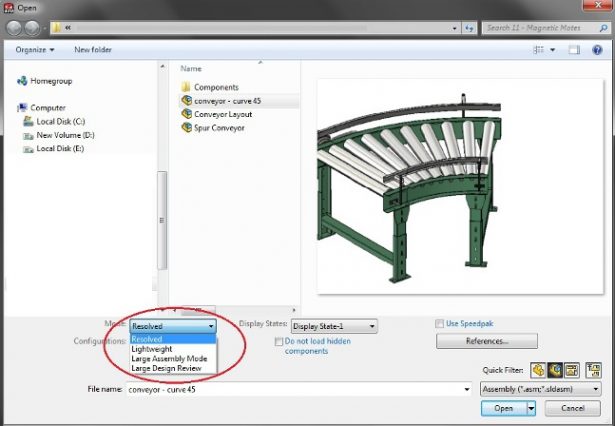 Resolved (Đã giải quyết) – Part, Lắp ráp và Bản vẽ: Trong chế độ đã giải quyết, tất cả các Part được tải đầy đủ trong bộ nhớ.
Resolved (Đã giải quyết) – Part, Lắp ráp và Bản vẽ: Trong chế độ đã giải quyết, tất cả các Part được tải đầy đủ trong bộ nhớ.
Quick view (Xem nhanh) – Part: Nó chỉ mở Part để xem. Bạn có thể chọn cấu hình, nhưng không phải trạng thái hiển thị. Bạn có thể di chuyển, chia tỷ lệ hoặc xoay mô hình, nhưng bạn không thể thay đổi. Nếu có bất kỳ thay đổi nào có nghĩa là chuyển sang chế độ chỉnh sửa bằng cách nhấp chuột phải vào vùng đồ họa và chọn lệnh Chỉnh sửa.
Quick view (Xem nhanh) – Bản vẽ: Nó chỉ mở một đại diện đơn giản của bản vẽ. Đối với bản vẽ nhiều trang, bạn có thể mở một hoặc nhiều trang trong Chế độ xem nhanh.
Lightweight (Nhẹ) – Lắp ráp, Bản vẽ: Chỉ tải một tập hợp con dữ liệu mô hình vào bộ nhớ. Các dữ liệu mô hình còn lại tải trên cơ sở cần thiết. Mở ở chế độ trọng lượng nhẹ giúp cải thiện hiệu suất của lắp ráp và bản vẽ.
Large Assembly Mode (Chế độ lắp ráp lớn) – Lắp ráp: Nó chứa một tập hợp các cài đặt giúp cải thiện hiệu suất của các cụm lớn.
Large Design Review (Đánh giá thiết kế lớn) – Lắp ráp: Nó mở các cụm rất lớn một cách nhanh chóng, vì vậy bất cứ khi nào chúng ta cần mở toàn bộ lắp ráp với tất cả các Part và phép đo, bạn không cần phải mở toàn bộ lắp ráp thông qua chế độ được giải quyết hoàn toàn.
Use SpeedPak (Có sẵn với các cụm trong Chế độ lắp ráp đã giải quyết, Nhẹ hoặc Lớn): Trong khi làm việc với các cụm lớn, phức tạp, hãy mở một mô hình bằng cách sử dụng cấu hình SpeedPak để cải thiện hiệu suất.
References (Tham chiếu): Nó hiển thị một danh sách các tập tin được tham chiếu bởi tập hợp hoặc bản vẽ được chọn. Bạn cũng có thể chỉnh sửa vị trí của các tập tin được liệt kê.
2) Tạo các khối lắp phụ
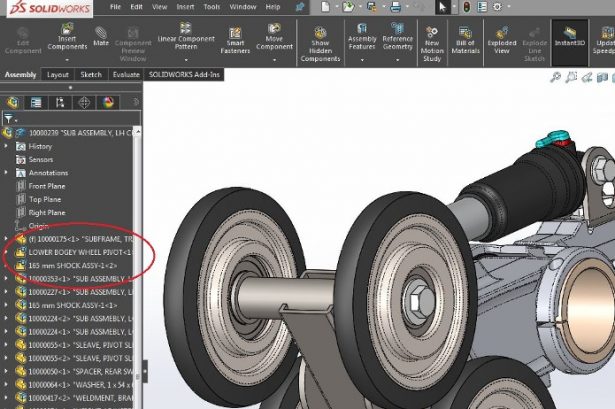
Chia các khối lắp cấp cao nhất của chúng tôi thành nhiều khối lắp phụ và khuyến khích các nhóm thiết kế phân chia và hoàn thiện. Các cụm lắp ráp nhỏ hơn và ít hơn so với hoạt động với các cụm lắp ráp cấp cao nhất. Điều này cũng sẽ giảm thiểu các tính năng và ràng buộc cấp cao nhất để giải quyết nhanh hơn. Bất cứ lúc nào có thể, giảm thiểu việc sử dụng các khối lắp linh hoạt trừ khi thực sự cần thiết.
3) Trong các tính năng bối cảnh (In Context Features)
Đây là một trong những cách tuyệt vời để tạo ra một Part trong khối lắp của chúng tôi. Một khối lắp có nhiều tính năng ngữ cảnh sẽ trải nghiệm hiệu năng chậm hơn.
4) Sử dụng cấu hình SpeedPak
Chỉ các khuôn mặt hoặc cơ thể giao phối được yêu cầu được tải vào bộ nhớ. Trong ví dụ này, chỉ có ba bề mặt. Các tính năng khác sẽ chỉ hiển thị thông tin đồ họa và không thể chọn. Loại thực hành này giúp chúng tôi cải thiện hiệu suất lắp ráp lớn.
5) Thực hiện các cấu hình đơn giản của các Part và lắp ráp
Đánh giá hiệu suất giúp và gợi ý một số khả năng để làm việc nhanh hơn với các khối lắp
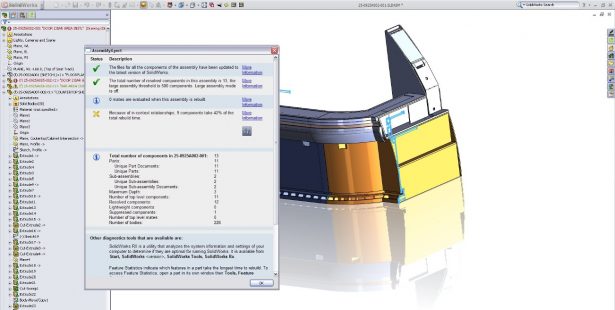
Các chi tiết nhỏ của các Part như fillet và chamfer phải được loại bỏ cho một mô hình đơn giản hóa. Chỉ cần chắc chắn rằng duy trì các tính năng quan trọng được sử dụng để giao phối và bề mặt biên. Khi chỉ có sự xuất hiện sẽ bị ảnh hưởng, chúng ta có thể sử dụng trạng thái hiển thị thay vì cấu hình. Điều này có thể hoạt động tuyệt vời khi muốn ẩn tất cả các thiết bị phần cứng
6) Sử dụng mô hình
Mẫu cho phép lặp lại các tính năng được chọn theo một hướng hoặc hình dạng cụ thể dựa trên vị trí Part bằng các lệnh điều khiển mẫu. Bạn có thể tiết kiệm thời gian nhanh gấp năm lần. Thay vì ràng buộc, chúng ta có thể sử dụng các mẫu để xây dựng lại số lượng phiên bản.
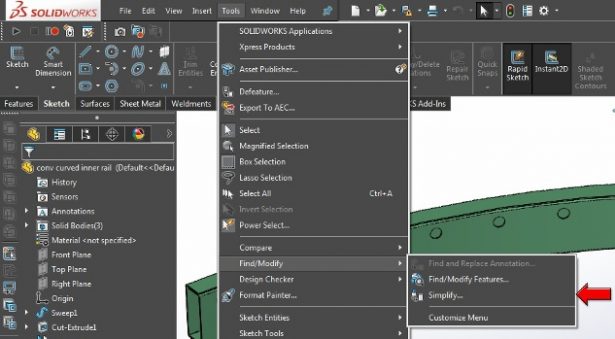
7) Hạn chế sử dụng Quét và xoắn ốc
Trong ví dụ bu lông đơn giản của chúng tôi, tính năng Thread sẽ tiêu tốn 87% thời gian thiết kế lại . Tính năng Revolve cũng sẽ tiêu tốn 75% thời gian thiết kế lại.
8) Lưu tập tin vào phiên bản mới nhất
Khi làm việc với các tệp từ phiên bản trước của SOLIDWORKS, chúng thường mất nhiều thời gian hơn để mở và hiệu chỉnh lại. Vì vậy, trong khi làm việc với các tệp này, nó khuyên bạn nên lưu vào phiên bản mới nhất. Sử dụng Trình lập lịch tác vụ để chuyển đổi sang phiên bản mới nhất.
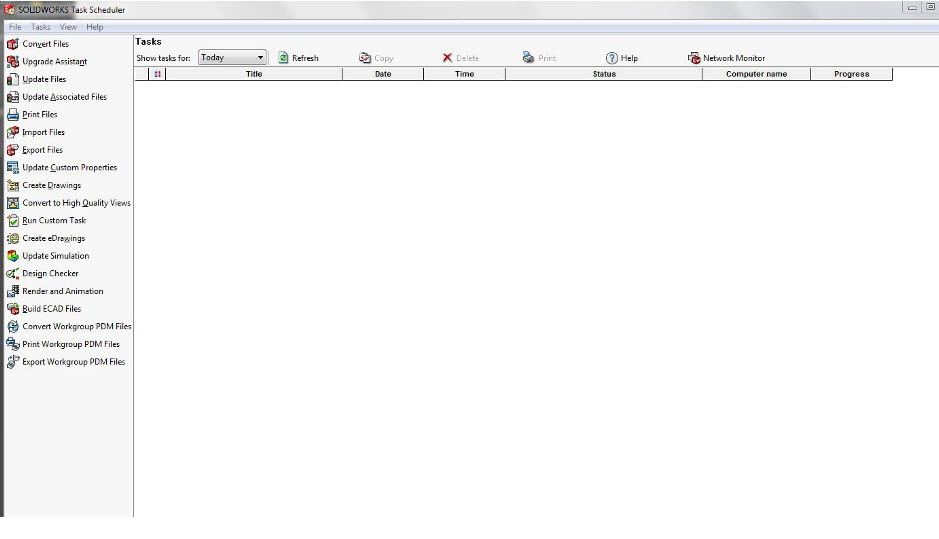 Điều gì sẽ giúp bạn thực hiện quá trình chuyển đổi đó một cách nhanh chóng?
Điều gì sẽ giúp bạn thực hiện quá trình chuyển đổi đó một cách nhanh chóng?
9) Tùy chọn hệ thống và thuộc tính tài liệu
SOLIDWORKS chứa các tùy chọn hiệu suất khác nhau để xử lý các cụm lớn thậm chí nhanh hơn. Có một tùy chọn được gọi là xác minh khi xây dựng lại, với tùy chọn này SOLIDWORKS kiểm tra mọi tính năng mới hoặc được sửa đổi đối với tất cả các mặt hiện có. Khi nó bị tắt, các tính năng mới và sửa đổi sẽ được kiểm tra đối với các bề mặt lân cận.
Trong khi xử lý Lắp ráp lớn, đảm bảo bạn đã bật các tùy chọn bên dưới.
Trong cài đặt lắp ráp, các điểm cần nhớ
- 1.Đánh dấu tùy chọn hệ thống > Lắp ráp> Không xây dựng lại khi chuyển sang cửa sổ lắp ráp.
- Đánh dấu tùy chọn hệ thống > Hiệu suất> Mức độ chi tiết (Ít hơn)
- Đánh dấu tùy chọn hệ thống > Biểu diễn> tự động tải trọng lượng nhẹ của các Part.
- Đánh dấu hệ thống tùy chọn em> Biểu diễn> Không xem trước trong khi mở (nhanh hơn)
- Đặt tùy chọn hệ thống > Biểu diễn> Xây dựng lại lắp ráp khi tải lên Nhịp điệu Prompt.
- Đánh dấu tùy chọn hệ thống > Tài liệu tham khảo bên ngoài> Cho phép nhiều ngữ cảnh cho một Part khi chỉnh sửa trong lắp ráp.
- Đặt tùy chọn hệ thống > Tài liệu tham khảo bên ngoài thành Prompt trực tiếp.
- Đặt Thuộc tính Tài liệu > Chất lượng hình ảnh> Chất lượng bóng mờ và chất lượng nháp (Thấp) & Wireframe Độ phân giải HLR / HLV chất lượng cao (Thấp) để có hiệu suất nhanh hơn.
Tương tự như các tùy chọn hiệu suất, bên dưới Chất lượng hình ảnh thuộc tính Tài liệu có thể có ảnh hưởng lớn đến các mô hình của chúng tôi. Hình ảnh chất lượng cao hơn sẽ mất nhiều thời gian hơn để xử lý. Khi làm việc với các cụm, chất lượng hình ảnh có thể được đặt thành độ phân giải chung cho từng Part bằng cách chọn áp dụng cho tất cả các tài liệu Part được tham chiếu.
10) Phần cứng và phần mềm
Đảm bảo thông số kỹ thuật hệ thống đáp ứng các yêu cầu tối thiểu của SOLIDWORKS.
Luôn cập nhật hệ thống với card đồ họa và trình điều khiển hệ thống phù hợp.
Có thể kiểm tra cấu hình thông qua:
- http://www.solidworks.in/sw/support/SystemRequirements.html
- http://www.solidworks.in/sw/support/videocardtesting.html