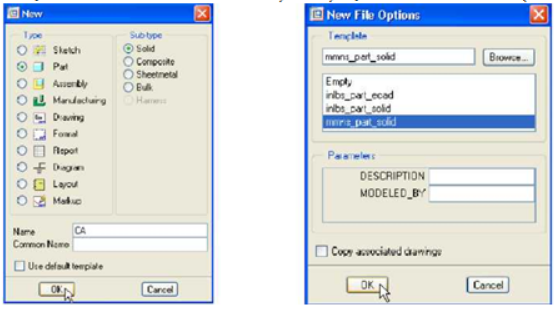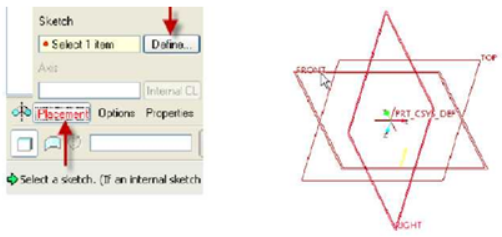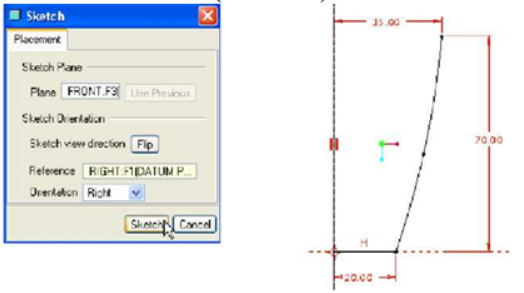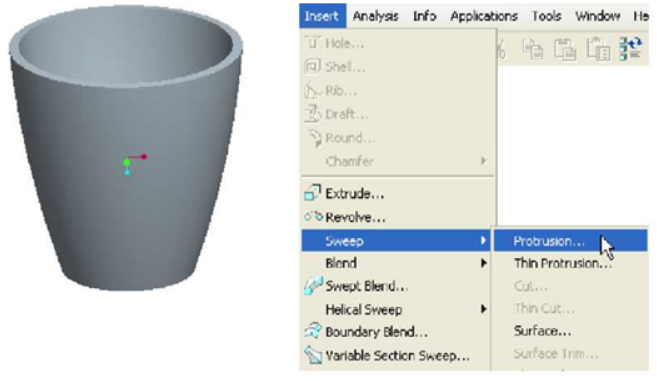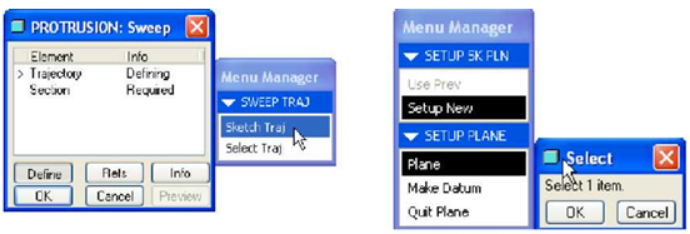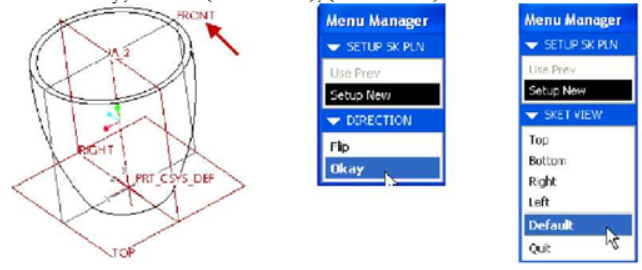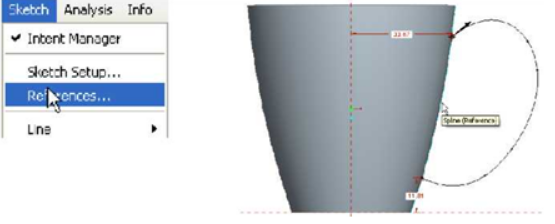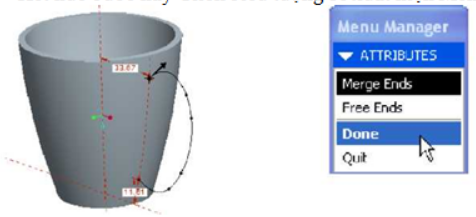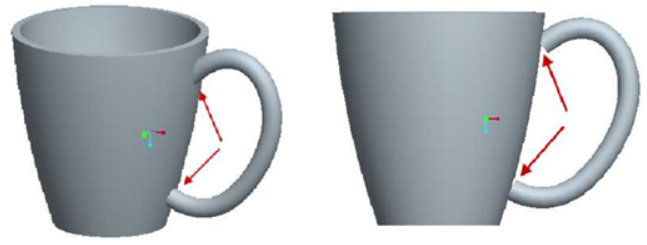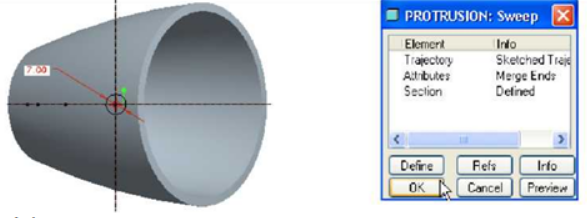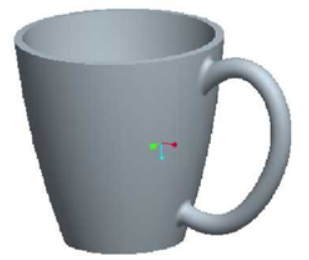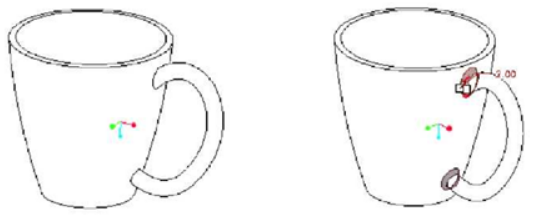
Tổng hợp các mô hình Proe thông dụng
Mục lục
1/ Bài tập vẽ chiếc ca
1.1/ Vấn đề
Yêu cầu vẽ một cái ca bằng cách sử dụng Proe 5
1.2/ Cách vẽ:
+ Tạo Set Working Directory.
+ Tạo một thiết kế mới vào File, New, đặt tên File là “CA”
+ Đặt đơn vị thiết kế.
+ Giao diện vẽ xuất hiện, Click biểu tượng Revolve để thân ca, lựa chọn ca dày 3mm.
+ Click Placement, Define, chọn mặt phẳng vẽ phác là mặt FRONT.
+ Click Sketch trên cửa sổ và vẽ Sketch như hình vẽ dưới.
+ Kết thúc vẽ phác, Click biểu tượng ‘v’r, Click tiếp biểu tượng kết quả được như hình dưới.
+ Tạo phần quai cho ca, Click Menu Insert, vào Sweep/ Protrusion như hình trên.
+ Xuất hiện cửa số Menu, chọn Sketch Traj như hình dưới.
+ Xuất hiện hộp thoại Menu Manager, chọn mặt phẳng vẽ phác cho quai ca, chọn mặt FRONT.
+ Click Okay, Default.
+ Để đường dẫn có thể bắt đầu và kết thúc tại vị trí đường biên của ca, thì ta phải tạo cho biên của ca một đường chuẩn làm tham chiếu như sau:
- Menu Sketch, chọn References
- Click chuột lên vị trí mép ca, thấy xuất hiện đường nét đứt màu đỏ. Sử dụng biểu tượng Spline v để vẽ đường dẫn cho quai của ca như hình dưới, kích thước của quai ca tùy ý sao cho nhìn đẹp mắt, tuy nhiên hướng mũi tên của quai nên chếch nhiều ra phía ngoài để dễ thực hiện cho bước Merge Ends.
+ Kết thúc bước này Click biểu tượng sẽ xuất hiện Menu Manager
- Merge Ends: Quai ca sẽ trám kín thân ca
- Free Ends: Quai ca sẽ không trám kín thân ca
+ Chọn Merge Ends, Done chuyển sang vẽ tiết diện quai ca tại vị trí giao nhau của hai đường chuẩn ta vẽ một đường tròn đường kính 7mm. Kết thúc Click và OK trên cửa sổ.
+ Kết quả được trên hình.
+ Click công cụ Round K, ấn Ctrl rồi chọn hai vị trí nối tiếp giữa thân ca và quai ca với giá trị R = 2mm.
+ Kết quả được trên hình dưới.
2/ Bài tập vẽ ly rượu
2.1/ Ly rượu
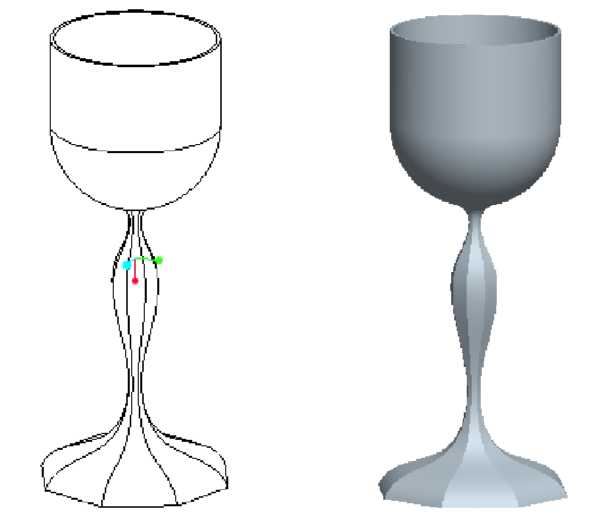
Ly rượu vẽ bằng Proe 5
2.2/ Các bước thực hiện
+ Tạo Set Working Directory (Xem lại các đầu tiên bước ở bài tập 4.1).
+ Tạo một thiết kế mới File, New, đặt tên “ly_ruou”.
+ Thiết lập đơn vị thiết kế mmns.
+ Click biểu tượng Revolve xuất hiện Dashboard dưới màn hình.
+ Click Placement, Deílne. Chọn mặt phẳng vẽ phác là mặt FRONT (Hình 4.274).
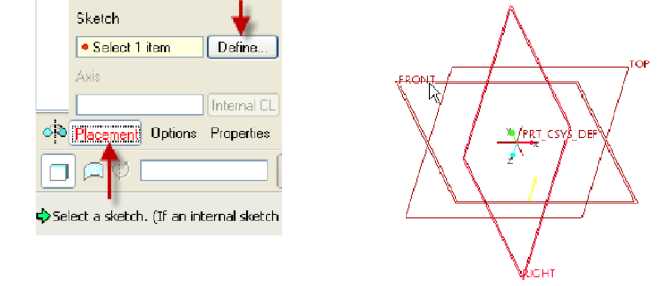
Hộp thoại Sketch và mặt FRONT
+ Click Sketch trên cửa sổ và vẽ Sketch như hình dưới.
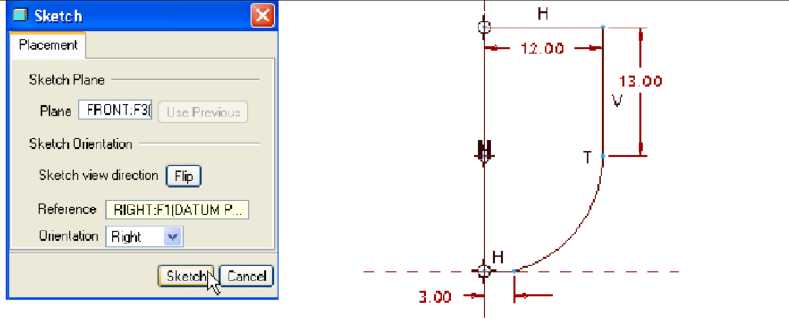
Hộp thoại Sketch và mẫu sketch cần vẽ
+ Kết thúc vẽ phác Click biểu tượng ^.
+ Click tiếp biểu tượng kết quả được như hình dưới.
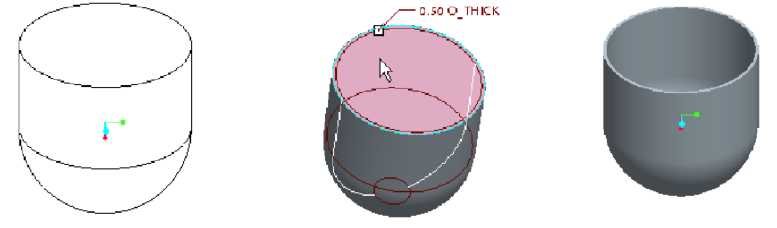
Kết quả nhận được khi làm lần lượt các bước dưới
+ Click biểu tượng Shell — rồi Click lên mặt đầu của ly, nhập giá trị chiều dầy cho ly 0,5mm.
+ Kết quả được trên hình trên.
+ Click Menu Insert, Blend, Protrusion.
+ Click General, Regular Sec, Sketch Sec, Done.
+ Smooth, Done.
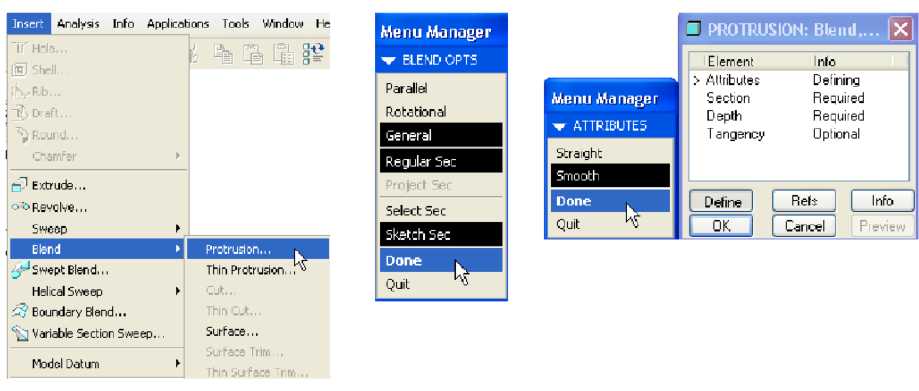
Các bước thực hiện trên Menu Insert
+ Xuất hiện Menu.
+ Chọn mặt đáy làm mặt vẽ phác.
+ Click Okay, Default.
+ Trong Menu Manager, Click chọn SETUP 5K PLN
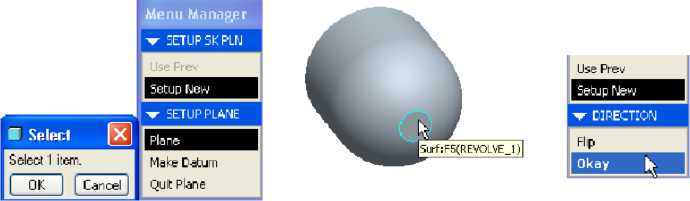
Chọn SETUP 5K PLN
+ Giao diện Sketch hiện ra, tạo các đường trục nghiêng đều 450 (Hình 4.287).
+ Ta dùng biểu tượng Creat an entity from Edge L rồi Click lên vòng tròn đáy được như (có thể vẽ vòng tròn 6mm).
+ Click biểu tượng Divide ^ – để chia vòng tròn thành 8 phân (tại điểm chia có các dấu tròn nhỏ) vào tâm vòng tròn.
+ Gắn hệ trục X, Y
+ Click biểu tượng >/r, để kết thúc vẽ tiết diện số 1.
+ Trên dòng nhắc phía dưới màn hình ta nhập giá tri 0 cho cả 3 trục X,Y,Z sau mỗi lần ta ấn Enter.
+ Xuất hiện giao diện Sketch mới vẽ tiết diện thứ 2, ta vẽ 4 đường trục nghiêng đều 450, sau đó vẽ môt đường tròn đường kính 2 mm, rồi chuyển nó sang đường tròn xây dựng (Click chọn đường tròn rồi vào Menu Edit, chọn Toggle Construcsion).
+ Dùng lệnh Line vẽ môt đa giác đều và gắn hệ trục tọa đô X,Y như hình.
+ Ta lưu lại thành File tên “lyruou” để dễ dàng cho việc vẽ các tiết diện sau này.
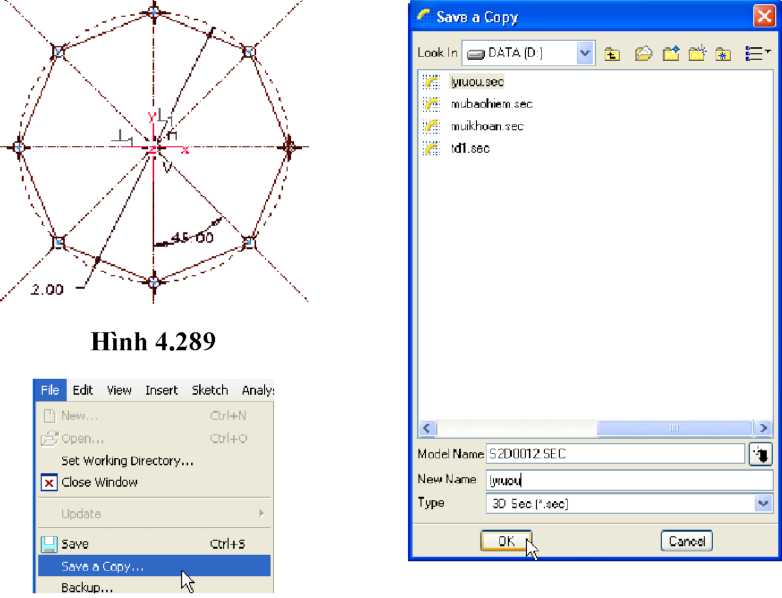
Các bước vẽ ở trên
+ Kết thúc vẽ tiết diện 2 ta Click ^
+ Click chọn Yes phía dưới màn hình.
+ Trên dòng nhắc phía dưới màn hình ta nhập giá trị 0 cho cả 3 trục X,Y,Z sau mỗi lần ta ấn Enter.
+ Giao diện Sketch mới hiện ra vẽ tiết diện thứ 3, Click Menu Sketch, Data from File, File System để gọi tiết diện vừa lưu ra.
+ Tìm tới File tên “lyruou.sec” rồi Open.
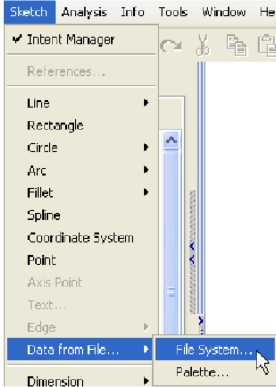
Giao diện Sketch
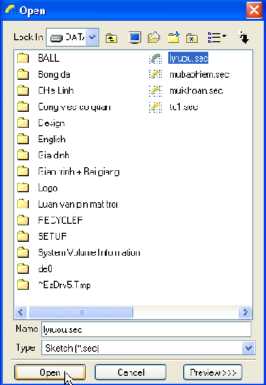
Mở tiết diện vừa lưu
+ Click chuột lên màn hình rồi đặt tỉ lệ Scale bằng 1, sau đó sửa kích thước đường kính vòng tròn xây dựng từ 2mm thành 6mm.
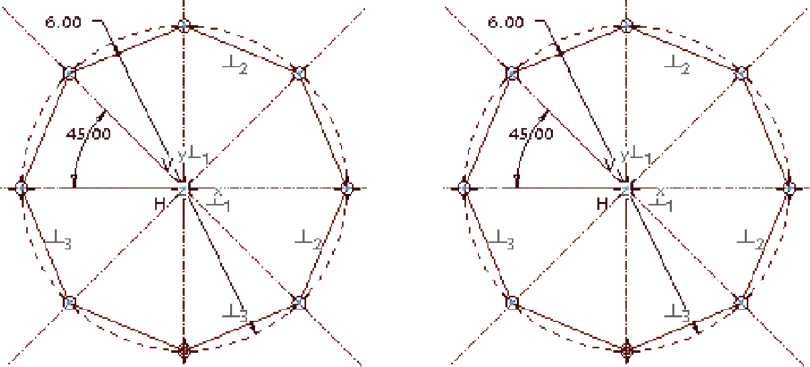
Các tiết diện thứ 3 và thứ 4
+ Kết thúc tiết diện thứ 3 này ta Click biểu tượng thì tại dòng nhắc phía dưới màn hình hỏi ta có tiếp tục tạo tiết diện nữa không.
+ Click Yes để vẽ tiết diện thứ 4.
+ Trên dòng nhắc phía dưới màn hình ta nhập giá trị 0 cho cả 3 trục X,Y,Z sau mỗi lần ta ấn Enter.
+ Giao diện Sketch mới hiện ra vẽ tiết diện thứ 4 (giống tiết diện thứ 3), Click Menu Sketch, Data from File, File System để gọi tiết diện vừa lưu ra.
+ Tìm tới File tên “lyruou.sec” rồi Open.
+ Click chuột lên màn hình rồi đặt tỉ lệ Scale bằng 1, sau đó sửa kích thước đường kính vòng tròn xây dựng từ 2mm thành 6mm (Hình 4.295).
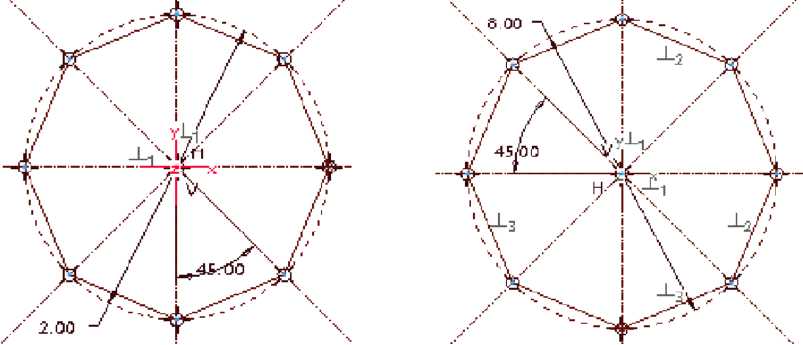
Tiết diện thứ 5 và tiết diện thứ 6
Hình 4.296. Tiết diện thứ 5 Hình 4.297. Tiết diện thứ 6
+ Kết thúc tiết diện thứ 4 ta Click biểu tượng thì tại dòng nhắc phía dưới màn hình hỏi ta có tiếp tục tạo tiết diện nữa không.
+ Click Yes để vẽ tiết diện thứ 5.
+ Trên dòng nhắc phía dưới màn hình ta nhập giá trị 0 cho cả 3 trục X,Y,Z sau
mỗi lần ta ấn Enter.
+ Giao diện Sketch mới hiện ra vẽ tiết diện thứ 5, Click Menu Sketch, Data from File, File System để gọi tiết diện vừa lưu ra.
+ Tìm tới File tên “lyruou.sec” rồi Open.
+ Click chuột lên màn hình rồi đặt tỉ lệ Scale bằng 1 rồi giữ nguyên không sửa gì cả (Hình 4.296).
+ Kết thúc tiết diện thứ 5 ta Click biểu tượng v”^ thì tại dòng nhắc phía dưới màn hình hỏi ta có tiếp tục tạo tiết diện nữa không.
+ Click Yes để vẽ tiết diện thứ 6.
+ Trên dòng nhắc phía dưới màn hình ta nhập giá trị 0 cho cả 3 trục X,Y,Z sau mỗi lần ta ấn Enter.
+ Giao diện Sketch mới hiện ra vẽ tiết diện thứ 6, Click Menu Sketch, Data from File, File System để gọi tiết diện vừa lưu ra.
+ Tìm tới File tên “lyruou.sec” rồi Open.
+ Click chuột lên màn hình rồi đặt tỉ lệ Scale bằng 1, sau đó sửa kích thước đường kính vòng tròn xây dựng từ 2mm thành 8mm.
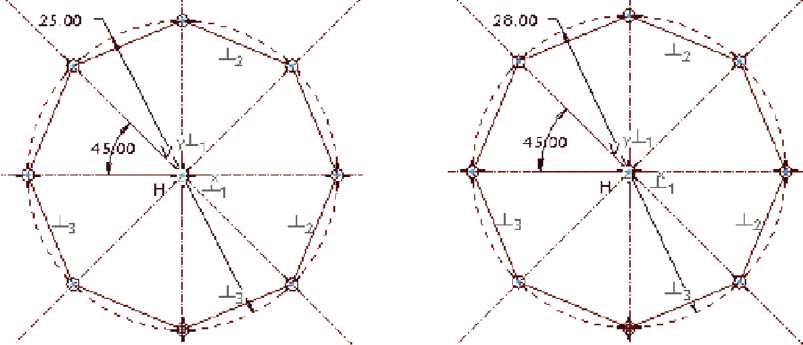
Tiết diện thứ 7 và tiết diện thứ 8
+ Kết thúc tiết diện thứ 6 ta Click biểu tượng v”^ thì tại dòng nhắc phía dưới màn hình hỏi ta có tiếp tục tạo tiết diện nữa không.
+ Click Yes để vẽ tiết diện thứ 7.
+ Trên dòng nhắc phía dưới màn hình ta nhập giá trị 0 cho cả 3 trục X,Y,Z sau mỗi lần ta ấn Enter.
+ Giao diện Sketch mới hiện ra vẽ tiết diện thứ 7, Click Menu Sketch, Data is from File, File System để gọi tiết diên vừa lưu ra.
+ Tìm tới File tên “lyruou.sec” rồi Open.
+ Click chuột lên màn hình rồi đặt tỉ lê Scale bằng 1, sau đó sửa kích thước đường kính vòng tròn xây dưng từ 2mm thành 25mm.
+ Kết thúc tiết diện thứ 7 ta Click biểu tượng thì tại dòng nhắc phía dưới màn hình hỏi ta có tiếp tục tạo tiết diên nữa không. Click Yes để vẽ tiết diên thứ 8.
+ Trên dòng nhắc phía dưới màn hình ta nhâp giá trị 0 cho cả 3 trục X,Y,Z sau mỗi lần ta ấn Enter.
+ Giao diên Sketch mới hiên ra vẽ tiết diên thứ 8, Click Menu Sketch, Data írom File, File System để gọi tiết diên vừa lưu ra.
+ Tìm tới File tên “lyruou.sec” rồi Open.
+ Click chuột lên màn hình rồi đặt tỉ lê Scale bằng 1, sau đó sửa kích thước đường kính vòng tròn xây dựng từ 2mm thành 28mm.
+ Kết thúc tiết diện thứ 8 ta Click biểu tượng thì tại dòng nhắc phía dưới màn hình hỏi ta có tiếp tục tạo tiết diên nữa không.
+ Click No để kết thúc quá trình tạo tiết diên.
+ Bây giờ tại dòng nhắc ta nhâp khoảng cách lần lượt cho các tiết diên theo thứ tư 12, 2-3, 3-4, 4-5, 5-6, 6-7, 7-8, như sau: 4mm; 5mm; 7mm; 12mm; 7mm; 4mm; 2mm.
+ Kết quả ta được như trên hình dưới.
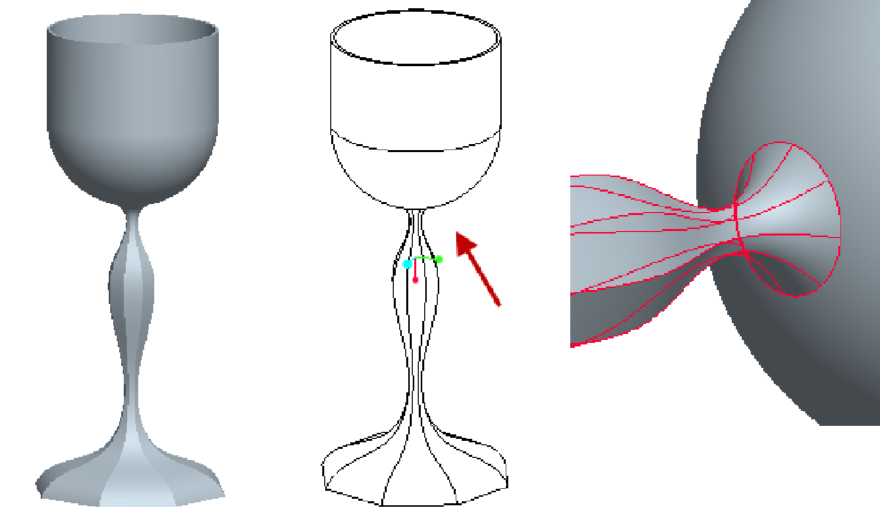
Kết quả nhận được
- Tạo tiếp tuyến phần tiếp giáp 2 lệnh:
+ Tại vị trí tiếp giáp giữa phần tạo hình bằng lệnh Revolve và lệnh Blend ta thấy chưa có cung chuyển tiếp (Hình 4.301), nhìn theo hướng mũi tên ta thấy rõ đường gấp khúc.
+ Tạo tuyến tuyến cho vùng tiếp giáp này như sau: Click chuột phải lên lệnh Blend trên Model Ttree rồi Edit Deíinition.
+ Doulbe Click lên nhãn Tangency-Optional.
+ Trên dòng nhắc hỏi ta có muốn tạo tiếp tuyến tại tiết diện đầu tiên không, ta Click Yes.
+ Một vòng tròn màu xanh với 1 cạnh màu đỏ tại chỗ tiếp giáp và một Menu Select xuất hiện.
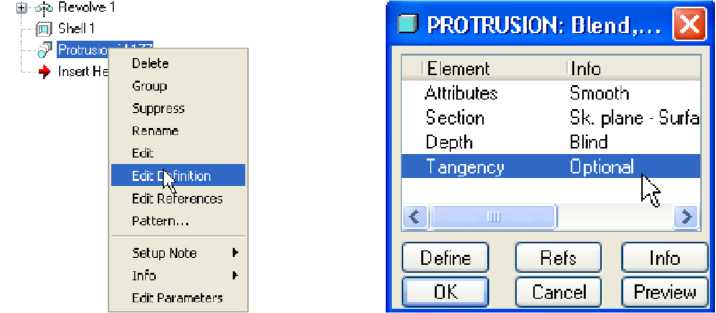
Hộp thoại Protrusion
+ Dòng nhắc yêu cầu ta Click vào mặt cần tạo tiếp tuyến, bề mặt ly được chia làm 2 nửa vì vậy khi cạnh đỏ chuyển sang nửa bên kia của ly thì ta phải Click vào phía mặt đó (Mỗi bên ta thực hiện Click 4 lần).
+ Kết thúc vùng tiếp tuyến tại tiết diện đầu tiên, dòng nhắc hỏi ta có tạo tiếp tuyến cho tiết diện cuối không (chân ly) ta Click No.
+ Click Ok trên cửa sổ để kết thức ta được kết quả trên hình dưới, (Một bề mặt chuyển tiếp rất mịn giữa hai phần)
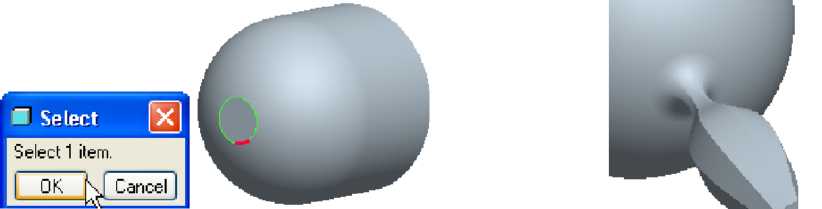
Phần chuyển tiếp rất mịn giữa hai phần
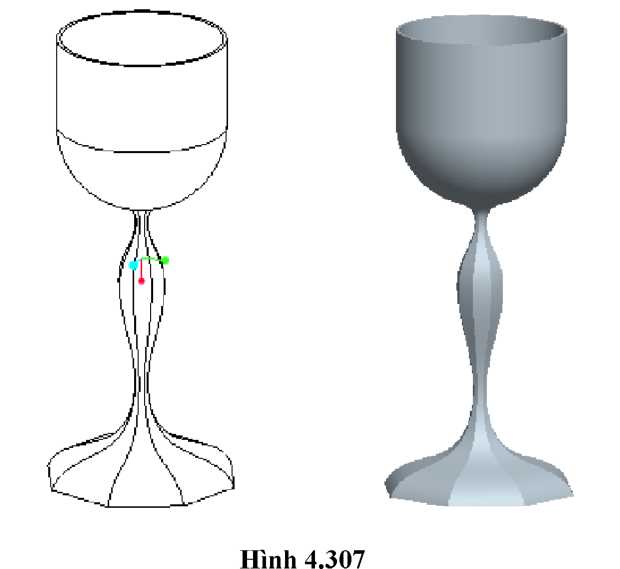
Ly rượu thành phẩm
3/ Bài tập vẽ mũ bảo hiểm đơn giản
3.1/ Mũ bảo hiểm đơn giản
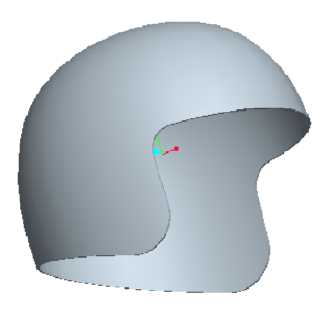
Mũ bảo hiểm vẽ bằng Proe 5
3.2/ Các bước thực hiện
+ Tạo Set Working Directory .
+ Tạo một thiết kế mới File, New, đặt tên “mu_bao_hiem”.
+ Thiết lâp đơn vị thiết kế mmns.
+ Click Menu Insert, Blend, Thin Protrusion.
+ Click Rotational, Regular Sec, Done.
+ Smooth, Closed, Done.
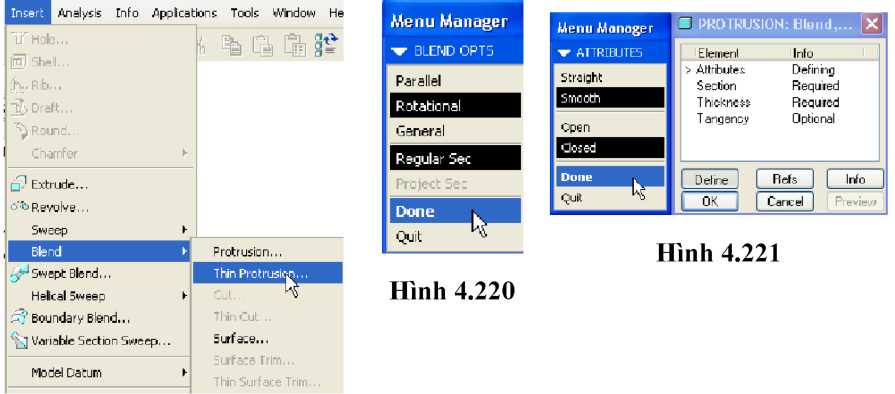
Các bước thực hiện trong Menu Insert và Menu Manager
+ Xuất hiện Menu.
+ Click chọn mặt phẳng vẽ phác là mặt FRONT.
+ Okay, Default.
+ Giao diện Sketch hiện ra, Click biểu tượng ■ để thiết lập hai đường trục.
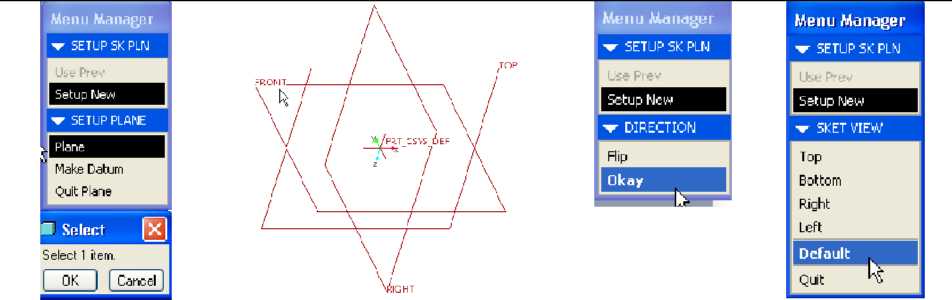
Các bước thực hiện trong Menu Manager
+ Click biểu tượng Conic để vẽ biên dạng cho mũ.
+ Đầu tiên Click vào vị trí bất kì trên đường trục đứng (có mũi tên chỉ ở trên), sau đó Click vào vị trí dưới đường trục ngang (mũi tên dưới), cuối cùng Click lên vị trí góc trên để tạo hình dáng sơ bộ.
+ Thực hiện xong thì các kích thước sơ bộ xuất hiện như hình dưới.
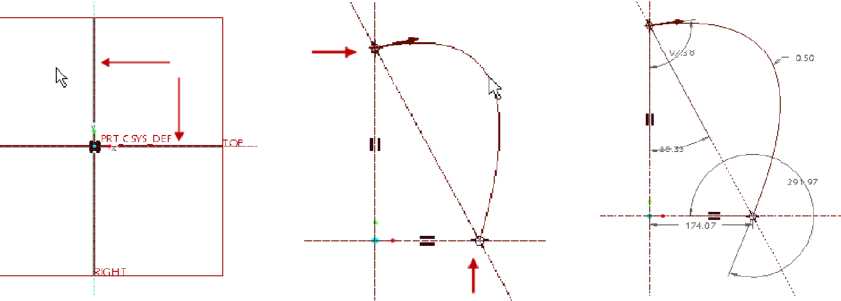
Các bước vẽ biên dạng mũ
+ Ta hiệu chỉnh và tạo các kích thước cần thiết 260mm, 150mm, góc 900 và góc 100° như hình sau (giá trị 0,50 là giá trị mặc định của đường conic).
+ Click biểu tượng ^ để gắn thêm hệ trục tọa độ 2 chiều tại vị trí giao nhau giữa hai đường trục, xóa đường thẳng chéo nối hai điểm đầu và cuối.
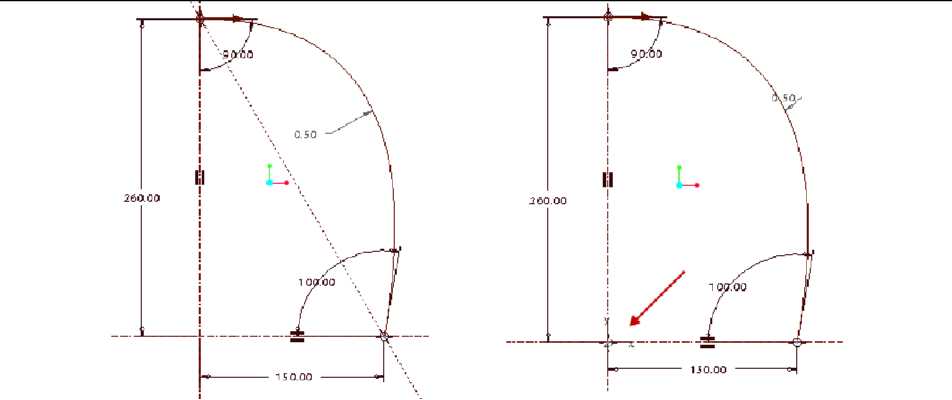
Biên dạng sketch của mũ bảo hiểm
+ Lưu File Sketch này lại với tên “mubaohiem” để thuận tiện cho công việc tiếp theo.
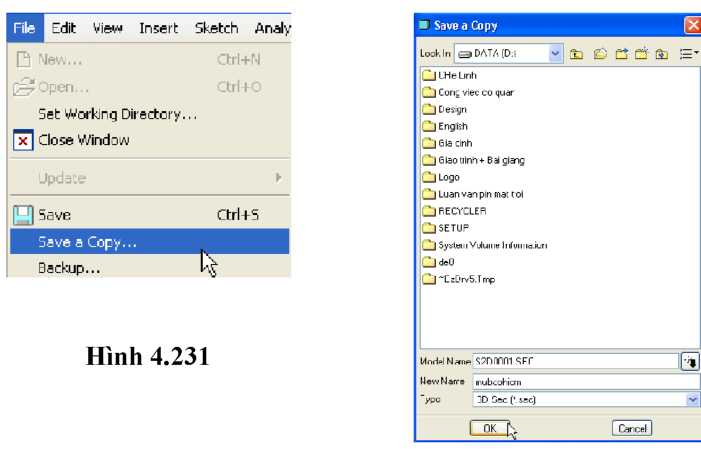
Hộp thoại File
+ Kết thúc tiết diện đầu tiên ta Click biểu tượng Chọn Okay (hướng mũi tên sẽ là hướng tạo chiều dày cho mũ, Flip là ngược lại, Both là tạo chiều dày ra hai hướng).
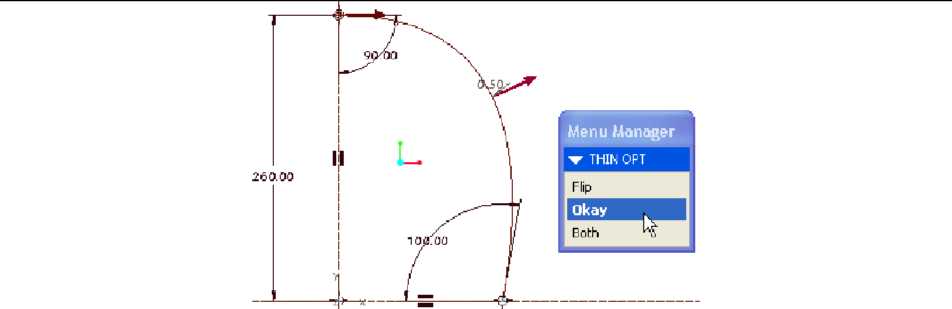
Menu Manager
+ Lúc này phía dưới màn hình sẽ yêu cầu ta nhập góc xoay của tiết diện thứ 2 so với tiết diện đầu tiên: Nhập 90 rồi Enter.
+ Giao diện Sketch mới hiện ra yêu cầu ta vẽ tiết diện thứ 2.
+ Click Menu Sketch, Data from File, File System.
+ Tìm tới File tên “mubaohiem.sec” rồi Open.
+ Click chuôt lên màn hình rồi đặt tỉ lệ Scale bằng 1.
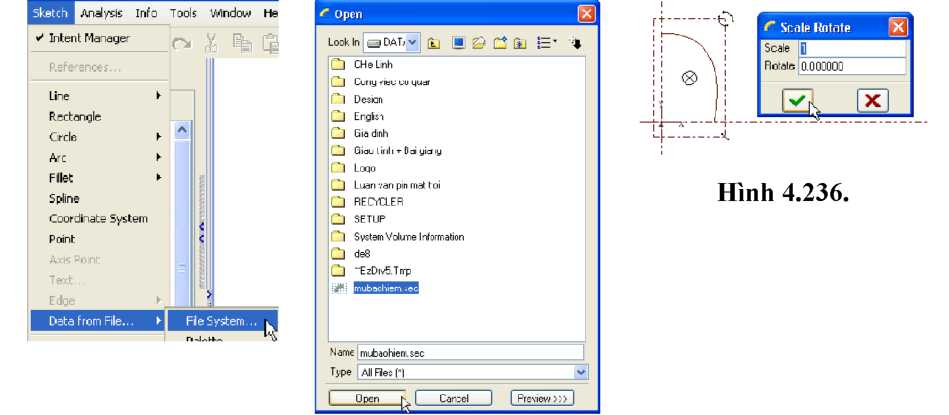
Menu Sketch và mở file
+ Sau khi đặt tỉ lệ Scale có thể màn hình Sketch sẽ phóng đại rất lớn, để dễ
dàng quan sát được toàn bộ màn hình Click biểu tượng, sau đó hiệu chỉnh kích thước 150mm cho bằng 120mm như hình dưới.
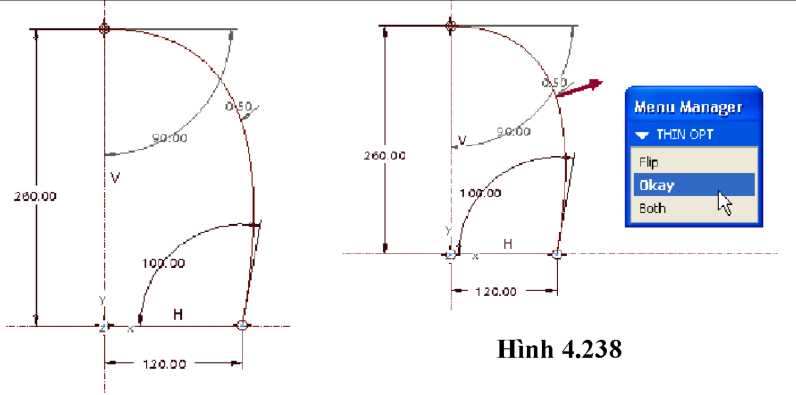
+ Kết thúc vẽ tiết diện thứ 2 Click biểu tượng rồi Okay.
+ Phía dưới màn hình hỏi ta có tiếp tục tạo tiết diện thứ 3 không, Click Yes, máy yêu cầu nhập góc xoay của tiết diện thứ 3, nhập 900 rồi Enter.
+ Giao diện Sketch lại xuất hiện như bước trên, ta gọi tiết diện đã lưu ra, gán Scale bằng 1, nhưng các kích thước lần này thì để nguyên không phải hiệu chỉnh như tiết diện 2.
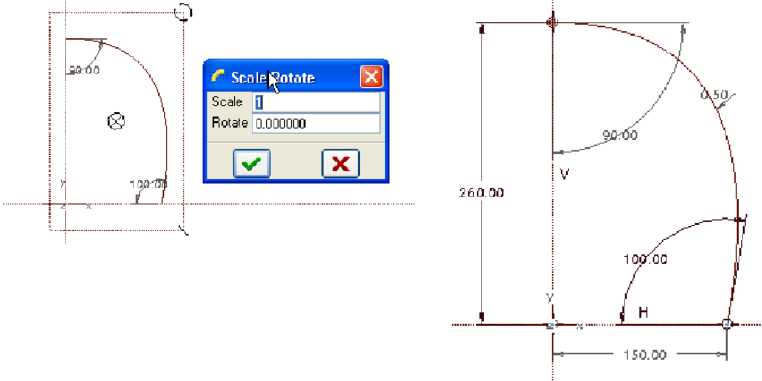
Hộp thoại Scale
+ Click để chuyển sang tiết diện thứ 4, phía dưới màn hình ta Click Yes. Máy yêu cầu nhập góc xoay của tiết diện thứ 4, nhập 900 rồi Enter (đây là tiết diện cuối cùng).
+ Giao diện Sketch lại xuất hiện tương tự như bước 3, ta gọi tiết diện đã lưu ra, gán Scale bằng 1.
+ Thay đổi kích thước 150mm bằng 120mm.
+ Kết thúc các bước tạo tiết diện Click chọn Okay.
+ Tại phía dưới màn hình ta chọn No rồi nhập giá trị cho chiều dầy bằng 3 (mm) ấn Enter, Click Ok trên cửa sổ.
+ Kết quả được như hình dưới.
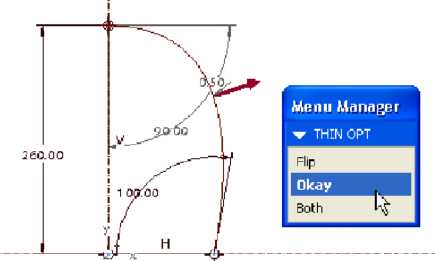
Kết quả nhận được
Click biểu tượng Extrade và Click biểu tượng CUT để cắt tạo hình cho mũ.
+ Mặt phẳng vẽ phác phải là mặt phẳng có kích thước lớn 150, ở đây là mặt FRONT.
+ Vẽ phác như hình dưới, (Các kích thước: Bán kính 25mm, góc 200, đường kính 80mm, và 120mm là các kích thước cố định chuẩn).
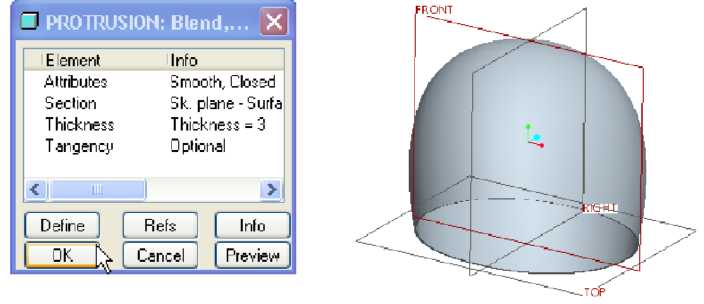
Hộp thoại Protrusion
+ Kẻt thúc vẽ phác ta Click T + Lưa chọn kiểu Extrude-CUT.
+ Click chuột vào ô vuông trắng kéo vượt qua hai bên mũ.
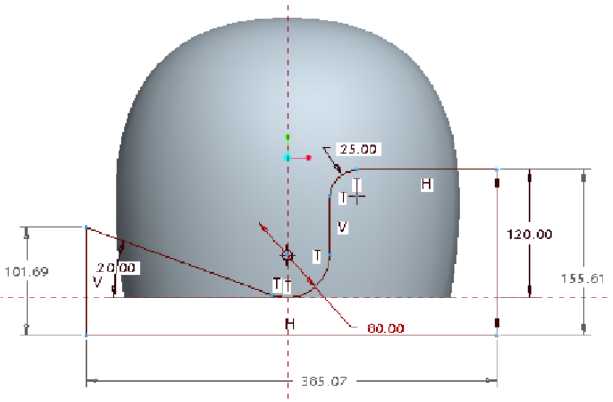
Kích thước mặt vẽ phác
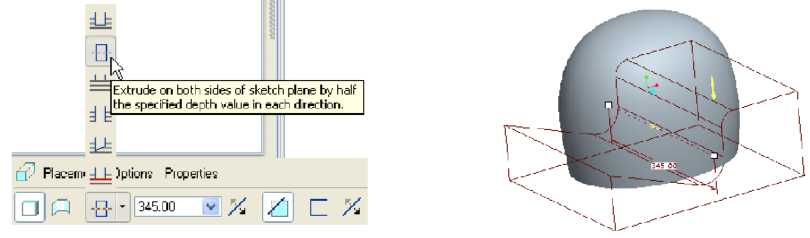
Mặt extrude
+ Kết quả được như hình sau.
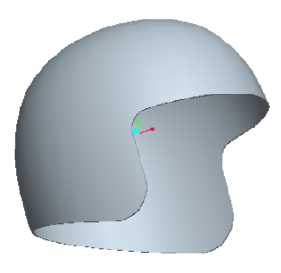
Kết quả được như hình
4/ Vẽ lọ hoa
4.1/ Lọ hoa
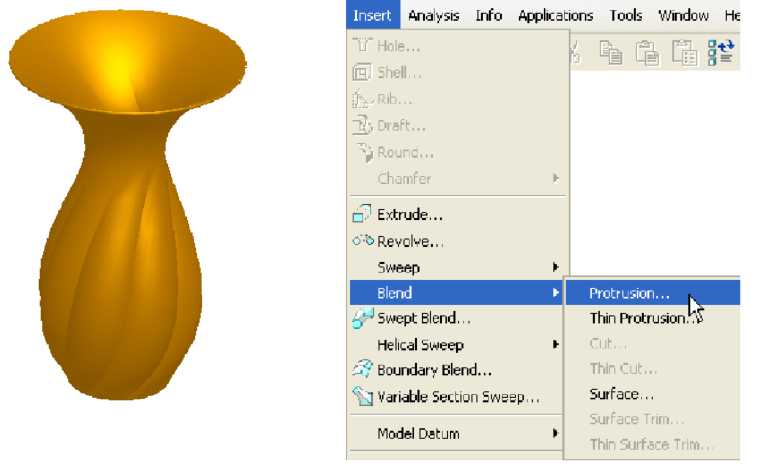
Vẽ lọ hoa sử dụng Proe5
4.2/ Các bước thực hiện
+ Tạo Set Working Directory
+ Tạo một thiết kế mới File, New, đặt tên “Lo_hoa”.
+ Thiết lập đơn vị thiết kế mmns.
+ Click Menu Insert, Blend, Protrusion.
+ Click Parallel, Regular Sec, Sketch, Done.
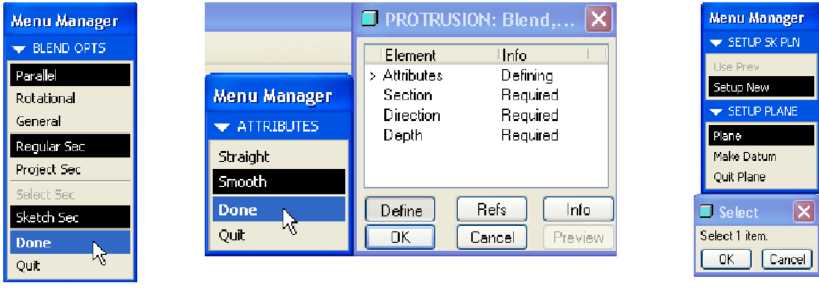
Các bước thực hiện trong Menu Manager
+ Chọn Smooth, Done, xuất hiện Menu như trên hình, sau đó chọn mặt FRONT để vẽ phác như hình dưới (có thể chọn TOP hoặc RIGHT).
+ Click Okay, Default.
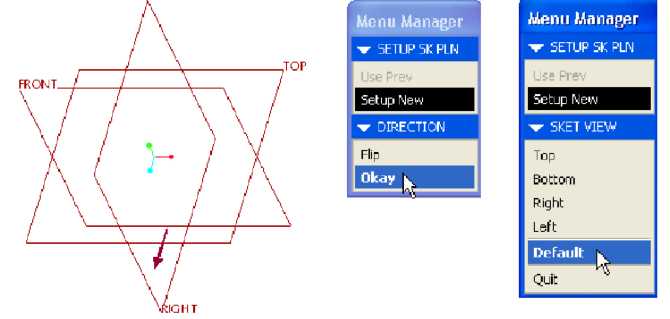
Hình vẽ phác và SET 5K PLN trong Menu Manager
+ Giao diện Sketch hiện ra ta vẽ phác tiết diện đầu tiên là đường tròn đường kính 100mm.
+ Click biểu tượng đường trục sau đó vẽ 4 đường trục chia đều thành 45°.
+ Dùng Lệnh Divide để chia vòng tròn thành 8 phần bằng nhau, bắt đầu từ vị trí có mũi tên, theo chiều ngược kim đồng hồ.
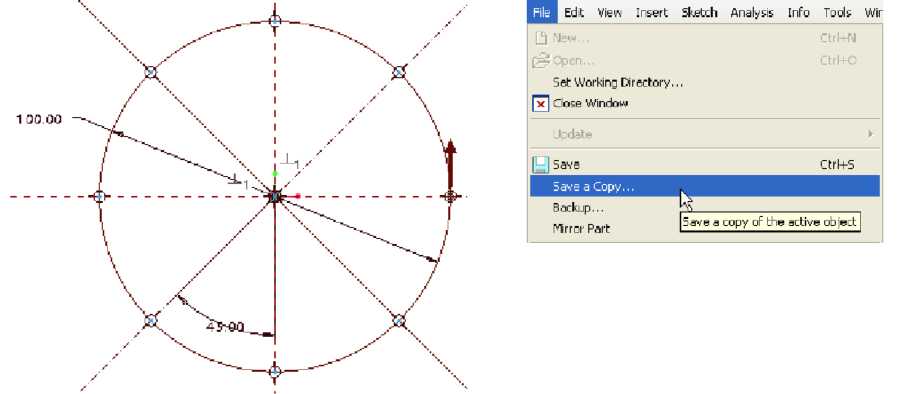
Tiết diện đầu tiên và lưu lại bản sao
+ Lưu Sketch này lại thành File để tiện sử dụng cho các tiết diện sau này: Click Menu File, Save a Copy.
+ Đặt tên File ở ô New name là “lohoa”, rồi Click chọn OK.
+ Thực hiện chuyển sang vẽ tiết diện thứ 2 bằng cách giữ chuột phải khoảng 3 giây trên màn hình Click chọn Toggle Section.
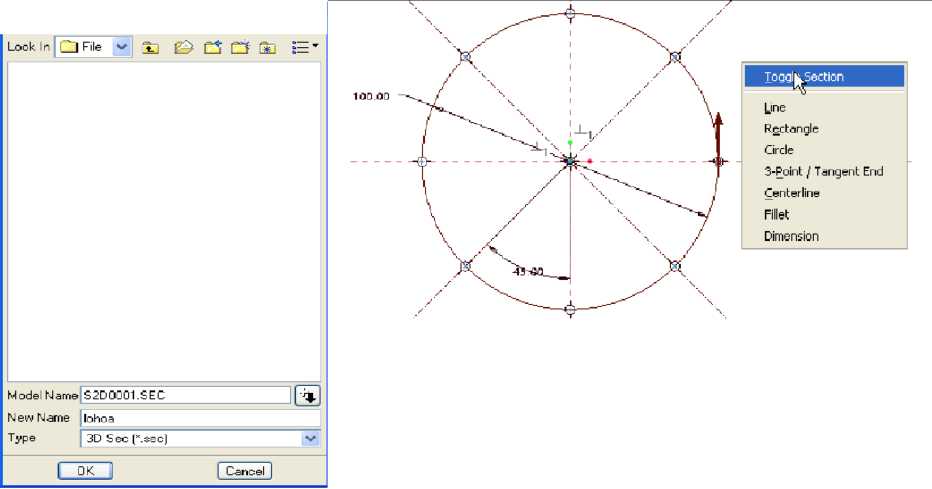
Thực hiện chuyển sang tiết diện thứ hai
+ Tiết diện thứ nhất vừa vẽ sẽ mờ đi, tại đây ta vẽ tiết diện thứ 2 như sau: Vẽ một đường tròn đường kính 150mm có tâm trùng với tâm đường tròn trước đó, sau đó chuyển nó sang đường tròn xây dựng bằng cách Click chọn đường tròn rồi ấn tổ hợp phím Ctrl+G.
Hoặc ta vào Menu Edit rồi Click chọn Toggle Contruction như hình dưới.
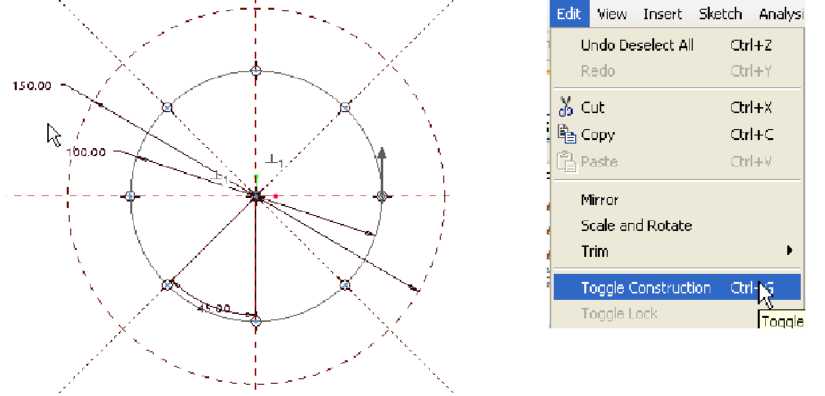
Vẽ tiết diện thứ hai và chọn Toggle Contruction
+ Dùng lệnh cung tròn 1 vẽ các cung, chú ý lựa sao cho tâm cung tròn nằm trên đường tròn ở tiết diện đầu tiên.
+ Mũi tên bắt đầu vị trí như hình dưới (xoay 450 so với mũi tên đầu tiên).
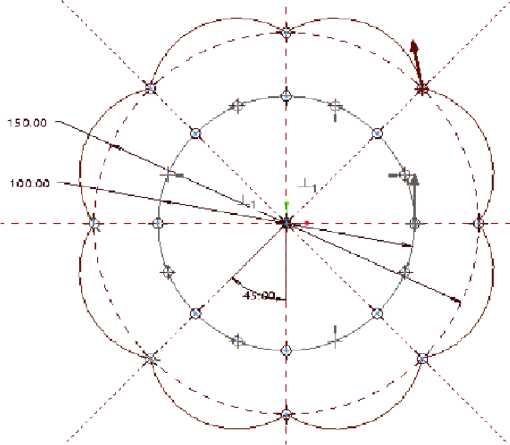
Vẽ thêm 8 cung tròn
+ Giả sử nếu mũi tên không ở vị trí đó mà ở một vị trí khác như hình dưới thì ta Click chuột vào điểm đó rồi giữ chuột phải chọn Start Point.
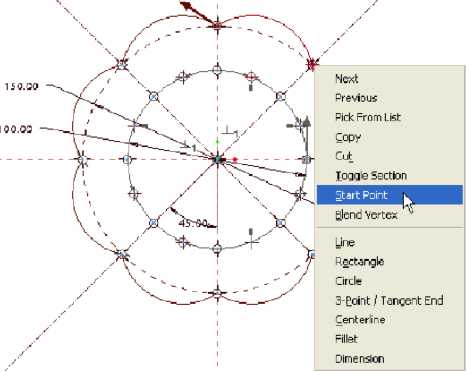
Cách giải quyết khi mũi tên không ở đúng chỗ
Khi vẽ tiết diện thứ 3 ta gọi tiết diện đã lưu ra như sau:
+ Vào Menu Sketch, Data from File, File System.
+ Tìm tới File tên “lohoa.sec” rồi Open.
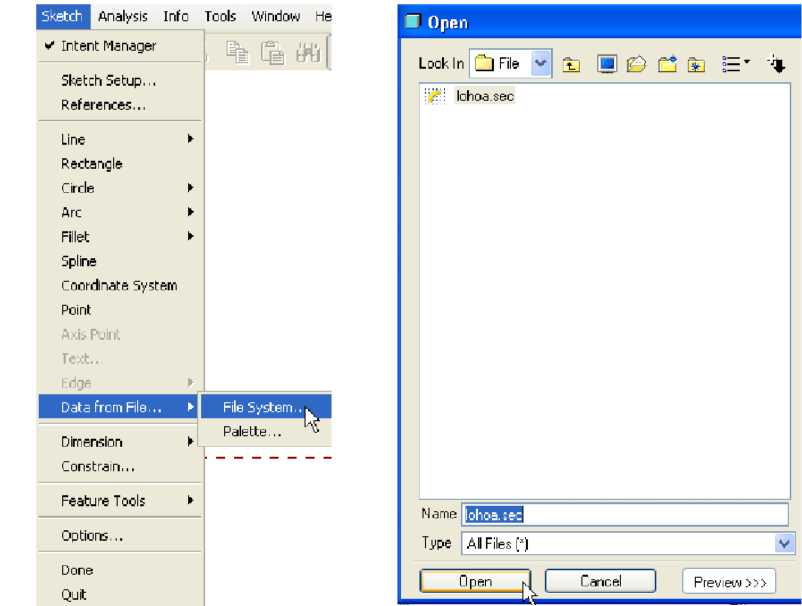
Vào Menu Sketch và chọn mở ra các tiết diện đã lưu
+ Lúc này trên màn hình con chuột có biểu tượng Q ta đưa lên vị trí gần giao điểm của hai đường trục.
+ Nhập giá trị 0.8 trên Menu Scale Rotate.
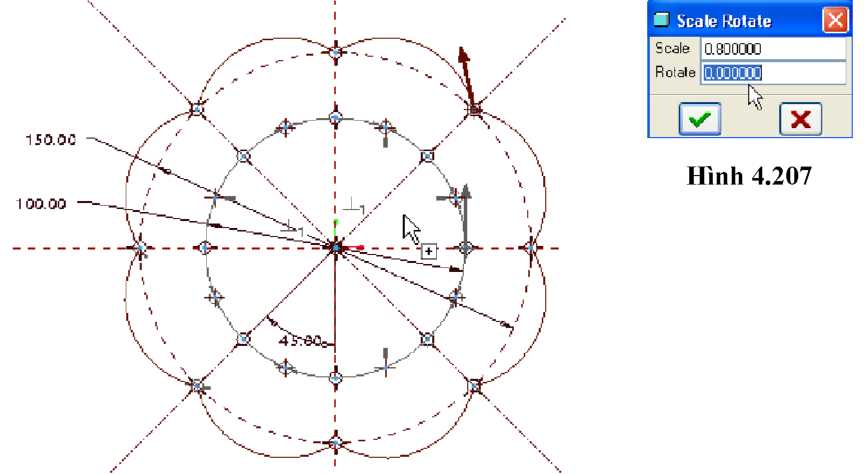
Kết quả vẽ được đến thời điểm hiện tại, nhập giá trị vào Scale Rotate
+ Dùng biêu tượng kích thước K đê thiêt lập 2 giá trị kích thước cho hai đường trục đứng và ngang (có mũi tên chỉ).
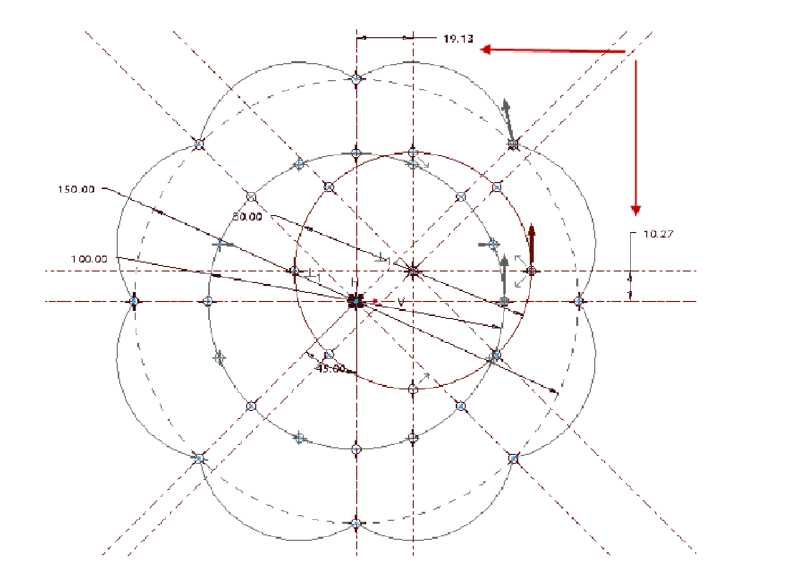
Thiết lập giá trị kích thước cho hai đường mũi trục đứng và ngang
+ Sửa giá trị của chúng cho bằng 0 để tâm các vòng tròn trùng với nhau. Mũi tên của vòng tròn tiết diện thứ 3 này xoay 450 so với mũi tên của tiết diện thứ 2).
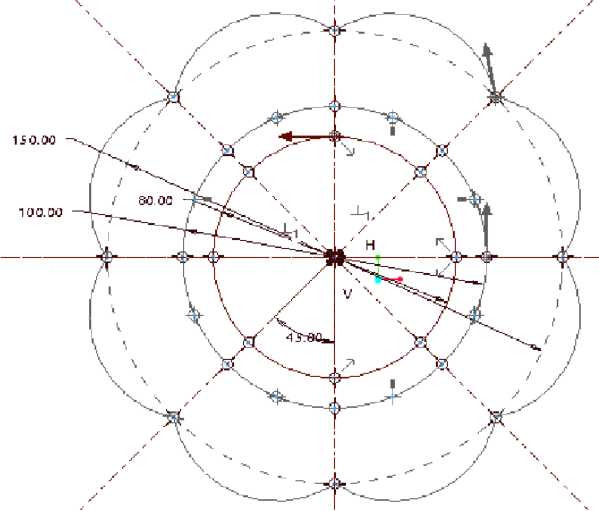
Để cho tâm các tiết diện trùng nhau
Chú ý: Nếu bước này chưa làm quen thì có thể vẽ riêng vòng tròn đường kính 80mm rồi cũng chia làm 8 phần như ở tiết diện 1.
+ Tiếp tục chuyển sang tiết diện thứ 4 bằng cách Toggle Section.
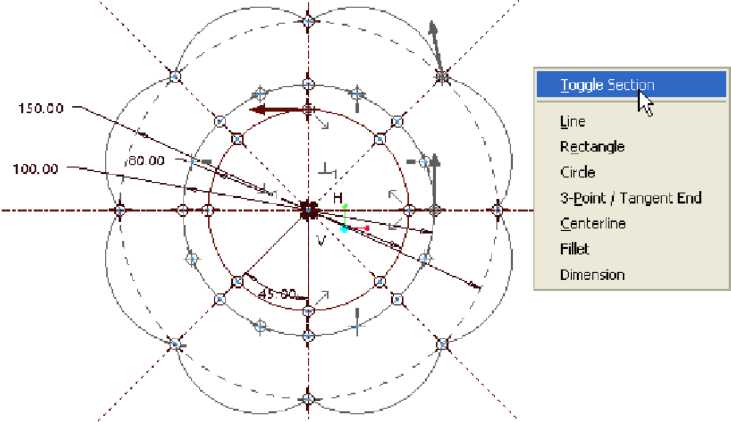
Chuyển sang tiết diện thứ 4 bằng cách Toggle Section
+ Lại gọi tiết diện đã lưu ra như bước trên và cho đồng tâm với các tiết diện trước, vị trí mũi tên xoay 450 so với mũi tên ở tiết diện thứ 3.
+ Gán giá trị Scale bằng 2,5 (Hình 4.212).
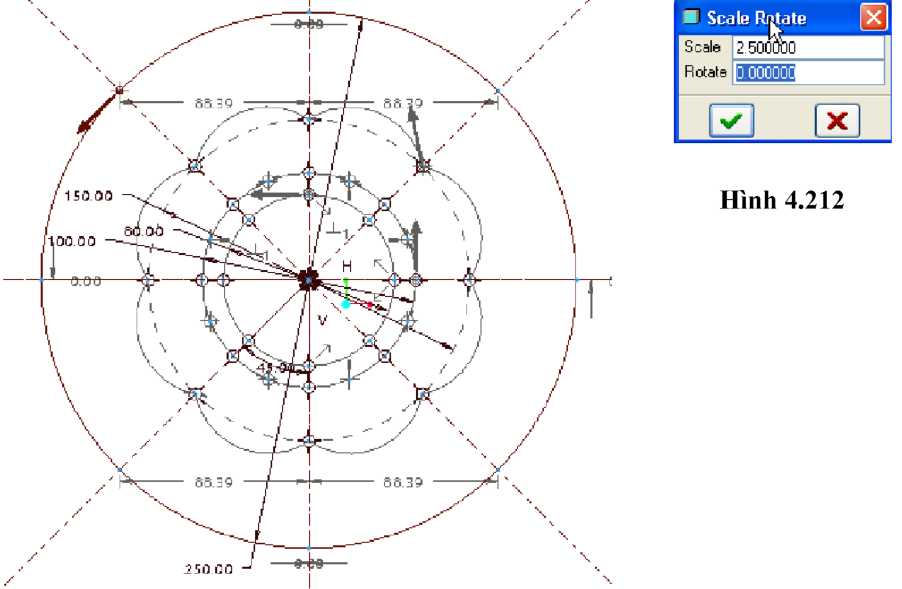
Gọi tiết diện đã lưu ra như trên và cho đồng tâm với các tiết diện trước, giá trị Scale là 2.5
+ Đến đây ta đã có 4 tiết diện và kết thúc bằng cách Click + Tại dòng nhắc ta nhập 100 rồi Enter hoặc Click M (đây là khoảng cách 100mm giữa tiết diện 1 và 2).
+ Tiếp tục tại dòng nhắc ta nhập 150 rồi Enter (đây là khoảng cách giữa tiết diện 2 và 3).
+ Cuối cùng nhập giá trị 100 rồi Enter (đây là khoảng cách giữa tiết diện 3 và 4).
+ Kết thúc OK.
+ Kết quả được trên hình dưới.
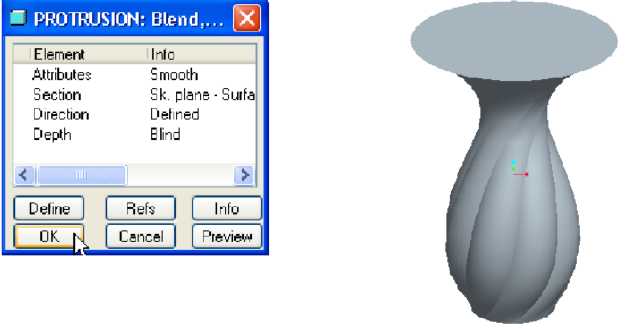
Kết quả nhận được sau khi chọn xong khoảng cách giữa các tiết diện
+ Click biểu tượng Shell ® rồi Click chọn mặt miệng lọ hoa để tạo phần rỗng bên trong lọ hoa. Ta nhập giá trị Thickness là 3mm.
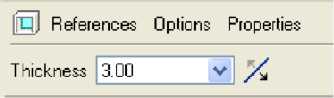
Giá trị Thickness
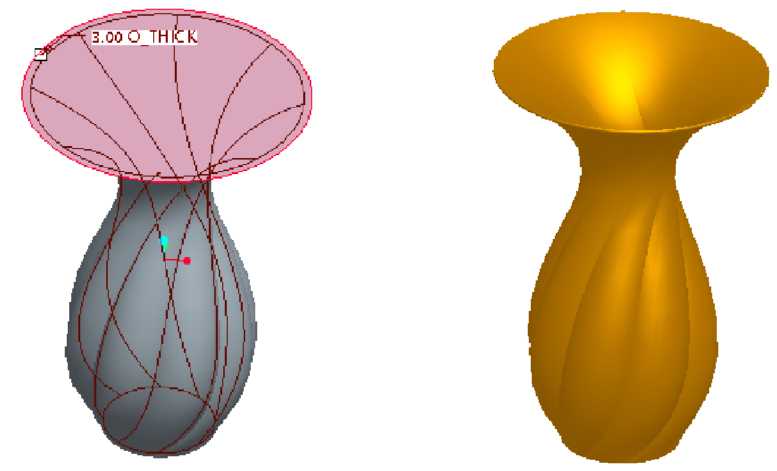
Làm rỗng lòng lọ hoa và kết quả cuối cùng
5/ Vẽ phần thân mũi khoan đơn giản
5.1/ Mũi khoan
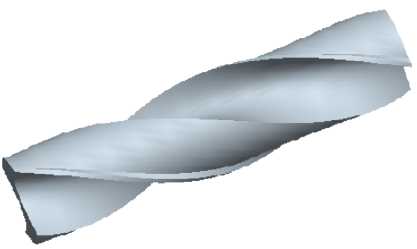
Mũi khoan vẽ bằng Proe
5.2/ Các bước thực hiện
+ Tạo Set Working Directory.
+ Tạo một thiết kế mới File, New, đặt tên “mui_khoan”.
+ Thiết lập đơn vị thiết kế mmns.
+ Click Menu Insert, Blend, Protrusion.
+ Click General, Regular Sec, Sketch Sec, Done.
+ Smooth, Done.
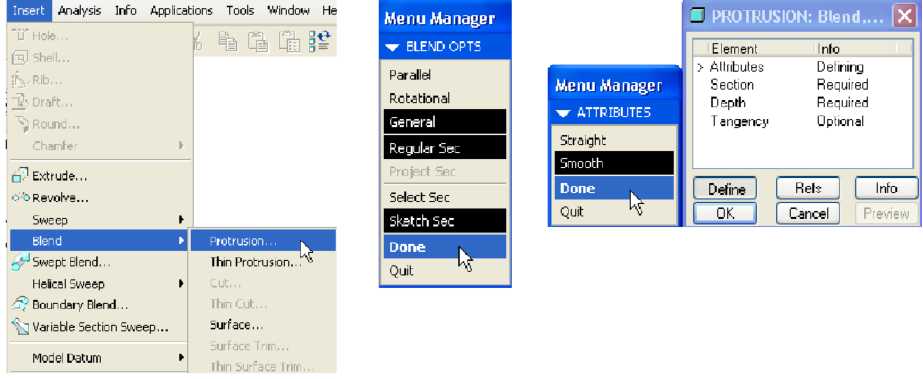
Các bước thực hiện trên Menu Manager
+ Xuất hiện Menu.
+ Chọn mặt FRONT làm mặt vẽ phác rồi Okay, Default.
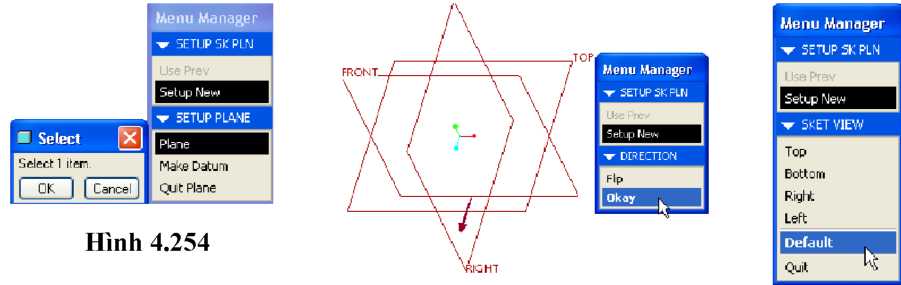
Hình vẽ phác và SETUP 5K PLN trong hộp thoại Manager
+ Giao diện Sketch hiện ra, vẽ hai vòng tròn đường kính 18mm và 20 mm; thêm hai đường trục trùng vào đường chuẩn ở vị trí như mũi tên để vẽ sơ bộ.
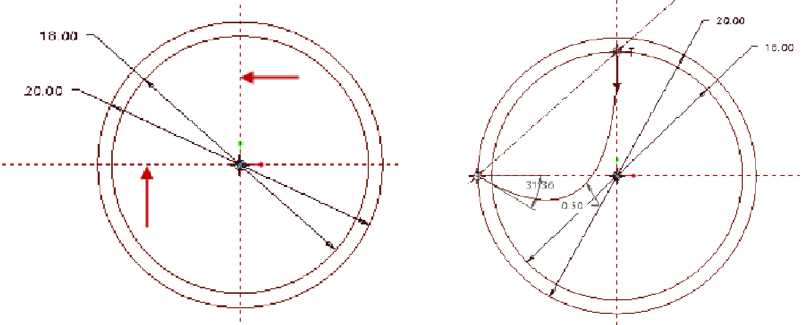
Vẽ thêm hai đường trục trùng tại vị trí mũi tên
+ Hiệu chỉnh kích thước và xóa đường chéo nối như hình dưới.
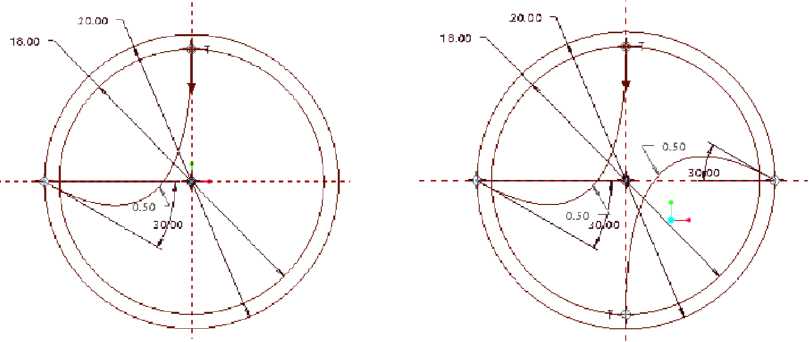
Hiệu chỉnh kích thước và xóa đường chéo nối
+ Tiếp tục vẽ đường Conic tương tự đối xứng, hiệu chỉnh kích thước và xóa đường chéo nối.
+ Vẽ hai đường thẳng tạo me cắt cho mũi khoan (có thể vẽ tùy ý, không nhất thiết phải giống kích thước như ví dụ này).
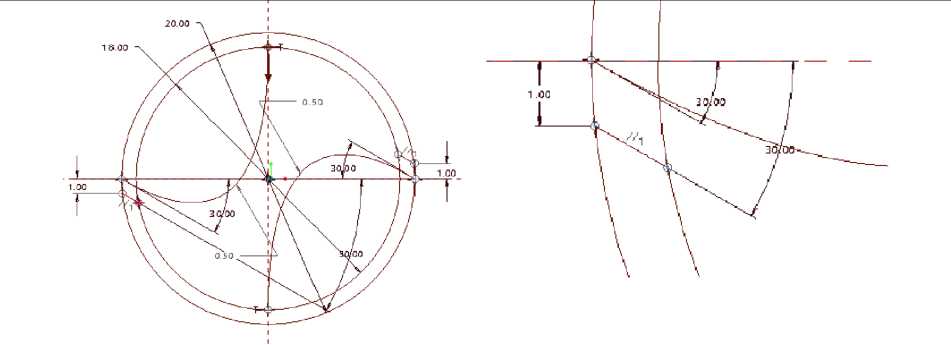
Vẽ hai đường thẳng tạo me cắt cho mũi khoan và phóng đại me cắt mũi tên
+ Hình ảnh phóng đại phần me cắt mũi khoan.
+ Thực hiện lệnh Delete để xóa bỏ các nét thừa, hình còn lại phải là tiết diện khép kín, không có đường nào thừa. Phóng đại hai me cắt.
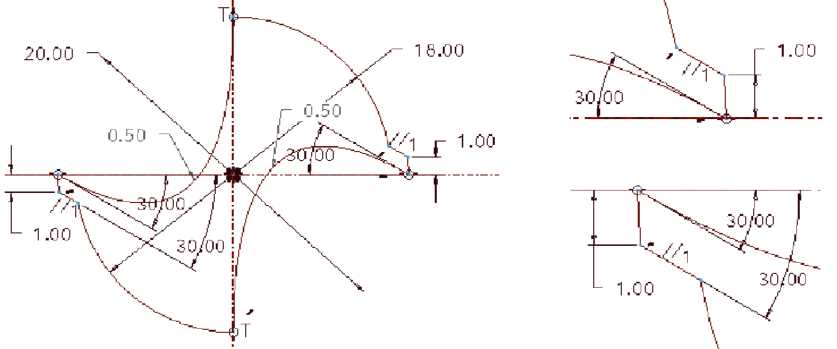
Thực hiện lệnh Delete xóa bỏ các nét thừa và phóng đại hai me cắt
+ Click biểu tượng hệ trục tọa độ hai chiều X, Y đường trục.
+ Ta lưu lại thành File tên “muikhoan” để dễ dàng cho việc vẽ các tiết diện sau này.
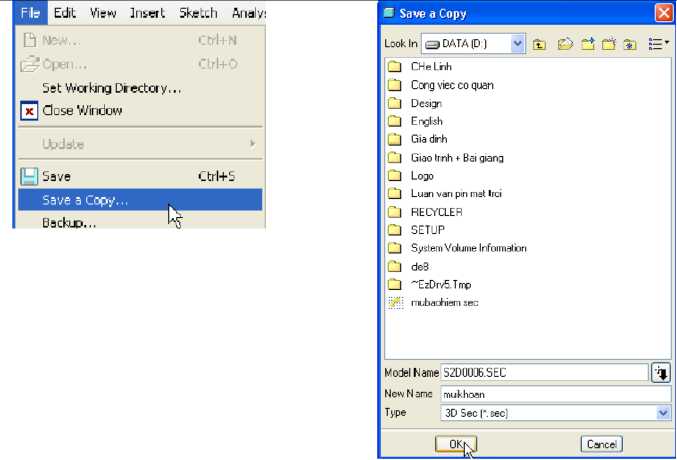
Lưu lại thành File tên “muikhoan”
+ Kết thúc vẽ tiết diện đầu tiên này
+ Tại dòng nhắc phía dưới màn hình ta nhập giá trị 0 rồi Enter (góc xoay tiết diện thứ 2 xoay quanh trục X).
+ Tiếp tục nhập 0 rồi Enter (góc xoay tiết diện thứ 2 xoay quanh trục Y).
+ Tiếp theo nhập 60 rồi Enter (góc xoay tiết diện thứ 2 quanh trục Z so với tiết diện 1).
+ Giao diện Sketch hiện ra, Click Menu Sketch, Data from File, File System.
+ Tìm tới File tên “muikhoan.sec” rồi Open.
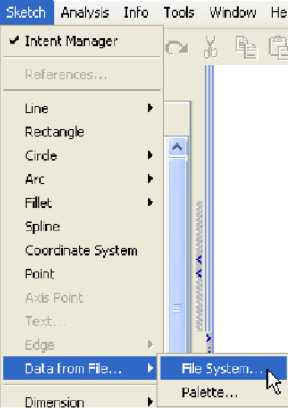
Giao diện Sketch
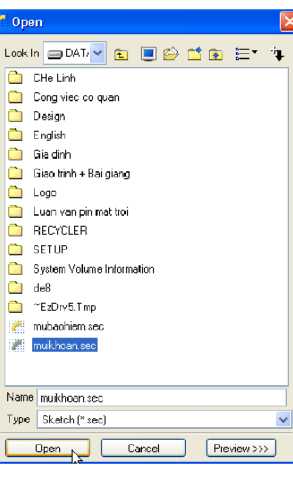
Mở file muikhoan.sec
+ Click chuôt lên màn hình rồi đặt tỉ lệ Scale bằng 1.
+ Sau khi đặt tỉ lệ Scale bằng 1 có thể màn hình Sketch sẽ phóng đại rất lớn, để
dễ dàng quan sát được toàn bộ màn hình Click biểu tượng được như hình 4.270.
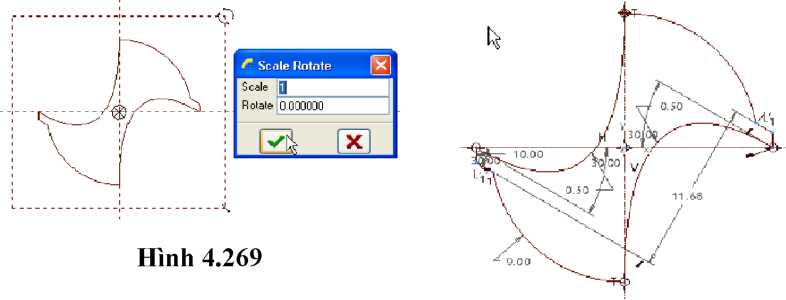
Đặt tỉ lệ Scale để phóng to hình ảnh
+ Tiết diện gọi ra không cần hiệu chỉnh kích thước nào
+ Kết thúc bước này ta Click biểu tượng thì tại dòng nhắc phía dưới màn hình hỏi ta có tiếp tục tạo tiết diện nữa không. Click Yes rồi Enter để vẽ tiết diện thứ 3.
+ Tại dòng nhắc phía dưới màn hình ta nhập giá trị 0 rồi Enter (góc xoay tiết diện thứ 3 xoay quanh trục X).
+ Tiếp tục nhập 0 rồi Enter (góc xoay tiết diện thứ 3 xoay quanh trục Y).
+ Tiếp theo nhập 60 rồi Enter (góc xoay tiết diện thứ 3 quanh trục Z so với tiết diện 2).
+ Gọi tiết diện đã lưu ra như bước ở trên.
+ Cứ như thế ta làm 4 lần nghĩa là tạo đến tiết diện thứ 5 thì tại dòng nhắc ta Click No (thôi không tạo tiết diện nữa).
+ Sau đó dòng nhắc sẽ yêu cầu ta nhập giá trị khoảng cách cho các đoạn giữa tiết diện 1-2, 2-3, 3-4, 4-5. Ta đều nhập là 20 rồi Enter.
+ Như vậy khoảng cách giữa các tiết diện là 20mm (mũi khoan dài 80mm), góc xoay giữa các tiết diện là 600.
+ Kết quả ta được trên hình dưới.

Mũi khoan được vẽ bằng Proe