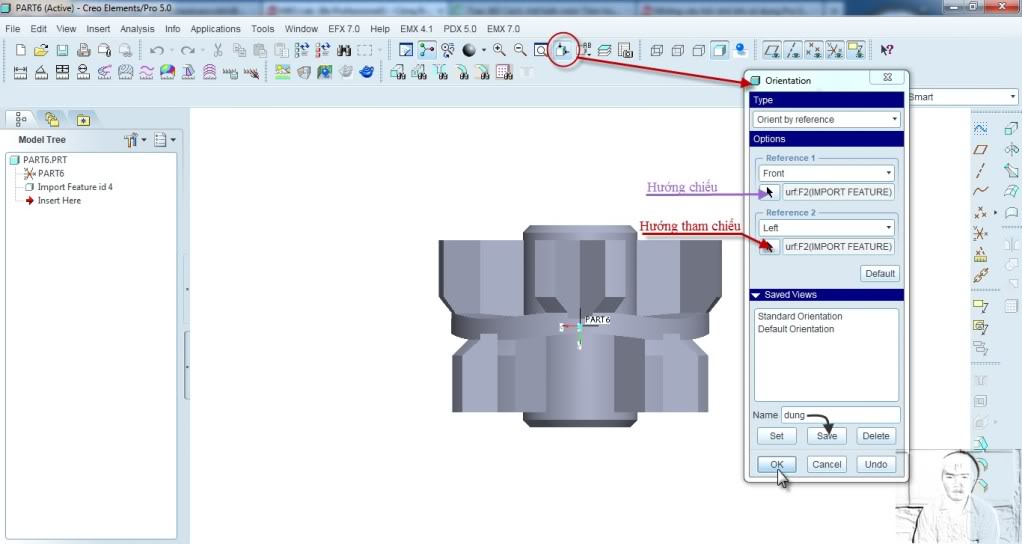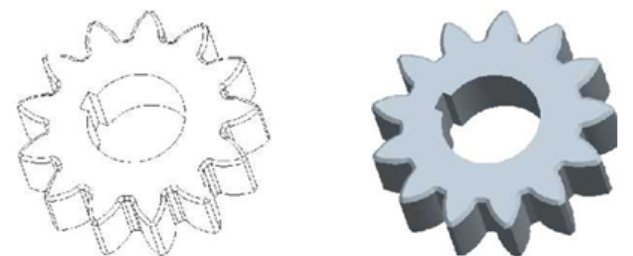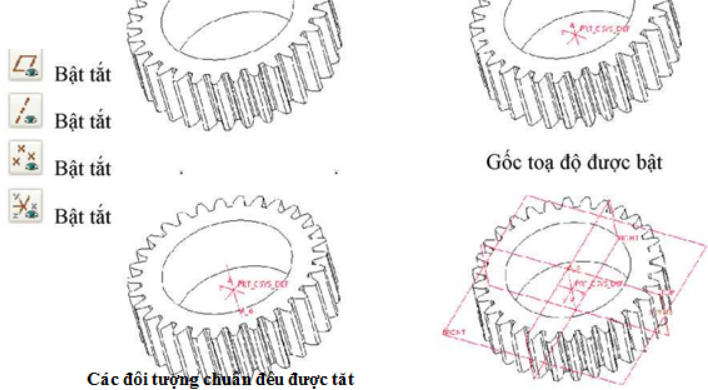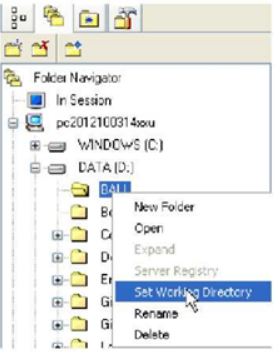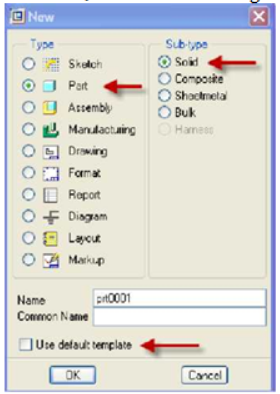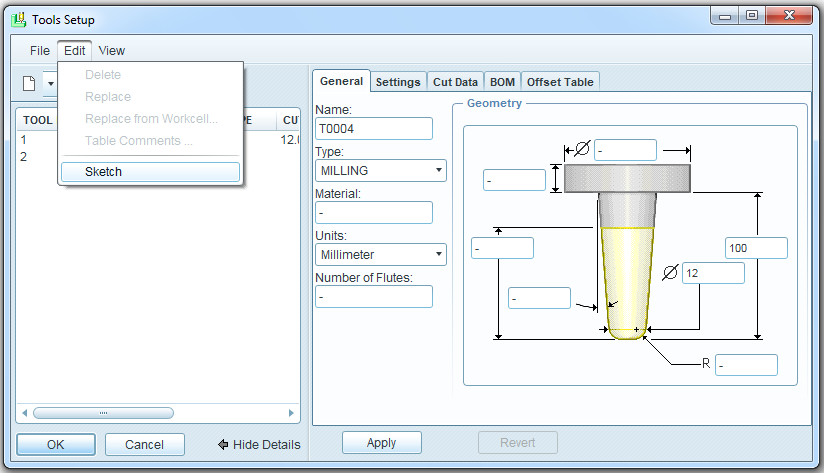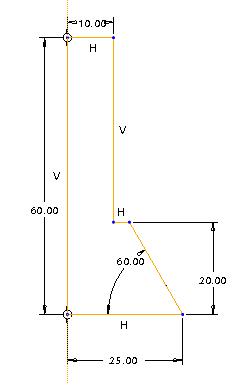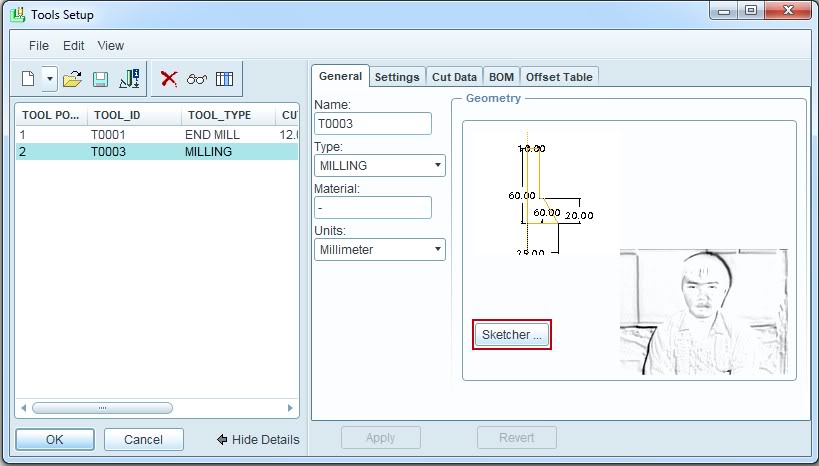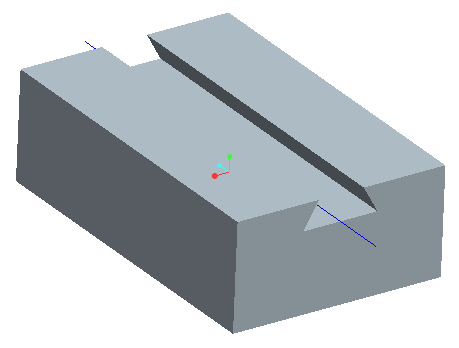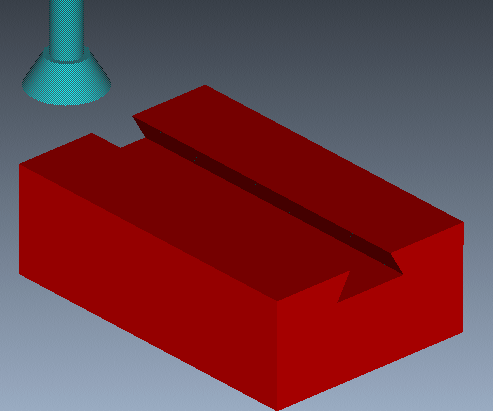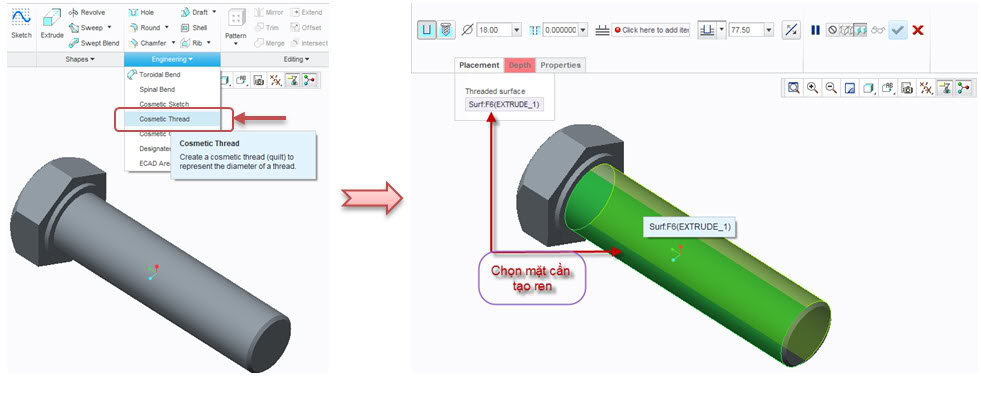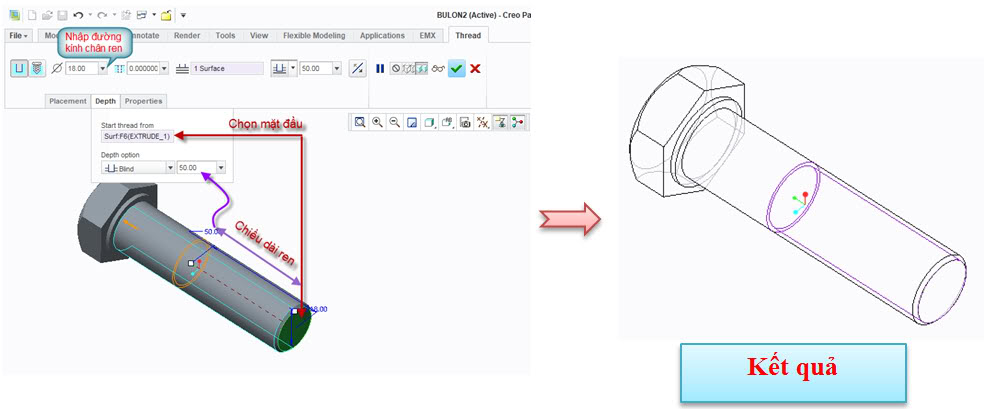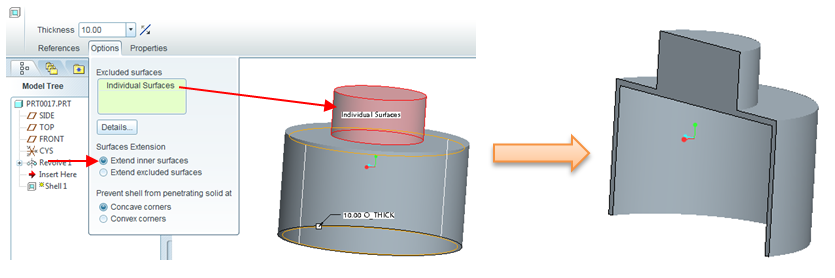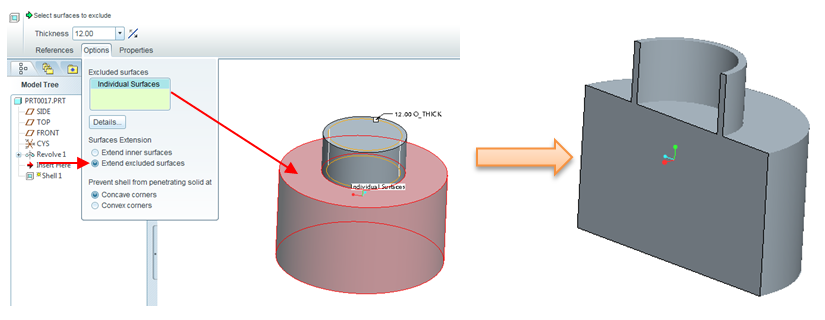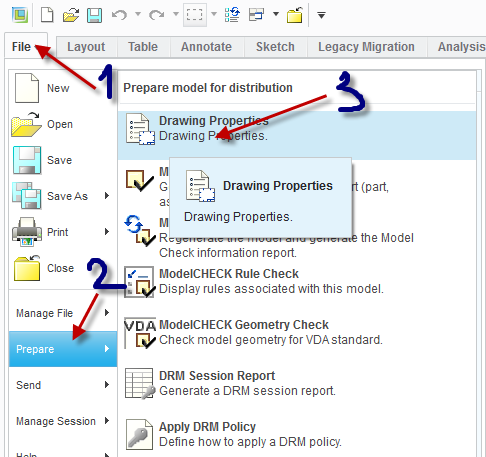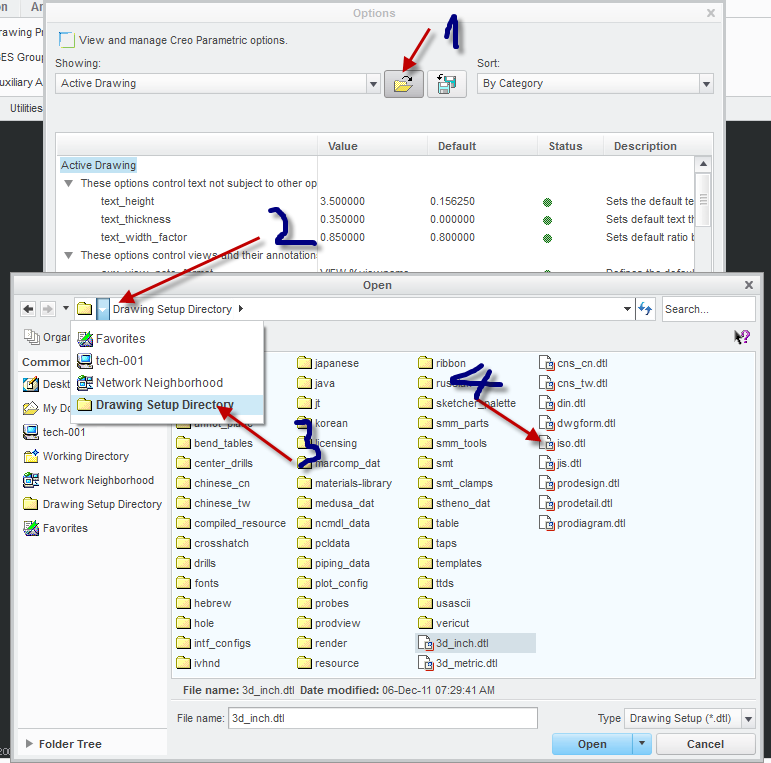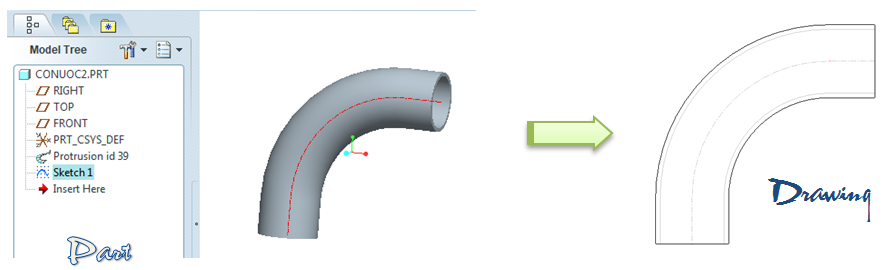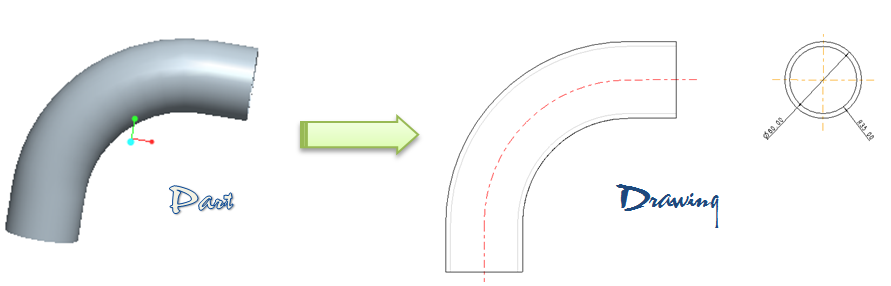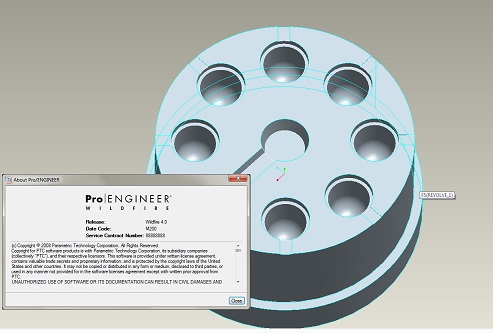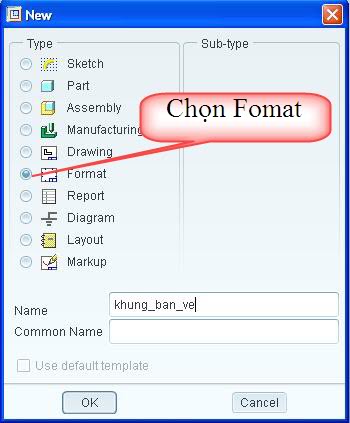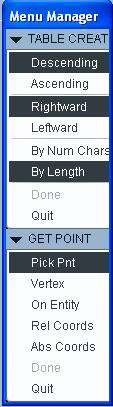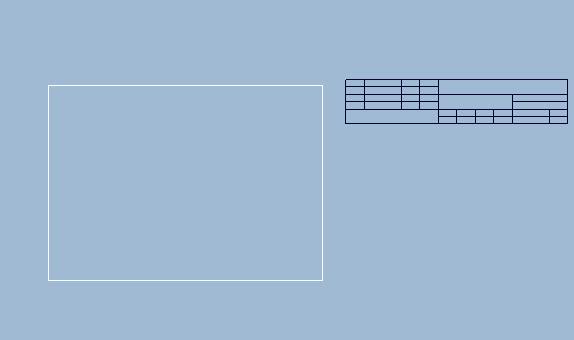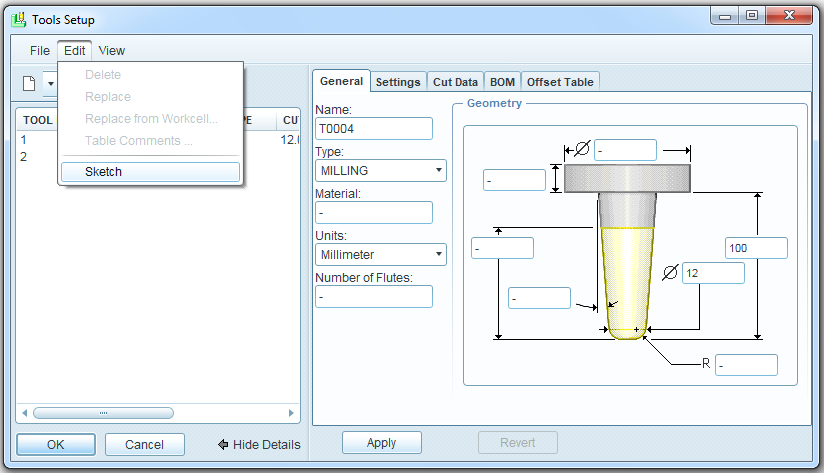
Những thủ thuật sử dụng trong Proe
Mục lục
1/ Những thủ thuật cơ bản với một đối tượng
1.1/ Thay đổi hướng nhìn cho file IGS với ProEngineer
1.1.1/ Vấn đề
Khi mở file có đuôi igs trong Proe chỉ có 2 hướng nhìn là standard orientation và default orientation ở thanh công cụ view. Vậy thì làm cách nào để tạo được các hướng nhìn như file part được vẽ trên proe?
1.1.2/ Giải quyết
Làm như hình dưới.
1.2/ Hiển thị các đối tượng
1.2.1/ Các cách hiển thị đối tượng
Trong quá trình làm việc, Pro/Engineer cho phép hiển thị đối tượng theo một trong bốn cách sau:
+ Wireframe: Hiển thị đối tượng ở dạng mặt khung dây.
+ Hidden Line: Hiển thị đối tượng với các nét khuất.
+ No Hidden: Hiển thị đối tượng không có các nét khuất.
+ Shade: Tạo bóng bề mặt đối tượng.
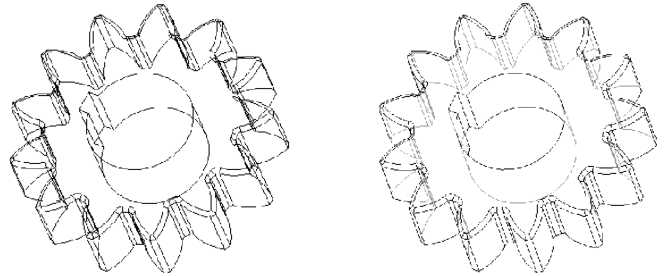
Wireframe và Hidden Line
Pro/Engineer các đối tượng như điểm, trục, mặt phẳng được dùng để làm chuẩn trong quá trình thiết kế, tuy nhiên việc hiển thị các đối tượng chuẩn có thể gây khó khăn khi quan sát các đối tượng nên ta có thể bật hoặc tắt các đối tượng này bằng các nút lệnh trong hình dưới đây:
Gốc tọa độ và trục chuẩn được bật
Tất cả các đối tượng chuẩn đều được bật
Các chế độ bật tắt đối tượng chuẩn
1.2.2/ Các phím tắt sử dụng trong Pro/Engineer
Các phím tắt sử dụng trong Pro/Engineer:
- Ctrl + G: Regenerate (phục hồi).
- Ctrl + N: New (Tạo File mới).
- Ctrl + O: Open (Mở File có sẵn).
- Ctrl + S: Save (Lưu File).
- Ctrl + F: Search (Tìm kiếm).
- Ctrl + C: Copy (Sao chép).
- Ctrl + V: Paste (Dán).
- Ctrl + Z: Undo.
- Ctrl + Y: Redo.
- Ctrl + R: Repaint.
- Ctrl + D: Standar view (giao diện dạng chuẩn).
- Delete: Xóa.
1.3/ Mở một đối tượng sẵn có
1.3.1/ Cách mở
Có hai cách để mở xem một đối tượng sẵn có:
- Nếu muốn mở một đối tượng sẵn có, vào menu File, Open…(Ctrl + O).
- Click vào biểu tượng Open an existing object trên thanh công cụ.
1.3.2/ Thao tác mở đối tượng chọn lọc
Sau khi Click vào một trong hai cách trên, hộp thoại Open xuất hiện.
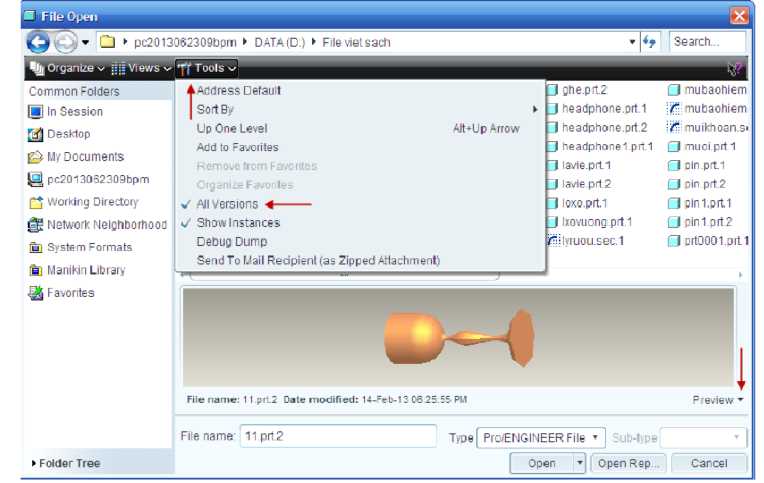
Hộp thoại Open
Sau đó:
+ Click nút Preview để xem trước các đối tượng cần mở.
+ Do một tập tin còn có thể có nhiều version vì vậy nếu muốn hiển thị tất cả các versions này ta Click vào nút All Versions.
+ Nếu biết chính xác các version muốn mở ta có thể nhập trực tiếp số của Version này ngay sau tên đối tượng.
+ Nếu muốn mở một đối tượng chỉ để tham khảo (không chỉnh sửa), ta Click vào nút Open Rep.
1.4/ Tạo một bản sao của đối tượng
1.4.1/ Vấn đề
Trong trường hợp bạn muốn lưu lại đối tượng ở một bước thiết kế nào đó nếu dùng lệnh Save, sau này muốn mở lại sẽ rất khó (vì không biết đây là version lưu thứ mấy). Cho nên Pro/Engineer cung cấp cho chúng ta một công cụ khác là lệnh Back up. Nếu đối tượng lưu bằng lệnh Back up sẽ có cùng tên với đối tượng và ở một thư mục khác do ta chỉ định.
1.4.2/ Cách sử dụng lệnh Back up
Nếu sử dụng lệnh Back up, ta làm như sau:
+ Vào menu File, Backup…
+ Chọn thư mục đã chứa file backup, Click OK để kết thúc lệnh.
+ Thay đổi tên của đối tượng
Khi dùng lênh Save đã lưu đối tượng thì ta không thể thay đổi thay đổi tên đã đặt trước đó, cho nên muốn đổi tên của đối tượng ta phải sử dụng lệnh Rename như sau.
+ Vào menu File, Rename + Xuất hiện hộp thoại Rename.
+ Nhập tên mới cần thay đổi, Click OK để kết thúc lệnh.
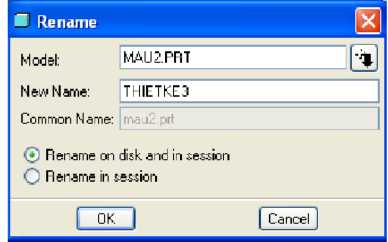
Hộp thoại Rename
Chú ý: Nếu thấy không thật sự cần thiết thì ta không nên đổi tên. Đổi tên có ý nghĩ rất quan trọng trong việc lắp ráp các chi tiết sau này, nhất là trong Thiết kế TOP_DOWN.
1.4.3/ Xóa các đối tượng ra khỏi bộ nhớ
Lệnh Erase cho phép ta xóa đối tượng ra khỏi bộ nhớ của máy tính. Việc lưu lại đối tượng trong bộ nhớ như vậy có tiện lợi là ta có thể mở lại đối tượng một cách nhanh chóng nhưng sẽ làm cho máy chạy chậm đi. Nếu thấy không cần thiết ta có thể xóa nó hoàn toàn ra khỏi bộ nhớ bằng lênh Erase như sau:
+ Vào menu File, Erase…
- Current: Xóa khỏi bộ nhớ đối tượng hiện hành.
- Not Display: Xóa tất cả đối tượng còn nằm trong bộ nhớ.
1.5/ Xóa các phiên bản cũ
1.5.1/ Vấn đề
Như ta đã biết, mỗi khi dùng lệnh Save thì Pro/Engineer không ghi đè lên file cũ mà tạo ra một version mới hơn. Do đó nếu thấy các version cũ không cần thiết và để tiết kiệm không gian đó, ta có thể xoá bớt các version cũ bằng cách dưới đây.
1.5.2/ Cách làm
Vào menu File, Delete vào chọn một trong 2 tuỳ chọn:
+ Old Versions : Xoá tất cả các phiên bản cũ và chỉ để lại phiên bản mới nhất;
+ All Versions: Xoá tất cả các phiên bản,
Chú ý: Với lựa chọn Old Versions, các tập tin phải nằm trong thư mục làm việc Working Directory.
1.6/ Lưu đối tượng với tên mới
Muốn lưu tập tin với một tên mới, ta chọn File, Save a Copy… rồi nhập giá trị tên mới tại vị trí New name.
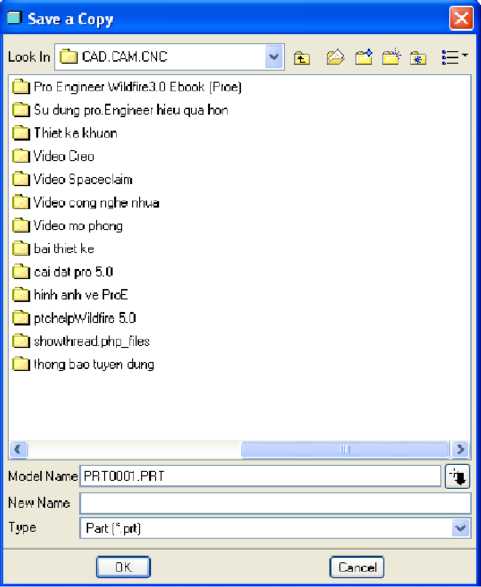
Hộp thoại Save a Copy và nơi nhập tên mới
Có các lựa chọn sau:
- Look In: Duyệt đến thư mục lưu trữ.
- Model Name: Tên cũ đã tạo.
- New Name: Nhập tên mới.
- Type: Lựa chọn phần mở rộng (*.prt, *.iv, *.igs …) để có thể tương tác với các phần mềm CAD/CAM khác.
1.7/ Lưu một đối tượng đã thiết kế
Có hai cách lưu đối tượng đã thiết kế:
+ Vào menu File, Save… (Ctrl + S).
+ Click vào nút Save the active object trên thanh công cụ.
Sau khi thực hiện lưu File, xuất hiện hộp thoại Save. Trong hộp thoại Save:
+ Model Name: Tên của chi tiết khi được tạo bằng lệnh New (chú ý: Tại thời điểm lưu File là không thể thay đổi được).
+ Save in: Thư mục lưu trữ (có một dấu chấm để hiển thị thư mục hiện hành, thư mục hiện hành là thư mục nằm trong khung Look In).
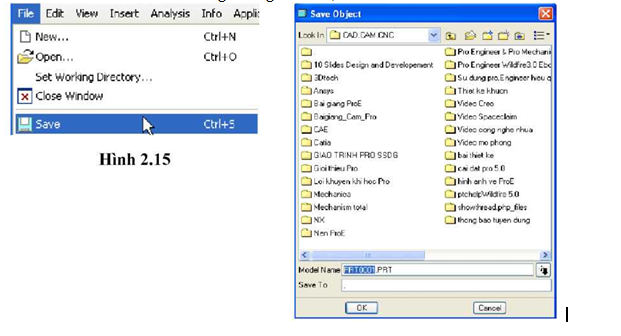
File trên thanh công cụ và hộp thoại Save
+ Chọn OK để kết thúc lệnh.
Chú ý: Ta có thể sử dụng lệnh Save nhiều lần. Sau mỗi lần như vậy Pro/Engineer sẽ gán cho tập tin một con số sau phần mở rộng để chỉ rõ số lần và thời điểm Save tại vị trí bước thiết kế.
2/ Một số thủ thuật trong môi trường làm việc
2.1/ Set Working Directory (Tạo thư mục làm việc)
2.1.1/ Vấn đề
Việc tạo Working Directory rất quan trọng nó là thư mục dùng để lưu trữ tập tin hay thiết kế. Theo mặc định thư mục này thường là My Documents và đã được hình thành khi cài Pro/Engineer. Tuy nhiên ta có thể thiết lập thư mục làm việc mới.
2.1.2/ Cách làm
Thiết lập thư mục làm việc mới bằng một trong hai cách sau đây:
+ Vào menu File, Set Working Directory… duyệt đến thư mục muốn chỉ định.
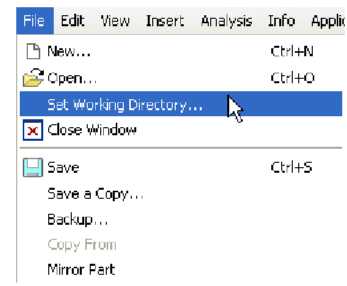
Set Working Directory theo Menu File
+ Trong Navigation Windows, chuyển qua thẻ Folder Browse duyệt đến thư mục muốn chỉ định sau đó Click chuột phải vào Set Working Directory.
2.1.3/ Tạo một đối tượng thiết kế mới
Có hai cách để tạo một thiết kế mới:
- Vào Menu File, New…(Ctrl + N).
- Click vào biểu tượng Create a new object trên thanh công cụ.
Sau khi tạo thiết kế mới bằng một trong hai cách trên, xuất hiện cửa sổ như hình dưới.
Trên hình mặc định luôn hiển thị lựa chọn:
- Part: Thiết kế Model 3 chiều
- Solid: Dạng khối
- Name: Nhập tên File cho thiết kế mới hoặc chấp nhận tên mặc định của Pro/Engineer (Chú ý: Tên của chi tiết sẽ không thể thay đổi cho tới khi thoát Pro/Engineer).
- Use default templete: Sử dụng thiết lập đơn vị mặc định của Pro/Engineer trong thiết kế. Tuy nhiên nên Click bỏ lựa chọn này để thiết lập đơn vị cho môi trường thiết kế. Tiếp tục Click chọn OK xuất hiện cửa sổ.
mmns_part_solid: Click Chọn rồi OK (thiết lập đơn vị thiết kế mm; Newton) giao diện thiết kế mới hiện ra như hình dưới.
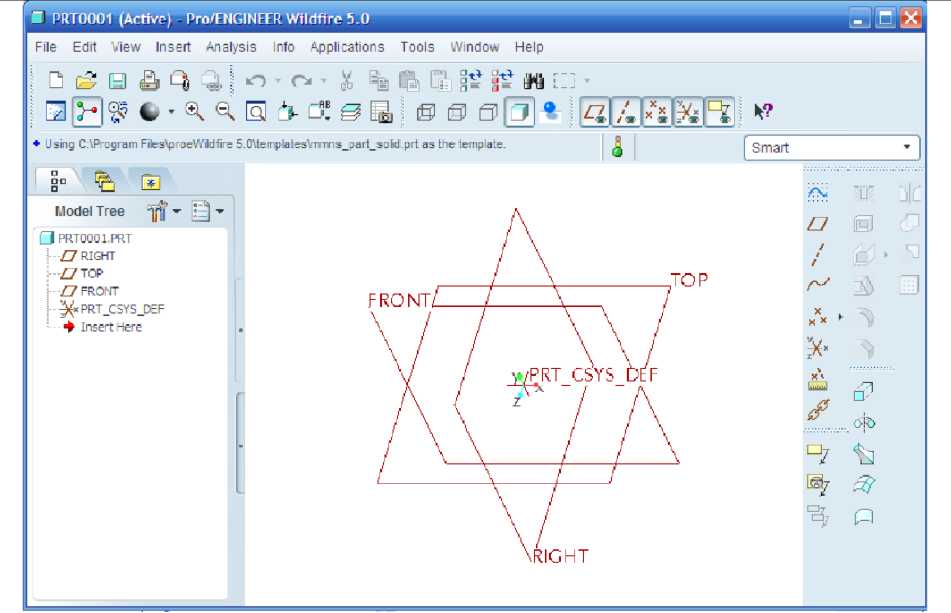
Giao diện thiết kế mới
2.2/ Kiểm tra lại đơn vị trong môi trường vẽ
2.2.1/ Vấn đề
Thiết lập đơn vị cho thiết kế khi tích bỏ dấu trong Use default template. Giả sử vì một lí do nào đó mà ở bước đặt đơn vị thiết kế ta quên tích bỏ ô Use default template vì vậy ta phải kiểm tra và đặt lại đơn vị thiết kế, trước khi đặt lại ta chuyển chế độ giao diện làm việc sang Application/ Lagency.
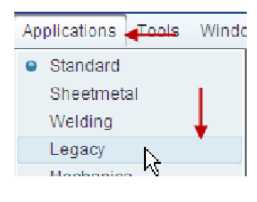
Chế độ làm việc Applications
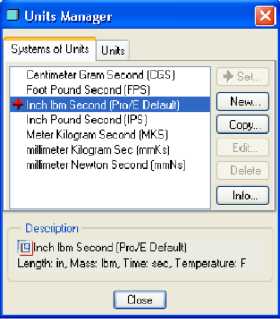
Hộp thoại Units Manager
2.2.2/ Cách làm
+ Vào chọn Setup.
+ Xuất hiện Menu Manager, Click Units.
+ Xuất hiện cửa sổ, ta thấy các đơn vị chưa được quy chuẩn theo (mm,N,s).
Chọn Millimeter Newton Second (mmNs) rồi Click SET như hình dưới.
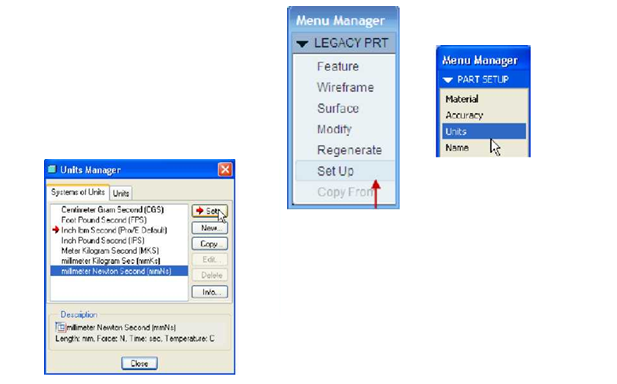
+ Xuất hiện cửa sổ chuyển đổi đơn vị 1’’ = 25,4 mm.
+ Click chọn Ok.
+ Quay lại cửa sổ ban đầu ta Click Close.
+ Kết thúc Click Done trên Menu Manager.
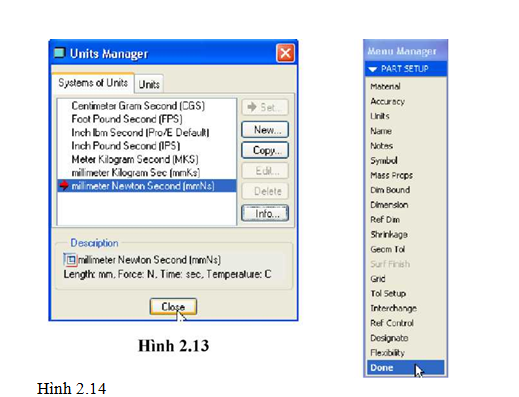
Hộp thoại Units Manager và Menu Manager
2.3/ Cách tạo thêm thư viện dao trong Tool parameter – ProE
2.3.1/ Cách tạo dao
– Tools:
- File/ New
- Edit menu/ Sketch
- Vẽ biên dạng dao
Lúc này màn hình hiển thị dao bạn đã tạo:
Khi gia công chỉ cần chọn dao đó là được.
2.3.2/ Ví dụ
– Gia công rãnh mang cá :
Phôi :
– Gia công rãnh vuông với Endmill
Gia công rãnh mang cá với dao vừa tạo:
2.4/ Hướng dẫn tạo ren trên Proe/Creo
2.4.1/ Sử dụng lệnh Cosmetic
Lệnh Cosmetic Thread dùng để tạo ren ngoài tương tự lệnh Hole.
- Đối với Pro/E 5.0 bạn vào Insert > Cosmetic > Thread
- Đối với Creo 1.0 bạn làm như sau:
Việc thiết kế này rất hữu ích khi xuất bản vẽ giúp bạn tạo hình chiếu ren theo tiêu chuẩn vẽ kỹ thuật. Trong Pro/E thì ren mô phỏng của mô hình 3D không được hiển thị như SolidWorks hay Inventor,… mà chỉ thấy hiển thị ở dạng khung dây.
2.5/ Các tùy chọn tạo vỏ Shell trong Proe
2.5.1/ Ví dụ như sau :
Kết quả thể hiện ở dạng mặt cắt.
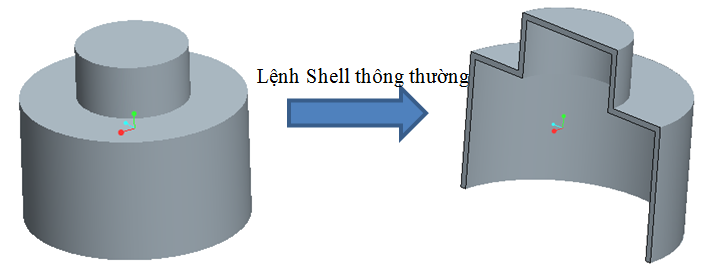
Bạn vào lệnh Shell > nhập giá trị thickness > options
- Extend Inner Surface
- Entend Excluded Surfaces
3/ Một số thủ thuật dùng trong xuất bản vẽ
3.1/ Giữ đơn vị Proe khi chuyển sang autocad
3.1.1/ Vấn đề
– Khi vẽ trên ProE để tỷ lệ chiều dài a trên Drawing là 1:1 (milimeter) –> export sang DWG đo chiều dài a đó trên CAD là a/25,4 (tức chiều dài đó đã chuyển sang đơn vị inch).
– Mặc dù đơn vị trên cả hai phần mềm đều đã đặt là milimeter nhưng đôi khi vẫn xảy ra điều này.
3.1.2/ Cách giải quyết
– Tại môi trường Drawing các bạn làm như thế này nhé, theo từng bước
Sau đó hiện lên 2 lựa chọn các bạn chọn vào”Detail Options/change nó sẽ hiện lên như sau:
3.2/ Thể hiện đường tâm ống khi xuất bản vẽ với Proe
3.2.1/ Cách làm
Có 2 cách:
- Trong môi trường part :
Dùng Sketch vẽ đường thẳng thông thường sau đó thay đổi Line Style là Center khi qua môi trường Drawing sẽ có đường tâm
- Trong môi trường Drawing:
Dùng các công cụ trong Tab Sketch vẽ đường thẳng thông thường sau đó đổi Line style là Center
3.3/ Tạo file chuẩn để xuất bản vẽ Proengineer
– Tạo file format ( load font, load chuẩn ISO, tạo kiểu chữ mặc định ), xong qua bên Drawing để xuất bản vẽ và dùng file format này.
– Để một lần và mãi mãi bạn làm theo cách sau:
- C:\Program Files\PTC\Creo 1.0\Common Files\F000\text
- Theo đường dẫn trên, mở file iso.dtl bằng notepad. Sửa lại default_font Times New Roman (font chữ bạn yêu thích).
- Cũng theo đường dẫn trên mở file config.pro, thêm đoạn này vào: pro_font_dir C:\WINDOWS\Fonts drawing_setup_file C:\Program Files\PTC\Creo 1.0\Common Files\F000\text\iso.dtl
– Sửa xong nhớ save lại.
– Bạn load font, chuẩn iso…rồi sau đó bị mất là do chỉ có hiệu lực trong một phiên làm việc lúc đó (một lần tắt mở phần mềm là một phiên làm việc)
3.4/ Tạo khung bản vẽ tùy chỉnh trong ProEngineer
3.4.1/ Cách làm
- Trước tiên bạn khởi động môi trường Format bằng cách chọn New/Format
- Chọn OK xuất hiện hộp thoại để định dạng khổ giấy.
- Chọn ok để vào môi trường Fomat. trên thanh Toolbar bạn chọn Table > Table.
- Xuất hiện hộp thoại TABLE CREATE, bạn chọn các tùy chọn như sau:
- Sau đó kích chuột giữa (nếu mà chuột bạn không có chuột giữa thì không nên dùng Pro) xuất hiện bảng sau với dòng thông báo : hãy nhập khoảng cách giữa các cột.
- Ở đây tôi nhập khoảng cách giữa các cột là 20 40 20 20 20 20 20 20 40 20. Để làm được điều đó bạn làm như sau: nhập 20 rồi bạn bấm “Enter” trên bàn phím.
Chú ý : Không được bấm “V accept value” ở bên phải.
- Tiếp tục 40 enter 20 enter……20 enter sau đó chọn “V” ” accept value”
- Xuất hiện tiếp bảng như với thông báo là bạn hãy nhập khoảng cách giữa các dòng.
- Ở đây tôi chọn khoảng cách giữa các dòng là 8 8 8 8 8 8. Nhập 8 enter như bước ở trên……sau đó chọn ” accept value”.
- Sử dụng công cụ Merge Cell để tạo được hình như sau: nguyên tắc của công cụ Merge Cell là gộp 2 Ô thành 1 Ô. sau khi hoàn thành ta được :