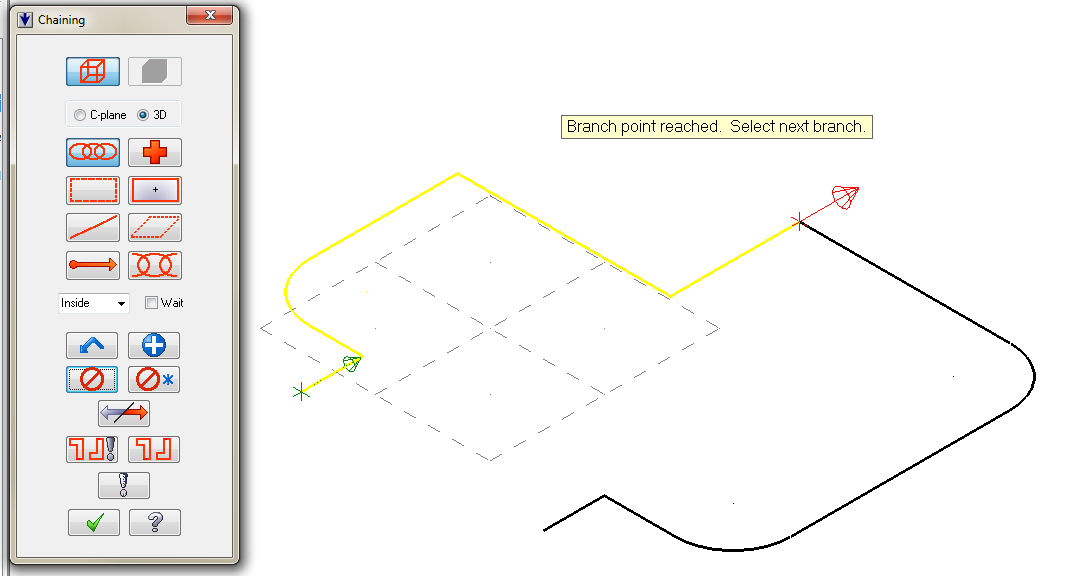
Một số vấn đề khi lập trình gia công Mastercam
Mục lục
1/ Hướng dẫn cách sử dụng chuột trong Mastercam:
1.1/ Nguyên nhân:
Đôi khi muốn xoay hình khi sử dụng chuột mà nó thấy khó sử dụng, không giống như catia, pro. Cách sử dụng chuột trong Mastercam khác với các phần mềm khác.
1.2/ Cách sử dụng:
Việc sử dụng chuột trong Mastercam X-X7 đều giống nhau.Nếu theo mặt định của configuration trong phần mềm thì:
+ Chuột trái :dùng chọn một đối tượng hoặc nhiều đối tượng (selection)
+ Chuột giữa :nhấn và di chuyển dùng để xoay mô hình,cái này hình như ngược chiều so với catia,solidworks,proE…Nếu muốn pan thì Alt+nhấn chuột giữa và di chuyển.Một cách khác để đảo ngược chức năng này bạn có thể vào setting/configuration/screen đổi tính năng pin thành pan thì có thể nhấn chuột giữa di chuyển lúc này giống pan trong autocad,catia,Inventor...
+ Chuột phải :submenu.
2/ Lựa chọn nhanh đối tượng trong Mastercam:
2.1/ Ứng dụng:
Trong trường hợp chỉ muốn chọn điểm, đường hoặc từng thành phần nhỏ trên một chi tiết lớn, phục vụ cho việc chọn lựa thành phần cần gia công bạn có thể lựa chọn nhanh đối tượng trong Mastercam.
2.2/ Cách sử dụng:
Việc chọn 1 mặt riêng lẻ đôi khi không thực hiện được, khi chọn 1 mặt riêng lẻ nhưng trở thành cả khối là do khi chọn mặt gia công bạn không để ý tới lựa chọn trong dấu tròn đỏ, nó là thanh công cụ General Selection, mặc định có trên giao diện của Mastercam:
![]()
Trong dấu tròn là Activate Solid Selection: chọn cả khối. Điều đó có nghĩa là dù bạn chỉ chọn 1 điểm, 1 đường, 1 mặt thôi thì Mastercam cũng lấy cả khối. Nếu không muốn chọn cả khối bạn click chuột vào lựa chọn này, khi đó sẽ xuất hiện thanh công cụ:
![]() Rê chuột vào bạn sẽ thấy toolip hiện lên chỉ rõ công dụng của nó. Tùy vào công cụ bạn chọn mà nhờ đó bạn chọn đường nó ra đường, chọn 1 mặt nó ra 1 mặt….
Rê chuột vào bạn sẽ thấy toolip hiện lên chỉ rõ công dụng của nó. Tùy vào công cụ bạn chọn mà nhờ đó bạn chọn đường nó ra đường, chọn 1 mặt nó ra 1 mặt….
Tuy nhiên trong trường hợp trên bạn chọn 1 mặt nhưng đánh dấu cả khối, điều này vẫn thực hiện được vì trong Mastercam có lựa chọn Containment, nó sẽ giới hạn vùng gia công cho bạn tại vị trí bạn muốn mà vẫn ko làm thay đổi kiểu chạy dao Parallel, pocket, restmill…..
3/ Hiện lại thanh công cụ trên Mastercam X:
3.1/ Cách làm:
Nếu lỡ may thao tác mà thanh công cụ không còn hiện trên màn hình Mastercam X, thì bạn vào mục này để gọi nó ra.
Setting ( trên đầu) –> chọn Customize —> Tool States…
4/ Muốn đưa các thiết lập của Mastercam về mặc định:
Không có chế độ nào có thể đưa các thiết lập mà bạn đã thay đổi trên Mastercam về mặc định.
Cách duy nhất là tìm file mxcamm.config từ các bản cài mới hoặc của máy nào chưa thay đổi để thay thế file của bạn.
5/ Giới hạn vùng gia công trong Mastercam:
5.1/ Vấn đề:
Khi thiết kế một khuôn lớn với nhiều biên dạng phức tạp tuy nhiên chỉ muốn gia công một phần nhỏ trong cái khuôn ấy (Đặt trường hợp là một công ty chuyên sửa khuôn, sau khi một phần nhỏ của khuôn bị hỏng, họ đã hàn một khối vật liệu vào chỗ đó và chỉ gia công lạ đúng phần đó mà thôi).
Khi chọn bộ phận nhỏ ấy để gia công thì không được, bởi khi đó nó mặc định chọn cả chi tiết (cả khuôn).
5.2/ Giải quyết:
Lúc này bạn dùng đến chức năng giới hạn vùng gia công Containment.
6/ Gia công theo chế độ Multipass trong Mastercam:
6.1/ Tổng quan về Multipass:
Multipass là nhiều đường gia công áp sát dần biên dạng cần gia công. Sử dụng trong trường hợp phải chia nhiều lớp gia công do lương dư lớn. Thường áp dụng với gia công “ăn” ở ngoài (Ít sử dụng với gia công ở trong lấn ra). Chú ý kiểu này ta tự tính toán số lớp cho hợp lý giữa dao và lượng dư.
6.2/ Công dụng Multipass:
Có cách khác thay thế kiểu gia công này là ta vẫn sử dụng pocket với 1 đường bao ngoài lớn hơn kích thước phôi 1 chút.
Nếu phôi hình gì và gia công theo hình đó (phôi chữ nhật và chi tiết chữ nhật, phôi hình trụ tròn và chi tiết dạng trụ tròn…) thì Multipass không nói làm gì. Tuy nhiên nếu phôi hình chữ nhật mà gia công chi tiết trụ tròn hay ngược lại (điều này thực tế thường ít gặp vì mang lên máy CNC thì phôi đã gần hoàn chỉnh rồi) thì lúc này Multipass lại có vai trò quan trọng, nếu bạn đặt số lớp Multipass không đủ sẽ không ăn hết lượng dư (điển hình là Contour).
Multipass là thông số rất quan trọng, nó bao gồm Rough (gia công thô) và Finish (gia công tinh). Theo như hình bên trên của Cadman thì Number là số lớp cắt và spacing là bước tiến dao. Việc đặt các thông số này chính là 1 phần của bước thiết lập chế độ cắt.
Với Contour: biên dạng xác định nhưng lượng dư không xác định, do đó nếu không đủ số lớp Multipass sẽ không ăn hết lượng dư, máy không tự tính toán được.
Với Pocket: gia công trong 1 hốc nào đó, có lượng dư và biên dạng xác định do đó không cần thiết lập Multipass máy vẫn tính để ăn hết lượng dư được.
7/ Sử dụng thanh di chuyển Dynamic xform trong Mastercam:
7.1/ Công dụng:
Sử dụng thanh di chuyển Dynamic xform là thanh công cụ rất hay cho các bạn thay đổi các mặt phẳng gia công một cách linh hoạt và hiệu quả khi đưa từ các phần mềm khác sang mastercam dễ bị thay đổi mặt gia công, cũng có thể sử dụng để di chuyển gốc tọa độ.
7.2/ Sử dụng các lệnh Xform:
Việc sử dụng các lệnh Xform: Rotate,Dynamic,Move to Origin đều được. Tùy theo trường hợp mà chọn các giải pháp khác nhau:
+ Rotate : Áp dụng khi mặt bạn muốn sử dụng làm mặt Toolplane,nhưng hiện tại không nằm đúng với hướng đặt dao. Tuy nhiên với vị trí góc lệch bất kì thì hơi khó. Bạn phải thay đổi Cplane theo các hướng xoay khác nhau để chọn mặt phẳng xoay phù hợp.
+ Dynamic Xform : là lệnh mới có từ bản X4. Bạn có thể xoay quanh gốc Gnomon với góc lệch bất kì, dịch chuyển tịnh tiến, đặt lại gốc tọa độ mới. Lệnh này như đã nói trên video kia. Bạn xem sẽ rõ.
+ Move to origin : Chỉ dịch chuyển chi tiết đến gốc tọa độ bằng cách chọn điểm tham chiếu có chi tiết. Tuy nhiên chỉ có tính chất dịch chuyển thôi. Không linh động như Dynamic Xform.
Ngoài ra bạn có thể sử dụng các lệnh trong menu WCS để tạo WCS, CPlane, Toolplane tại nhưng mặt, những điểm mà bạn muốn chỉ định. Nếu bạn thay đổi gốc tọa độ mới (WCS), CPlane,Toolplane mới.
8/ Cách giảm nhẹ độ lớn file chương trình NC MasterCam:
8.1/ Nguyên nhân giảm nhẹ:
Phần lớn người sử dụng Mastercam đều để mặc định giá trị này là 0.025. Tuy nhiên nó có ảnh hưởng độ dài ngắn của chương trình khi xuất ra. Do bạn chấp nhận mặc định đối với Rough và Finish đều là 0.025 nên thời gian tính toán lâu, chương trình sẽ dài hơn. Tuy nhiên nếu điều chỉnh hợp lý thì quá trình tính toán Toolpath sẽ nhanh, chương trình ngắn hơn (có khi giảm được hơn vài chục ngàn Line). Dung lương File nhẹ hơn.
8.2/ Cách làm:
Vào Tolerance để tìm hiểu và điều chỉnh cho hợp lý. Thiết lập Line/Arc Filter Settings cho phù hợp.
Trong đó nó cho phép bạn thiết lập bán kính nhỏ nhất khi nội suy trên mặt cong là bao nhiêu? Bán kính lớn nhất khi nội suy là bao nhiêu?
Dựa vào 2 thông số này mà trong quá trình tính toán đường chạy dao,khi xuất ra chương trình sẽ có G2 hay G3, tương ứng với các Radius mà bạn đã thiết lập trong một khoảng giới hạn nào đó. Tuy nhiên bạn phải nắm rõ các Radius này trên bề mặt mô hình thì mới được. Nếu nhỏ quá,quá trình tính toán Toolpath sẽ diễn ra lâu hơn và kết quả là dung lương File nặng hơn, chương trình xuất ra sẽ dài hơn, điều này phải xem xét kỹ.
Nếu như bạn thiết lập 2 thông số này lớn hơn các giá trị thực tế trên bề mặt thì quá trình tính toán nhanh hơn, tuy nhiên độ chính xác của bề mặt không đảm bảo. Ví dụ tại các vị trí bán kính nhỏ nhất trên mô hình là 0.05 mà bạn thiết lập là 0.1 thì đầu ra sẽ là theo 0.1 chứ không theo 0.5. Tuy nhiên giá trị nhỏ hơn sẽ làm cho biên dạng càng chính xác.
Nếu thiết lập lại thì Mastercam sẽ tính toán và cho đầu ra tại các bán kính cong trên mô hình theo các line. Bạn cứ nghĩ như một cung tròn là một tập hợp các line thì lúc này sẽ hiểu ngay, nếu chia càng nhiều line thì biên dạng càng chính xác. Tuy nhiên chia theo Line tức là chương trình đầu ra sẽ theo G1, chương trình chỉ dài hơn, dung lượng File nặng hơn chứ độ chính xác vẫn đảm bảo được.
9/ Sử dụng Surface Contour Toolpath Mastercam:
9.1/ Công dụng của Surface Contour Toolpath:
Surface Contour Toolpath chỉ áp dụng để gia công, gia công những vị trí có thành đứng thì hiệu quả tốt hơn là gia công những vùng nằm ngang bằng phẳng. Phần lớn Surface Contour Toolpath tạo ra là dựa vào bề mặt vách của chi tiết và chiều sâu mỗi lớp cắt.
Do chiều sâu mỗi lớp cắt là không đổi nên nếu chi tiết có bề mặt góc nghiêng đứng thay đổi không ổn định sẽ xảy ra trường hợp trên. Tức là các vùng cạn đường chạy dao sẽ thưa hơn vì bước ăn dao ngang lớn. Để tránh trường hợp này ta nên kích hoạt tùy chọn Shallow và thiết lập Remove Shallow Area để Mastercam không tạo đường chạy dao tại những vùng cạn trên bề mặt.
Sau đó có thể áp dụng Surface Finish Shallow Toolpath để tạo đường chạy dao gia công vùng vừa Remove ra. Surface Finish Shallow Toolpath là loại Toolpath áp dụng để gia công các vùng nông cạn đó.
10/ Khắc phục trùng line khi gia công Mastercam:
10.1/ Nguyên nhân trùng line:
Thông thường nếu mình tự vẽ trực tiếp các vòng tròn trên Mastercam và lập trình cắt trên các vòng tròn đó thì sẽ không gặp lỗi này. Nhưng nếu bạn lập trình dựa trên các file Solid được convert từ Solidwork hay các phần mềm khác qua Mastercam để lập trình thì hay gặp phải 1 lỗi đó là sự trùng lắp line. Trong đó có 1 loại line mà mình không biết gọi như thế nào cho phải nên tạm thời mình gọi nó là line bao khung hay spline, line này giống như line mà mình dùng lệnh spline để vẽ nó vì nó liền lạc với nhau, và nó nằm trùng lắp trên các line đứt đoạn nên mình không thể nhìn ra được.
Nhưng khi lập trình chọn line để cắt thì mình có thể nhận dạng ra nó, nếu chọn nhằm loại spline này thì nó sẽ hiển thị toàn bộ đường line bao khung bên ngoài hay bên trong của file solid giống như bạn đang chọn ở chế độ Plan mask (chọn theo mặt phẳng của khối). Và nếu lập trình cắt trên line này của 1 cung tròn (hay vòng tròn) thì nó sẽ cắt thành từng đoạn rất nhỏ để tạo ra 1 cung tròn giống như cung tròn mà mình thấy nhưng nó sẽ không mượt mà như 1 cung tròn mà mình tự vẽ ra.
10.2/ Xử lí vấn đề:
Để xử lý vấn đề này thì chỉ việc xóa nó đi và lập trình trên các Line đứt đoạn, còn nếu muốn chọn cắt toàn bộ Line bên trong hay bên ngoài của 1 mặt phẳng thì chỉ cần tùy chọn Plan Mask khi chọn Line.
Trong các lệnh thiết trong Mastercam, cũng có một số lệnh hỗ trợ trích xuất, tạo các Surface Edge của Surface như Create Curve on one Edge, hay Curve on All edge. Tuy nhiên đầu ra của các lệnh này thường là đường cong bậc cao NURBS. Mình nghĩ hẳn là bạn đã sử dụng 2 lệnh này, để tạo ra các contour.
Bạn có thể sử dụng một lệnh khác để chuyển ngược lại thành các cung tròn hoặc đường tròn như mong muốn.Đó là lệnh Spimplyfy. Tùy theo giá trị Chord Height mà đường Spline có chuyển thành đường tròn, hoặc cung tròn được hay không. Tốt nhất kết hợp thêm các lệnh Analyze khác để biết thêm về các bán kính cong tại vị trí cần tạo Surface Edge.
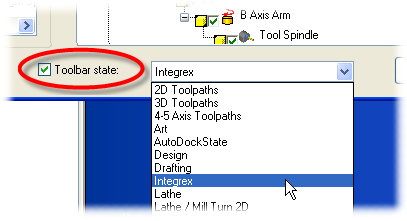
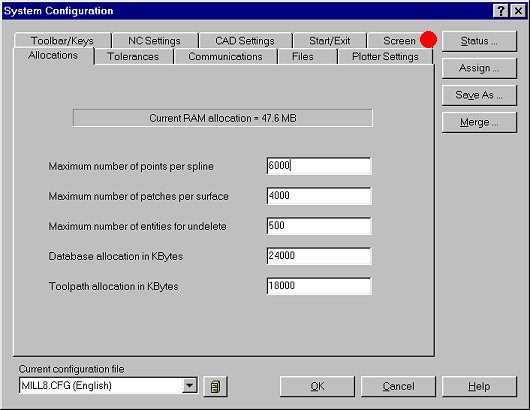
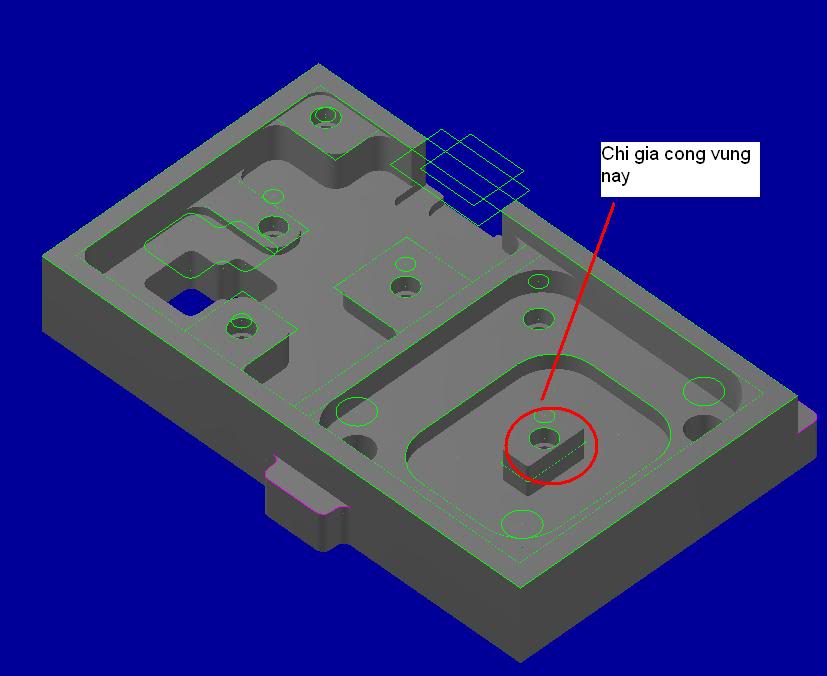
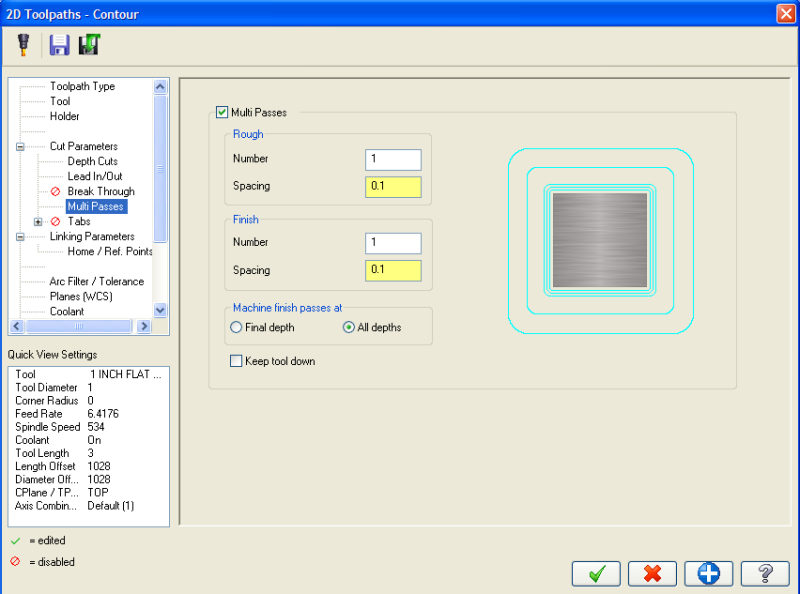
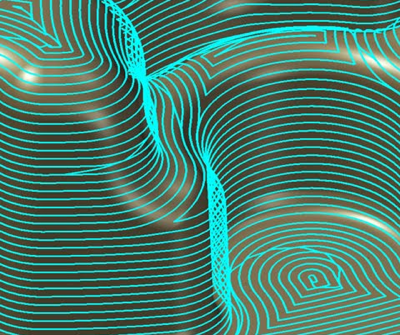
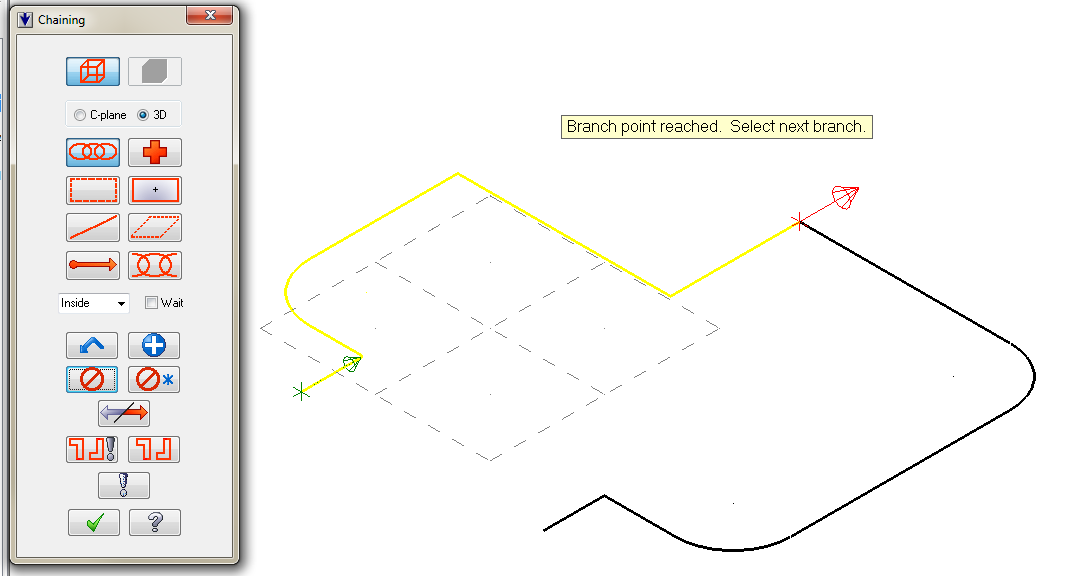
cửa sổ ở muc 6.2 ở trên. ở máy láp tốp của mình nó hiển thị to hơn màn hình máy tính của mình có cách nào khắc phục không các ad .mình không thể nào tich chon ok ở dưới
cửa sổ ở muc 6.2 ở trên. ở máy láp tốp của mình nó hiển thị to hơn màn hình máy tính của mình có cách nào khắc phục không các ad .mình không thể nào tich chon ok ở dưới .
E cung bi nhu vay k tích chọn được
Mình cũng thế, ko biết sử lý sao
Máy mình tốc độ cho quay là 18000 nhưng xuất chương trình NC chỉ ra 10000 là mức max , tại a
Sao