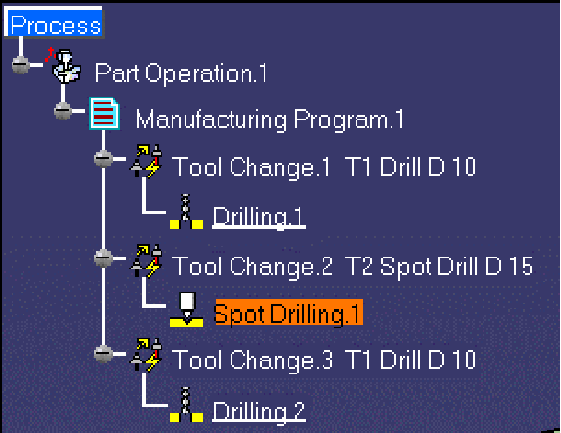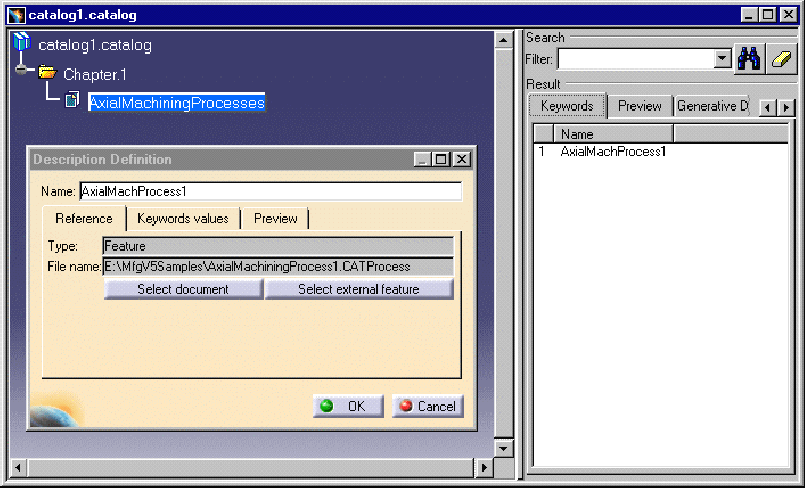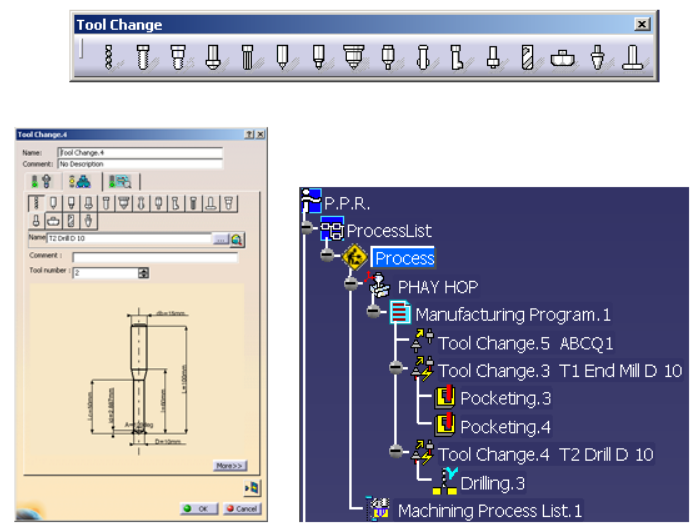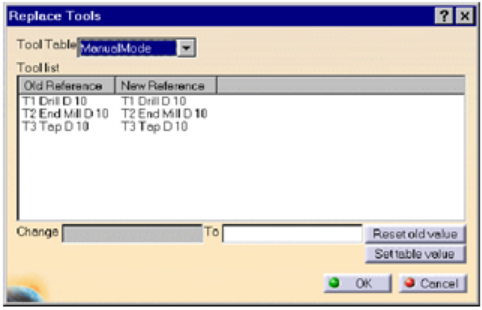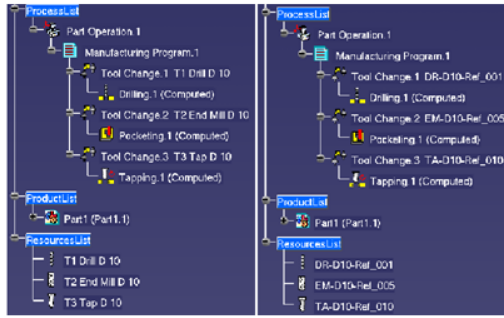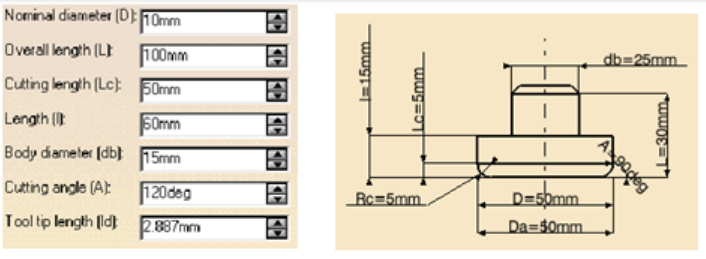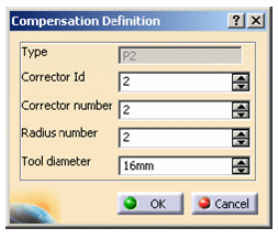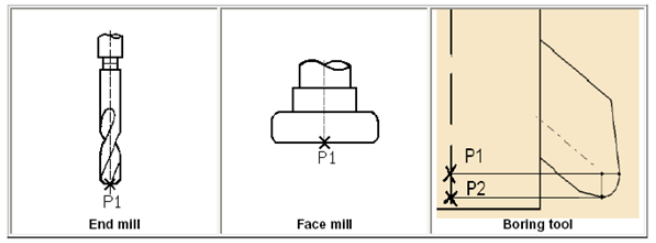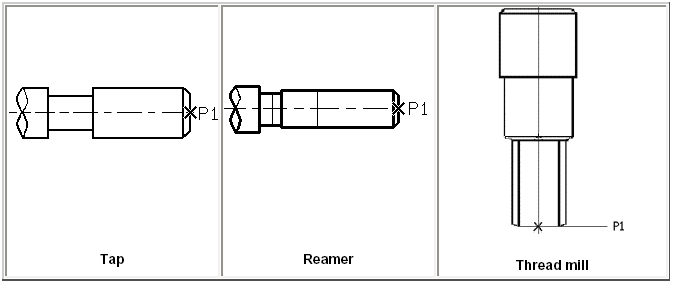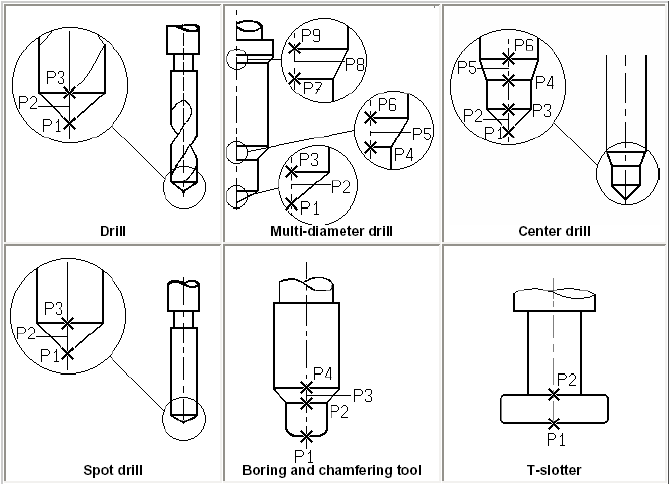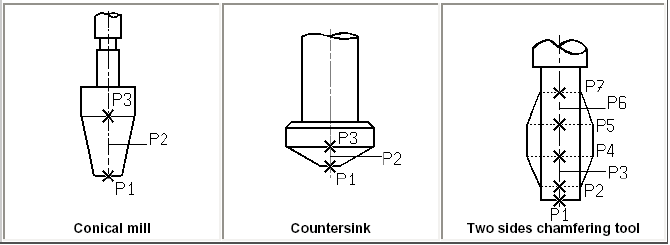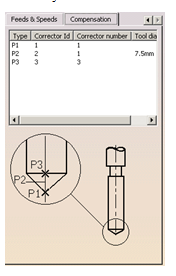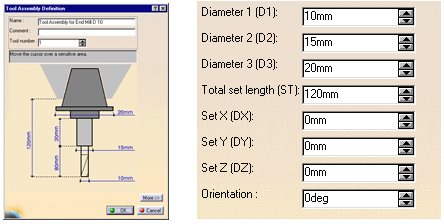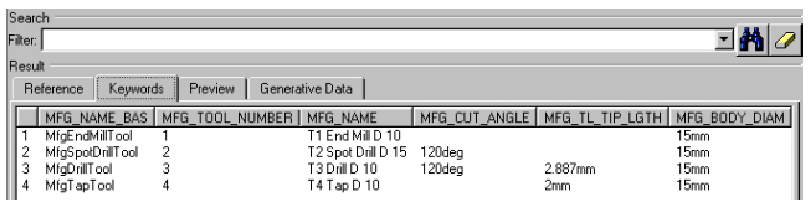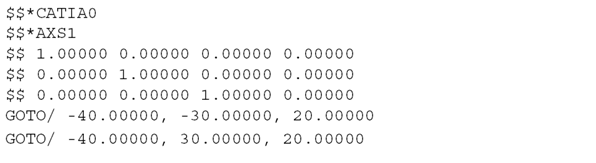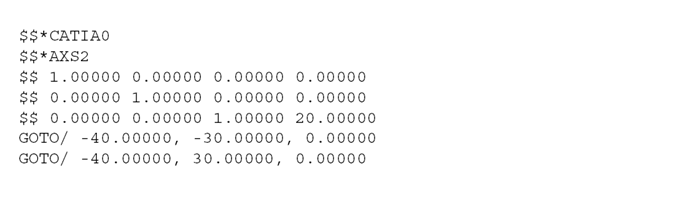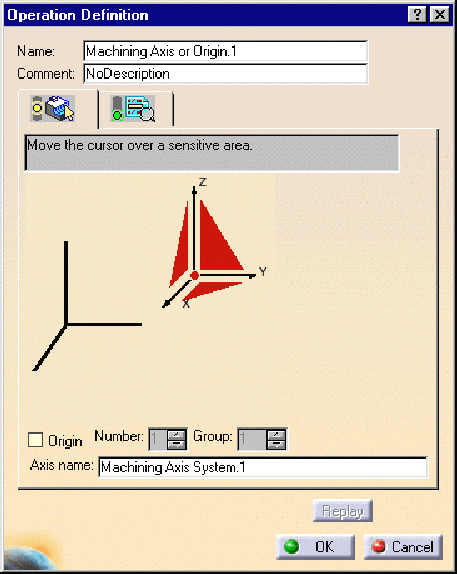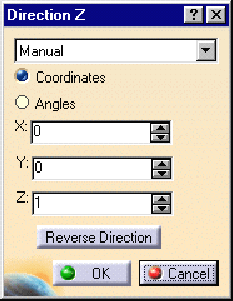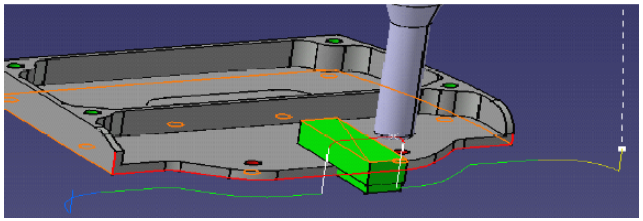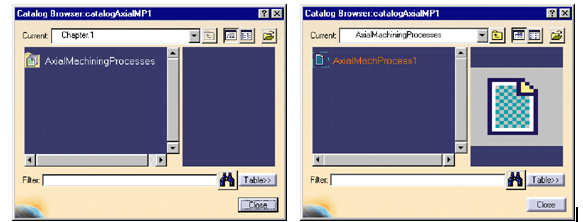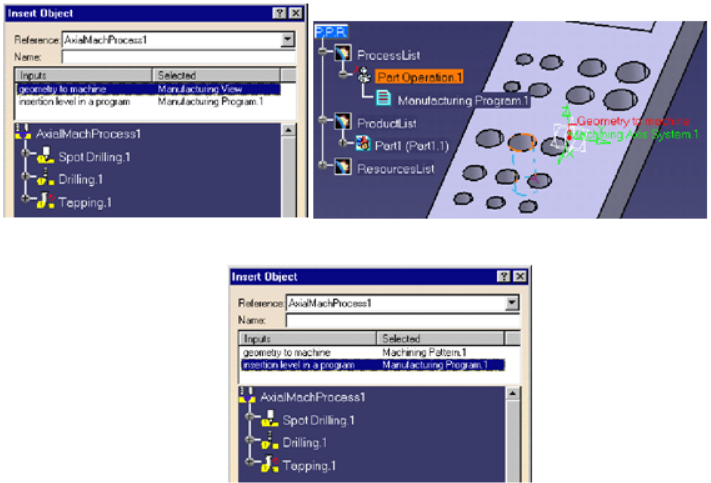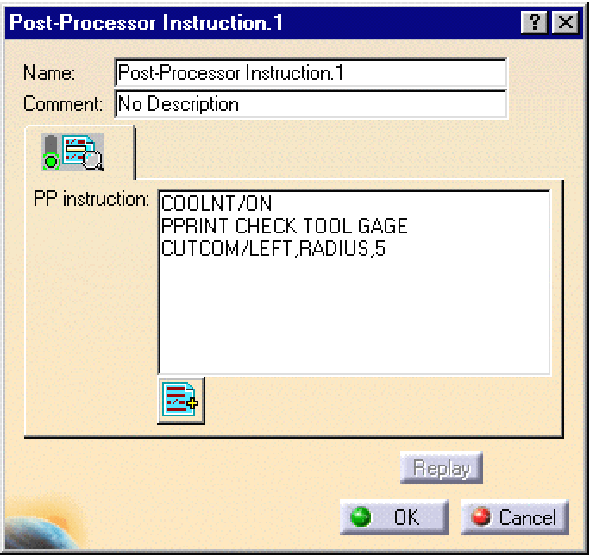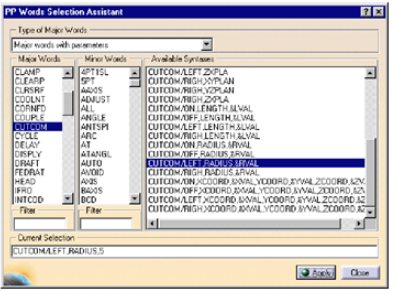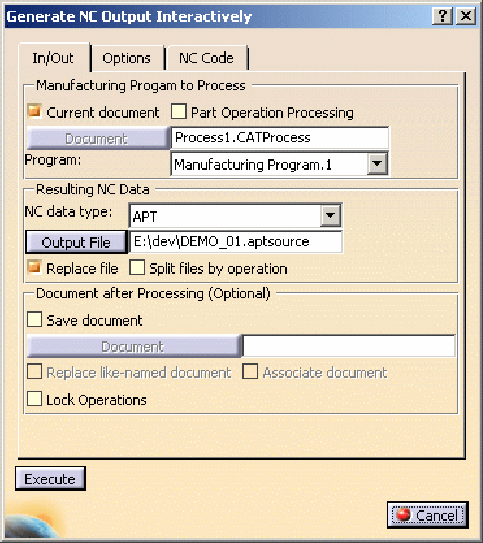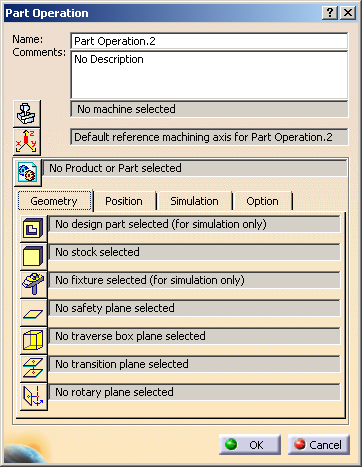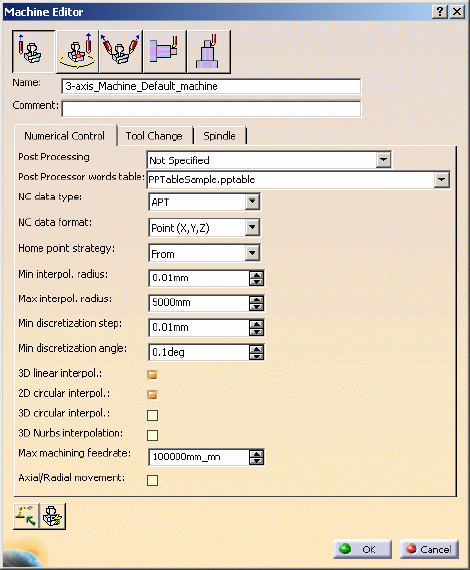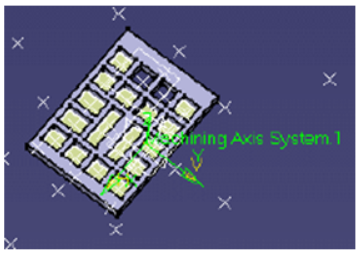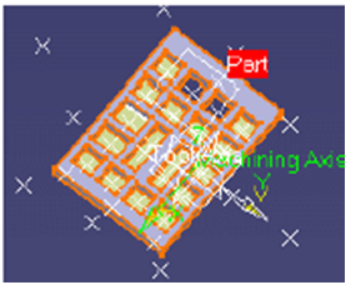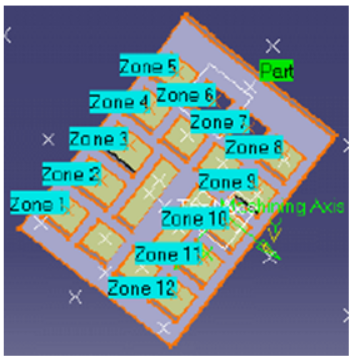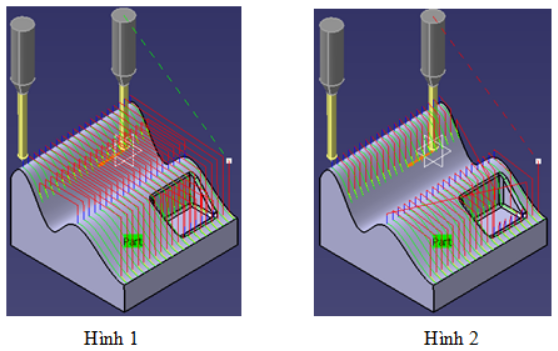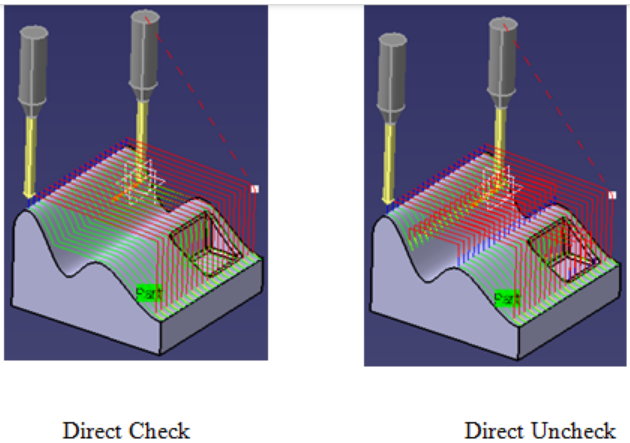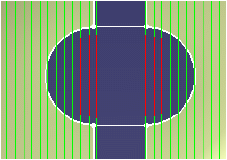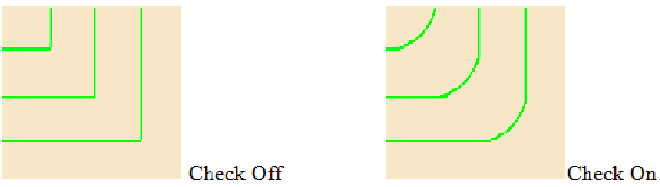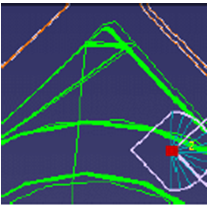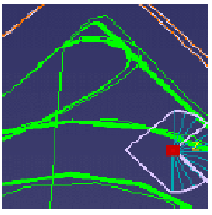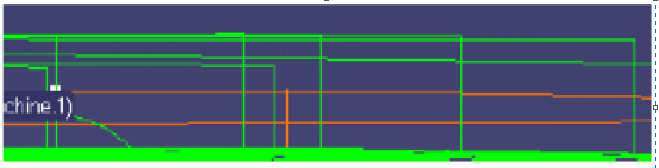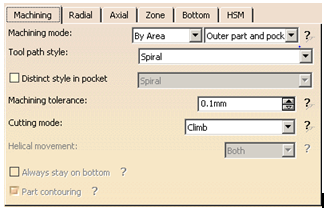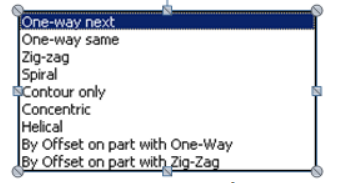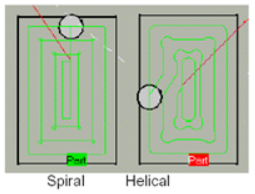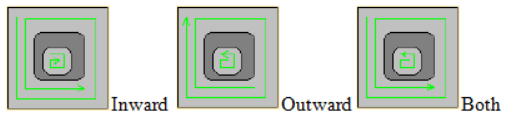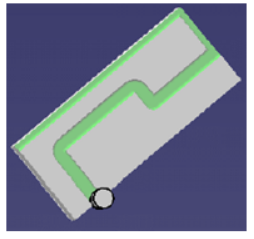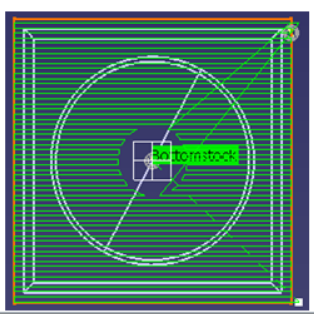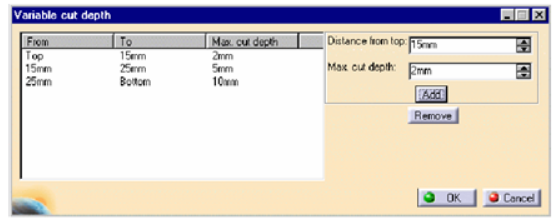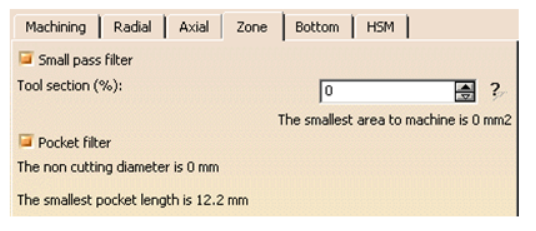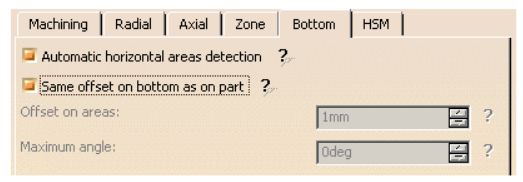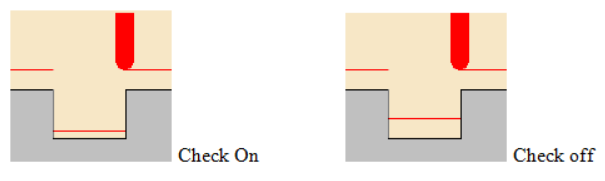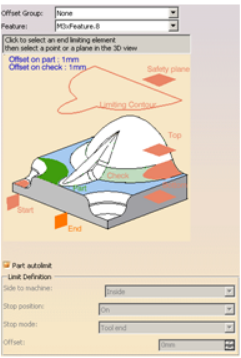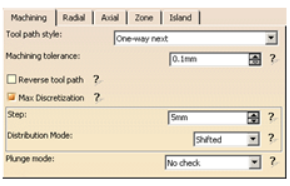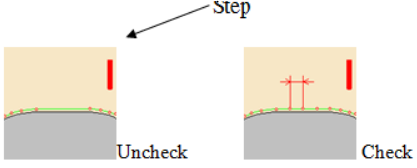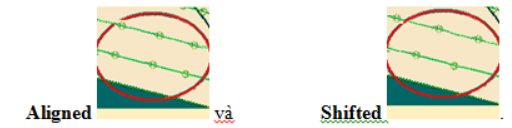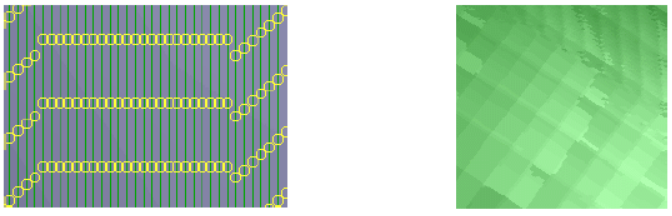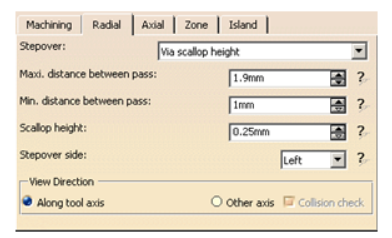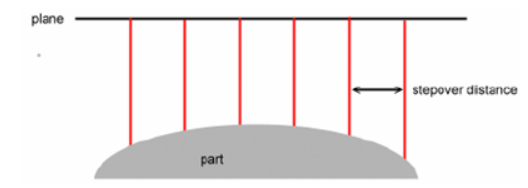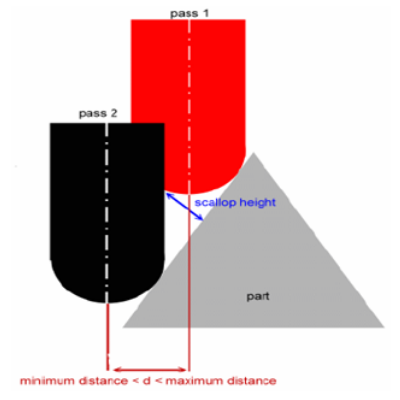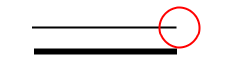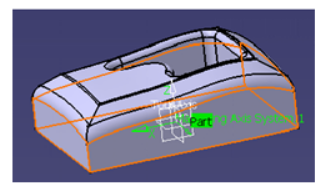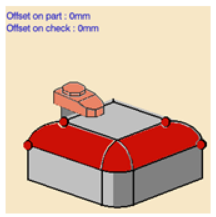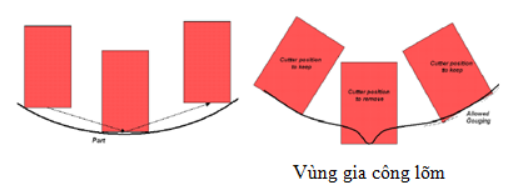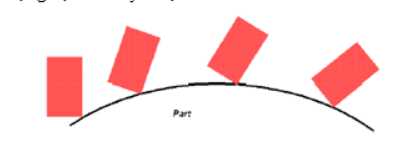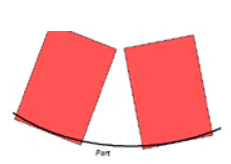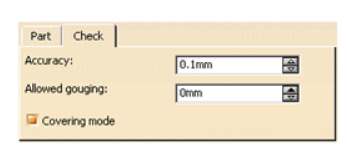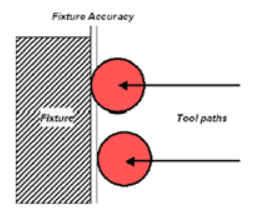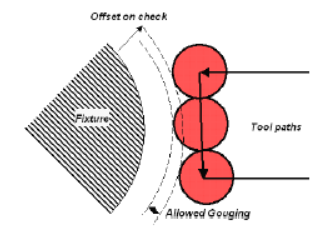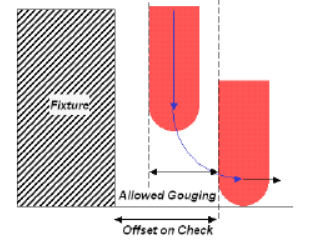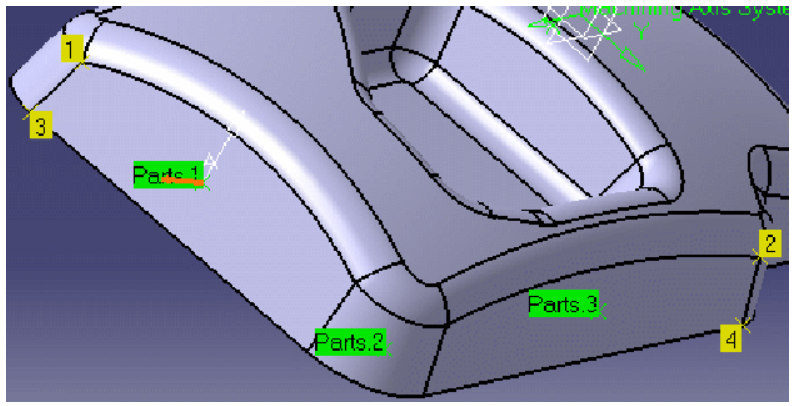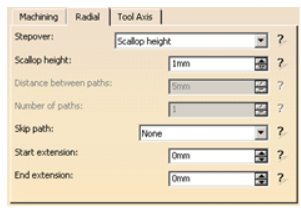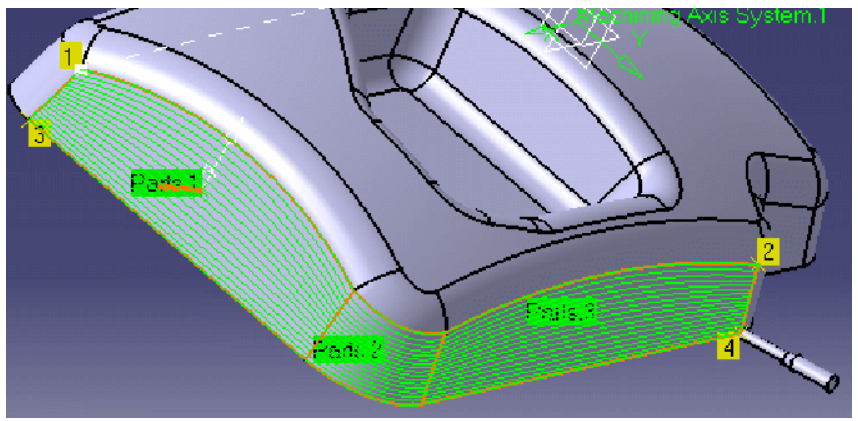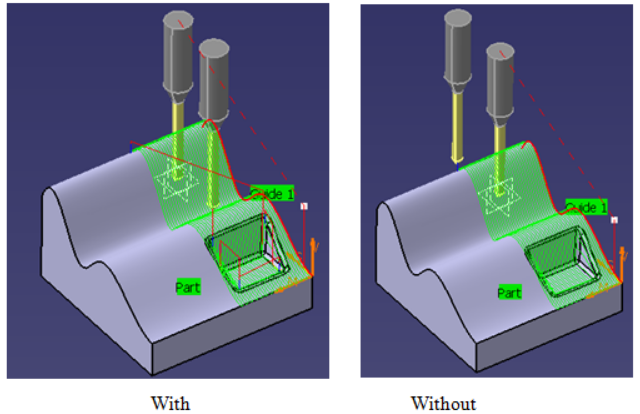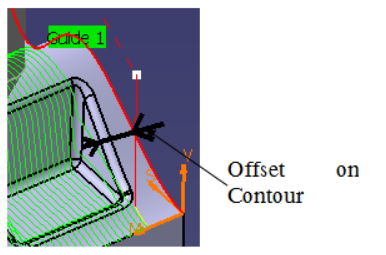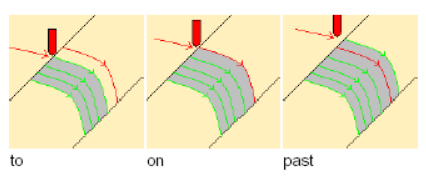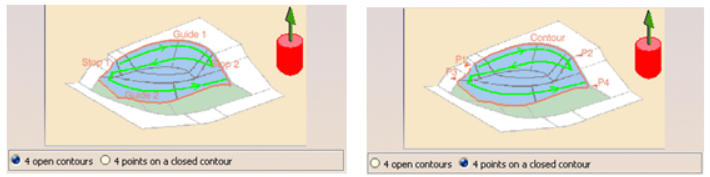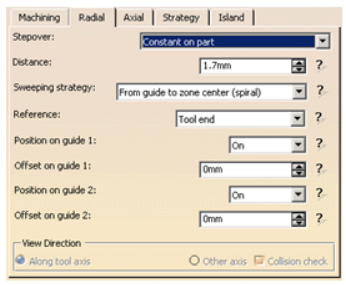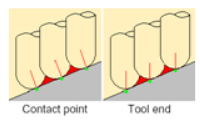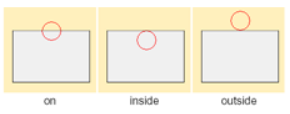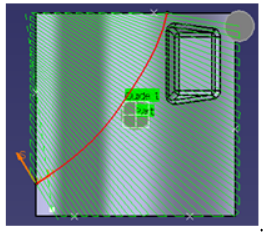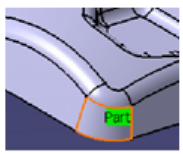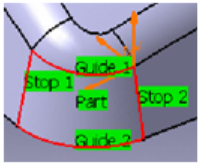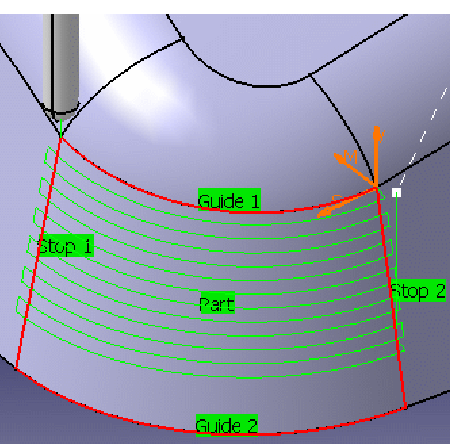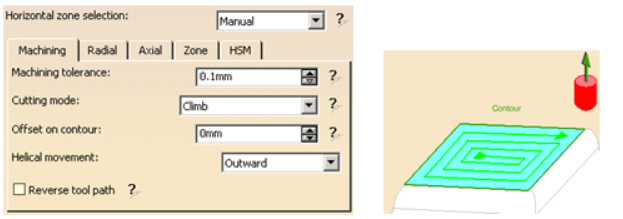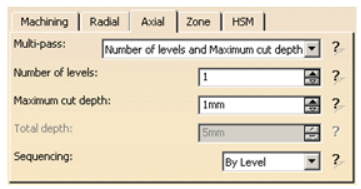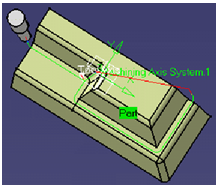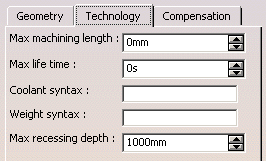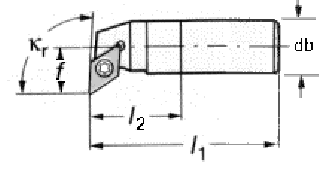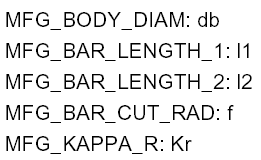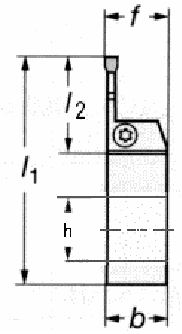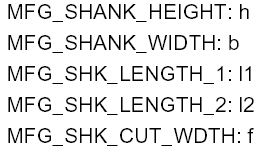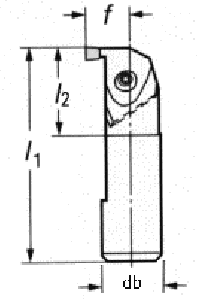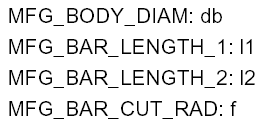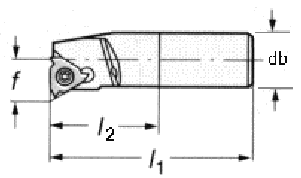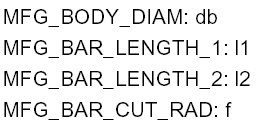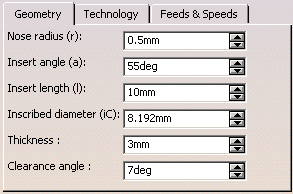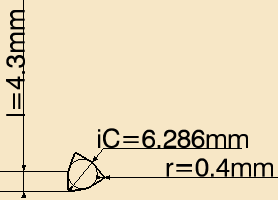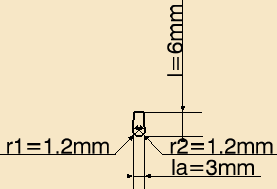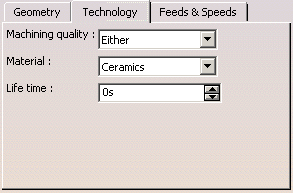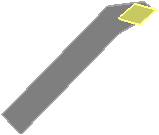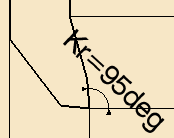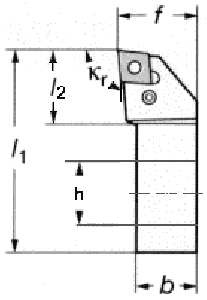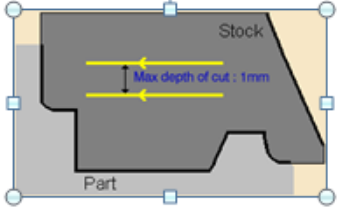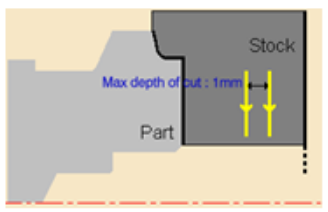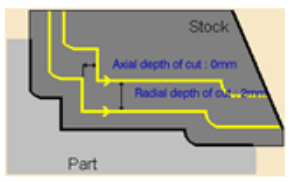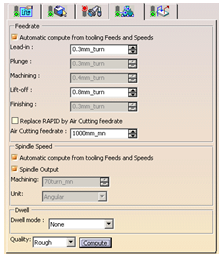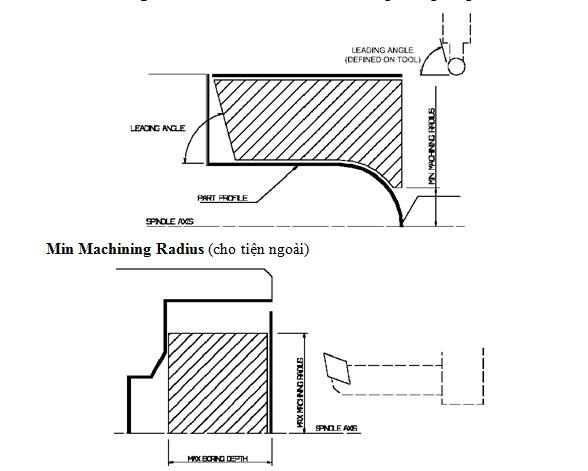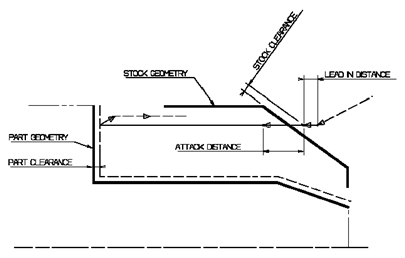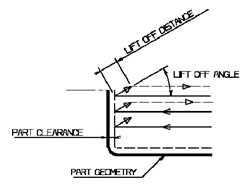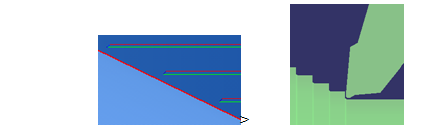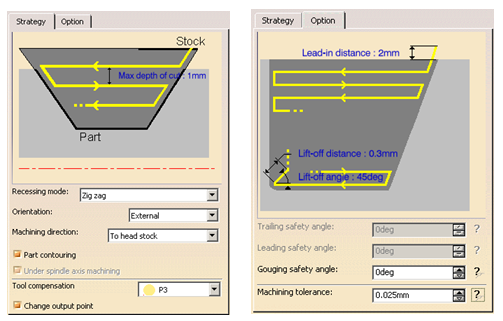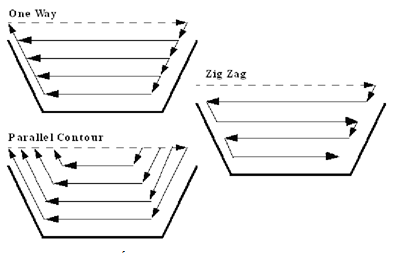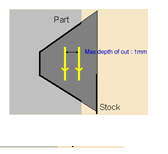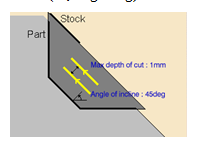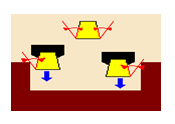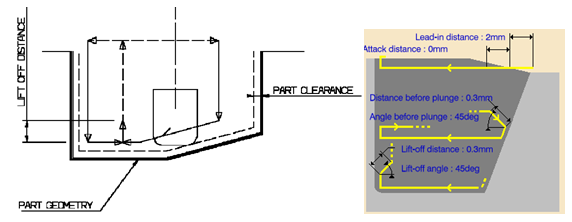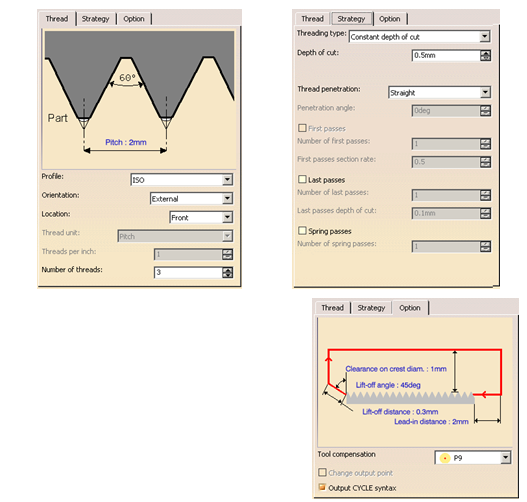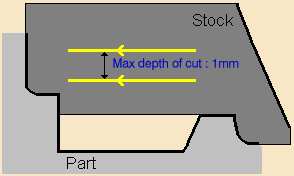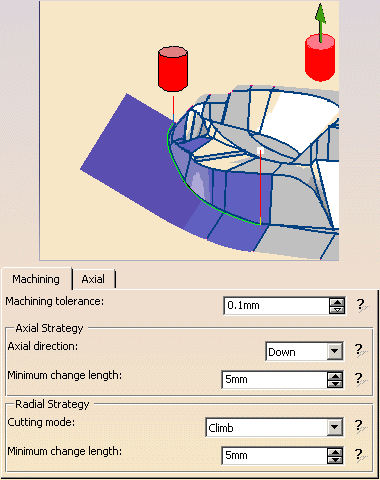
Lập trình gia công phay – tiện trên CATIA
Mục lục
1/ Các thao tác chung trong việc lập trình gia công trên phần mềm CATIA
1.1/ Chương trình gia công phần mềm catia
Manufacturing Program
– Mục này nằm trong Part Operation. Dùng để quản lý các chương trình gia công và nó chứa các chương trình gia công. Có tác dụng tạo, chèn chương trình gia công, xếp thứ tự sử dụng Copy/Pastehoặc Drag/Drop hoặc xoá các chương trình gia công, điều chỉnh 1 chương trình gia công.
– Sau khi tạo song Part Operation sẽ tiếp tục tạo tiếp Manufacturing Program để có thể tạo các chương trình gia công trong nó ứng với máy và các thông số kỹ thuật đã tạo trong Part Operation.
– Click nút Manufacturing Program sau đó Pick vào Part Operation đã tạo sẵn trong cây phả hệ để tạo tài liệu Manufacturing Program trong nó.
– Hình sau minh hoạ sự tiếp nối được xắp xếp trên cây phả hệ.
– Có thể dùng chuột kéo thả hay Copy/Paste hoặc Cut/Paste để thay đổi thứ tự các chương trình gia công cũng như để nhân bản các chương trình gia công. Click đúp để có thể điều chỉnh các chương trình gia công…vvv hoặc xoá bỏ nó.
1.2/ Quản lý chu trình gia công trong catalogue
– Các bước thiết lập tiến trình gia công trong một Catalog.
Start > Infrastructure > Catalog Editor Workbench.
B1: Để chứa một quá trình gia công như là một Catalog Component, chọn Catalog Editor Workbench từ Start Menu.
B2: Click Add Family ICon để tạo một họ đối tượng. Hộp thoại hiện ra.
B3: Nhập tên cho Component Family. Click OK.
B4: Click đúp vào tên của Component Family trong màn hình đồ hoạ.
B5: Click Add Component ICon để tạo một Catalog Component. Hộp thoại hiện ra.
B6: Click Select External Feature, sau đó chọn Component Family trong màn hình của tài liệu chương trình gia công *.CATProcess.
B7: Click OK để tạo chương trình gia công của Catalog Component Family.
B8: Click File > Save as để Save Catalog.
1.3/ Các chế độ mô phỏng gia công
1.3.1/ Replay Mode
+ Point to Point: Dao khi chạy mô phỏng sẽ đi theo từng số điểm của Toolpath, phụ thuộc vào người dùng dịch.
+ Countinuous: Dao chạy liên tục từ đầu đến cuối chu trình gia công.
+ Plane by Plane: Dao chạy từng lớp theo mặt phẳng.
+ Feedrate by Feedrate: Dao chạy tại các đường Tootbath có cùng tốc độ cắt Feedrate.
+ Stop on PP instruction: Dao dừng khi gặp các lệnh PP Instruction.
1.3.2/ Tool Visualization Mode
+ Tool displayed at last position only: Dụng cụ cắt chỉ xuất hiện tại các vị trí cuối cùng.
+ Tool Axis displayed at each position: Trục dụng cụ cắt xuất hiện tại mỗi vị trí.
1.3.3/ Color Mode
+ Tool displayed in same color: Hiển thị đường dụng cụ Toolbath với cùng màu.
+ Tool displayed in different colors for different Feedrates: Hiển thị đường dụng cụ với các màu khác nhau tại mỗi đường có tốc độ cắt khác nhau. Màu vàng Yellow (tốc độ Approach); màu xanh Green (tốc độ Machining), màu xanh Blue (tốc độ Retract); màu đỏ Red (tốc độ cao Rapid); màu trắng White (tốc độ do người dùng lựa chọn).
1.4/ Thêm dao cắt
1.4.1/ Auxiliary Operations
Từ thanh công cụ Auxiliary Operations. Tạo, chèn một dụng cụ cắt trong chương trình. Có thể thêm dụng cụ cắt cục bộ hoặc tạo ra tất cả dụng cụ cắt cần thiết tự động thay đổi trong chương trình.
1.4.2/ Add a Tool Change Locally
B1: Trong cây phả hệ chọn đối tượng chương trình muốn Add Tool Change.
B2: Chọn icon cần thiết trong thanh công cụ Tool Change Toolbar. Hộp thoại hiện ra:
B3: Chọn Tool Tab Page: Để định ra dụng cụ tham khảo. Có thể tiến hành một trong các cách sau:
+ Tạo một dụng cụ cắt mới.
+ Chọn dụng cụ cắt khác đã có trong tài liệu.
+ Chọn dụng cụ cắt khác trong tài liệu hoặc Catolog.
B4: Chọn Tool Assembly Tab Page nếu muốn định ra đặc điểm công nghệ lắp ráp của dụng cụ cắt vào trục chính máy.
B5: Chọn Syntax Tab Page.
B6: Click OK để tạo Tool Change trong chương trình. Dụng cụ được Add lên cây phả hệ. Click Relay để hiển thị dụng cụ cắt vừa tạo hoặc vừa điều chỉnh tại điểm thay dụng cụ cắt.
1.4.3/ Generate tool changes automatically
B1: Click chuột phải vào Manufacturing Program trong cây phả hệ và chọn Generate tool changes từ Menu ngữ cảnh. Chương trình sẽ updated với tất cả các dụng cụ cắt được tạo ra.
B2: Để DeleteTool Changes được tự động tạo ra. Click chuột phải vào Manufacturing Program trong cây phả hệ và chọn Deletle Generate Tool Changes từ Menu ngữ cảnh. Tất cả dụng cụ cắt được tự động tạo ra được xóa bỏ từ chương trình.
1.5/ Thay thế dao có sẵn- Replace Tools in the Resource List
1.5.1/ Công dụng
- Thay thế dụng cụ cắt trong Resource List trong cây phả hệ
1.5.2/ Cách sử dụng
- Có thể sử dụng lệnh này bằng cách gõ lệnh: C:Replace Tools và nhấn Enter để truy cập.
B1: Click Replace Tool: Hộp thoại xuất hiện.
B2: Trong Tool Table chọn kiểu là Manual Mode hoặc một Tool Replacement Catalog. Phải chuẩn bị trước Catolog với tên gọi của nó.
1.5.2.1/ Sử dụng Manual Mode
B1: Chọn một Tool được Rename trong list sau đó nhập tên mới vào vùng To .
B2: Nếu cần, thay đổi dụng cụ tham khảo khác với cùng cách trên.
B3: Click OK để Update tất cả các dụng cụ.
1.5.2.2/ Sử dụng Tool Replacement Catalog
Thay thế dụng cụ cắt trong một chu trình thành dụng cụ cắt khác.
Khi chọn Catalog mong muốn, tất cả các dụng cụ cắt tham khảo mới được định vị trí trong list.
Click OK để cập nhật tất cả các dụng cụ cắt trong tài liệu.
1.6/ Hiệu chỉnh dao có sẵn
1.6.1/ Edit a Tool in the Resource List
- Biên tập một dụng cụ trong danh sách nguồn.
B1:Click đúp hoặc Right Click nó trong Menu ngữ cảnh và chọn Definition. Hộp thoại hiển thị cho phép điều chỉnh các thông số hình học của dụng cụ, các thông số công nghệ, điều kiện cắt gọt và đặc điểm bù dao của nó.
B2:Click nút More>> để mở rộng hộp thoại truy cập Geometry, Technology, Feeds & Speeds, và trang bù dao Compensation Tab pages.
B3:Có thể định nghĩa thông số hình học dụng cụ Geometry Tool bằng 2 cách:
– C1: Click đúp vào các thông số trong ICon và nhập số liệu vào hộp thoại được tạo ra.
– C2: Nhập số liệu vào trang Geometry Tab Pages. Ứng với các ký hiệu số liệu trên hình vẽ.
1.6.2/ Technology Tool Tab Pages
- Thông số công nghệ của dụng cụ cắt
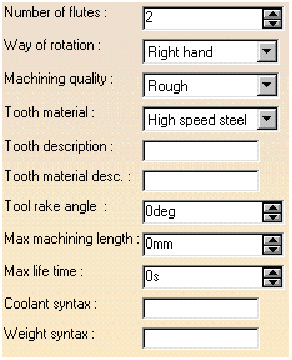
– Number of Flutes: Số răng dao.
– Way of Rotation: Hướng quay của rãnh. Cái này tương ứng với hướng quay của trục chính.
– Machining Quality: Chất lượng gia công (thô, tinh…)
– Tooth Material: Vật liệu răng cắt.
– Tool rake Angle: Góc trước của dao cắt.
– Max Machining Length: Độ dài gia công lớn nhất.
– Max Life Time: Tuổi cắt của dụng cụ (thời gian cắt cho đến khi phải mài lại dao hoặc phải thay dao).
– Composition: Kết cấu dao theo kiểu chế tạo dao liền (1 Piece) hoặc dao mảnh răng chắp (Insert Holder).
1.6.3/ Feeds & Speeds Tab
- Tab Pages xác định các thông số cắt của dụng cụ.
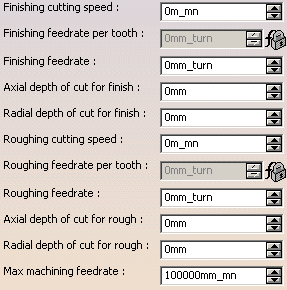
1.6.4/ Nếu Tool Compensation( bù dao) được đòi hỏi
Click Compensation tab.
Click chuột phải vị trí tương ứng để điều chỉnh và add thêm dữ liệu bù dao. Chọn Add trong Menu ngữ cảnh hiện ra. Hộp thoại hiện ra:
Vị trí bù dao được tính toán trên đường dụng cụ khi gia công cho từng loại dao khác nhau là:
Click OK để Update Tool
Như vậy, khi tính toán đường dụng cụ, chương trình sẽ dựa vào các điểm bù dao P1; P2 hay Pi với các giá trị Corrector ID để tính toán. Việc chọn các điểm bù dao sẽ theo các điểm Corrector ID ở trong hộp thoại tạo đường dụng cụ.
1.6.4.1/ Ví dụ
Với dao khoan Spot Drill có 3 điểm bù dao P1; P2; P3 với các giá trị Corrector ID tương ứng 1,2,3. Ta có thể chọn trong hộp thoại tạo đường dụng cụ điểm bù dao dựa vào cách chọn Corrector ID như hình vẽ:
1.7/ Hiệu chỉnh cụm dao có sẵn- Edit Tool Assembly
1.7.1/ Công dụng
Biên tập mối lắp dụng cụ lên trục chính trong danh sách nguồn.
1.7.2/ Cách dùng
Click đúp vào biểu tượng hoặc click chuột phải vào nó và chọn Definition trong menu ngữ cảnh hiện ra. Hộp thoại xuất hiện:
Nhập tên cho mối lắp dụng cụ
Có thể thay đổi số của dụng cụ cắt.
Click nút More>> để mở rộng hộp thoại.
Có 2 cách nhập các thông số hình học của dao.
– C1: Click đúp vào thông số đó trên ICon và nhập thông số cần thiết.
– C2: Click vào trang Geometry Tab Pages và nhập vào các ô các giá trị cần thiết.
Click Technology Tab và nhập giá trị mong muốn cho các thông số công nghệ của mối lắp.
Click OK để xác nhận.
1.8/ Tạo một danh mục dao
1.8.1/ Công dụng
Tạo một Catolog từ các công cụ lựa chọn trong danh sách Resource List.
1.8.2/ Cách làm:
B1: Chọn các dụng cụ trong Resource List, sau đó click chuột phải để chọn Send to Catalog từ Menu ngữ cảnh.
+ Hộp thoại hiển thị cho phép bạn tạo một Catolog dụng cụ mới Create a New Catalog hoặc ghi đè một cái Catalog đã có sẵn Update an existing Catalog.
B2: Click OK để tạo Catalog. Kết quả được hiển thị trong cửa sổ New Catalog Editor.
1.9/ Thêm trục xoay khi gia công
1.9.1/ Công dụng
Machine Rotation là tạo sự quay của bàn máy. Lệnh này sẽ Insert Machine Rotation trong chương trình. Có thể Add Machine Rotations cục bộ Locally hoặc tạo ra tất cả Machine Rotation thích hợp một cách tự động trong chương trình Generate.
1.9.2/ Cách dùng- Add a Machine Rotation Locally
B1: Trong cây phả hệ, chọn đối tượng chương trình muốn add Machine Rotation,sau đó chọn Machine RotationICon .Hộp thoại hiện ra:
B2. Chọn hướng quay: Theo chiều kim đồng hồ (Clockwise); Ngược chiều kim đồng hồ (Counter-Clockwise); Shortest.
B3: Nhập giá trị góc quay. Bàn máy được quay bởi góc này quanh trục (A, B, C). Trục này được định nghĩa bởi máy tham khảo bởi Part Operation.Kiểu quay được thiết lập bởi kiểu tuyệt đối Absolute.
B4: Chọn Syntax Tab Page .
B5: Click OK để chấp nhận việc tạo Machine Rotate trong chương trình.
– Để tạo Generate Machine Rotations Automatically. Right Click vào đối tượng Manufacturing Program trong cây phả hệ và chọn Generate Machine Rotations trong Menu ngữ cảnh. Chương trình này được cập nhật với tất cả Machine Rotations cần thiết.
– Để xoá Delete Machine Rotations that were automatically Generated. Right Click vào Manufacturing Program trong cây phả hệ và chọn Delete Generated Machine Rotations từ Menu ngữ cảnh. Tất cả Machine Rotations tự động tạo ra sẽ được xoá bỏ khỏi chương trình.
1.10/ Thêm trục hoặc gốc gia công
1.10.1/ Machining Origin
Lệnh này dùng để tạo một hệ trục toạ độ gia công và gốc toạ độ gia công trong chương trình. Nó là hệ toạ độ dùng để tính toán đường dụng cụ Toolpath.
Ví dụ: Các toạ độ xuất ra được tính toán trong hệ toạ độ gia công AXS1 với gốc toạ độ Origin (0,0,0) là:
1.10.2/ Machining Axis
Tương tự cùng với đường Toolbath đó trong một hệ tọa độ gia công Machining Axis AXS2 với Origin (0,0,20) là
B1: Click vào nút Machining Axis, hộp thoại hiện ra.
B2: Chọn biểu tượng Origin hệ trục tọa độ động đưa ra
B3: Chọn 1 điểm hoặc 1 đường tròn để định nghĩa gốc tọa độ của hệ trục tọa độ gia công.
B4: Chọn 1 trong các trục (trục Z chẳng hạn) trong ICon động để định nghĩa hướng của trục đó. Một hộp thoại hiện ra:
– Có thể định nghĩa trục Z bằng tay Manual (chọn 1 đường thẳng hoặc 1 cạnh nào đó, hoặc chọn 2 điểm trong màn hình để định nghĩa hướng), hoặc có thể nhập véctơ của trục Z để định hướng trục Z bằng cách nhập vào các trục X, Y, Z các giá trị (). Hoặc có thể quay trục Z (Angles) quanh 1 trục nào đó. Thường người ta định nghĩa trục Z trước do mặt XY luôn vuông góc với trục Z.
B5: Click OK để xác nhận hướng.
B6: Lặp lại với các trục khác hoặc các mặt phẳng XZ, YZ.
B7: Có thể Click Origin Checkbook nếu muốn chỉ định một Origin.
– Cho kiểu máy nào đó nó có thể được sử dụng để định nghĩa một Origin Number và Group . Kết quả sẽ như sau:
Dòng cuối cùng có Origin là (0,0,0) và số Number(1) và nhóm Group(1).
B8: Nhập tên của trục tọa độ gia công để tạo. Tên này sẽ được hiển thị trên màn hình.
B9: Chọn Syntax Tab Page:
- Chọn Initialize from PP words table Checkbox để tra cứu trục tọa độ gia công hoặc Origin định nghĩa trong PP table đó được tham khảo bởi Part Operation.
- Mặt khác, nhập một PP Instruction cho hệ trục tọa độ gia công hoặc Orgin. Cú pháp do người dùng định nghĩa này không liên kết với PP Table và giá trị của nó không được kiểm tra bởi chương trình.
B10: Click OK để tạo hệ trục tọa độ gia công hoặc origin hỗ trợ chu trình trong chương trình.
1.12/ Các chế độ gia công mặt
1.12.1/ Surface Machining Type
- Trajectory of the contact point is displayed: Đường đi của mũi dụng cụ cắt hoặc tâm dụng cụ cắt được hiển thị.
- Trajectory of either the tool tip or the tool center point is displayed: Đường đi của mũi dụng cụ cắt hoặc tâm dụng cụ cắt được hiển thị.
- Trajectory of the contact point and either the tool tip or the tool center point is displayed: Đường đi của các điểm liên kết và một trong 2 mũi, tâm dụng cụ cắt được hiển thị.
- Trajectory of either the contact point of either the tool tip or the tool center point is displayed: Đường đi của một trong các điểm liên kết hoặc mũi Tip, tâm dụng cụ cắt được hiển thị.
1.12.2/ Video
Mô phỏng thực sự gia công vật liệu từ phôi.
- Video from Last Saved Result: Là tiếp tục mô phỏng sự hớt vật liệu của nguyên công lựa chọn từ chi tiết còn lại sau khi mô phỏng các nguyên công trước (sự mô phỏng các nguyên công này phải được ghi nhớ).
- Full Video
1.12.3/ Associate Video Result to Machining Operation
Kết hợp kết quả của chu trình gia công. Tương tự như save kết quả của Video mô phỏng các chu trình gia công đó để sử dụng cho mô phỏng một chu trình gia công lựa chọn nhưng không muốn phải mô phỏng lại từ đầu mà chỉ mô phỏng chu trình gia công lựa chọn. Lệnh này kết hợp với lệnh Video From last Saved Result. Khi Save thì trên chu trình gia công trên cây phả hệ Specification Tree sẽ có một dấu. Muốn xóa kết quả mô phỏng thì chọn chu trình gia công có dấu. Click chuột phải sau đó chọn Removed Video Result từ Menu ngữ cảnh hiện ra.
1.12.4/ Save Video Result in Cgr Files
Save kết quả mô phỏng vào Files dạng Cgr.
1.12.5/ Video Options
Điều chỉnh khi mô phỏng như sau:
- Tại vị trí góc Corner của Photo, click chuột phải và chọn CloseUP trong Menu ngữ cảnh hiện ra để hiển thị rõ hơn góc đó.
- Click lại và chọn Stock từ menu ngữ cảnh hiện ra để trở lại Photo nguyên thủy.
1.12.6/ Start Machine Toolpath Simulation
Bắt đầu mô phỏng với máy VNC
1.12.7/ Analisys
Để thiết lập các thông số liên quan đến Video. Hộp thoại hiện ra:
- Remaining Material: Hiển thị màu sắc lớp vật liệu còn lại trên phôi khi mô phỏng Video
- Gouge: Hiển thị màu sắc nơi mà dụng cụ cắt đã hớt vật liệu từ phôi.
- Tool Clash: Hiển thị màu vùng khi va chạm dao trong khi dao ở chế độ chạy nhanh Rapid.
- Click Apply để hiển thị màu.
1.12.8/ Check Reachability
Kiểm tra tầm với của dụng cụ cắt của máy đến mặt gia công. Nếu tới thì dụng cụ cắt và đầu trục chính sẽ ở vị trí gia công.
1.12/ Xác nhận một chu trình gia công
1.12.1/ Áp đặt một chương trình gia công từ Catalog vào một chi tiết cần gia công
B1: Chọn Open Catalog ICon . Sử dụng cửa sổ trình duyệt để mở Catalog đã tạo trước đó.
B2:Click đúp vào tên của Catalog Component Family đã tạo.
B3: Click đúp vào tiến trình gia công để áp đặt chương trình gia công có trong Catalog Component Family. Một hộp thoại xuất hiện cho phép áp đặt chương trình gia công. 2 kiểu nhập có thể được định nghĩa:
– Geometry to Machine
– Insertion level in a Program.
B4: Chọn chi tiết( chính xác hơn là chọn phần gia công của chi tiết) để gia công. Có thể là một phần của chi tiết hoặc một mẫu gia công.
Sau đó click OK trong hộp thoại.
B5: Chương trình được cập nhật chứa đựng Operations trong Machining Process.
1.13/ Chọn máy mô phỏng gia công
1.13.1/ Accessibility on VNC Machining
Nhập vào mô phỏng một máy CNC để gia công:
B1: Chọn Tools > Options từ Menu Bar. Chọn Compatibility Catefory trên cây ở bên trái hộp thoại Options. Vào Tab Delmia D5 và trong Root Libraries tạo đường dẫn tới Deneb Devide Files như sau:
…\Startup\Manufacturing\Samples\NCMachinesToollib.
Click OK để đóng hộp thoại.
B2: Mở một bản vẽ và sau đó chọn NC Manufacturing > Prismatic Machining từ StartMenu.
B3: Click đúp vào Part Operation trên cây phả hệ Specification Tree . Chọn kiểu máy CNC muốn sử dụng.
B4: Right Click ResourcesList . Menu ngữ cảnh hiện ra và chọn Resource Context để nhập máy CNC. Trong hộp thoại hiện ra, chọn Files of Types: (*.dev) Deneb Devicesđể mở máy CNC.
1.14/ Thêm chỉ dẫn Post-Processor
1.14.1/ Insert a PP Instruction
PP Instruction: Chỉ lệnh chứa đựng các hàm điều khiển được hỗ trợ cho mối quan hệ dụng cụ- chi tiết(Tool- Part). Chúng có thể được biên dịch bởi Post Processor chỉ định.
B1: Trong cây phả hệ Tree, chọn đối tượng chương trình tham khảo. PP Instruction sẽ được thêm vào sau đối tượng này trong chương trình.
B2: Click nút Post- Processor Instruction: Hộp thoại xuất hiện.
B3: Nhập cú pháp của PP Instrustion. Có thể làm theo các cách sau:
- Nhập 1 hoặc nhiều cú pháp PP Word liên kết trong vùng Text.
- Click biểu tượng trong hộp thoại để truy cập PP Word
B4: Chọn Word Major mong muốn. Nếu cú pháp được định nghĩa cho Major Word này trong bảng chúng cũng cho phép được lựa chọn. Sự lựa chọn đựơc hiển thị trong vùng lựa chọn hiện hành. Nếu cú pháp lựa chọn chứa đựng các thông số (ví dụ &RVAL), sẽ được nhắc để hoàn thành cú pháp với giá trị số. Click Apply để thêm cú pháp lựa chọn cho PP Instruction.
1.15/ Xuất chương trình gia công
Tạo ra Files NC Code từ chương trình Program trong kiểu tương tác. Để có kết quả tốt nhất, nên kiểm nghiệm chu trình gia công của chương trình Program bằng cách Replay hoặc Simulation. Thủ tục tạo ra mã NC sẽ tạo theo cùng một kiểu. Đầu tiên phải Save Document; Sau đó là Lock Operation.
B1: Chọn Manufacturing Program trong cây phả hệ Specification Tree, sau đó chọn Generate NC Code Interactively ICon . Hoặc cũng có thể Right Click và chọn nó trong Menu ngữ cảnh. Hộp thoại Generate NC Output Interactively xuất hiện:
B2: Phụ thuộc vào việc tạo mà NC Code mong muốn sẽ có các thủ tục khác nhau để lựa chọn:
– Tạo mã APT Source Code.
– Tạo mã Clfile Code.
– Tạo mã NC Code.
– Tạo một Files CGR.
B3: Click nút Output Files và chọn thư mục muốn tạo Files và định tên Files.
B4: Click nút Execute để tạo dữ liệu NC data.
1.16/ Xuất nguồn APT hàng loạt
Tạo mã nguồn APT Source từ Manufacturing Program hoặc từ một chu trình đơn:
B1: Click nút Generate NC Code in Batch Mode, hộp thoại xuất hiện:
B2: Trong In/Out tab page, định ra tài liệu sản xuất Manufacturing Document được tiến hành như sau:
– Current Document(Program): Manufacturing Program.i ( thuộc trong Part Operation.1 ) sẽ được lựa chọn bằng danh sách ở trong Box để sẽ được tính toán và xuất ra File NC tất cả các chu tình gia công trong chương trình đó. Còn các chu trình khác không được chọn thì sẽ không được xuất mã NC trong Files dữ liệu NC Code.
– Part Operation Processing : Sẽ xuất dữ liệu của tất cả các chu trình gia công có trong tất cả các Program có trong 1 Part Operation để tạo mã NC Code. Nếu có nhiều Part Operation thì các Past Operation cũng sẽ được lựa chọn từ Box để tạo mã Part Operation lựa chọn.
B3: Chọn APT như là kiểu dữ liệu NCData Type muốn tạo ra.
B4: Định nghĩa nơi muốn dữ liệu NC Data được tạo ra sử dụng Output File.
– Replace File: Tạo Files sẽ đè lên Files có tên sẵn có trong nơi xuất Files.
– Split files by operation: Tạo ra số Files chữa dữ liệu NC Data theo số chu trình gia công Machining Operation có trong Document hoặc Part Operation. Như vậy mỗi chu trình gia công sẽ được xuất ra riêng thành một Files chứa dữ liệu chỉ của chu trình gia công đó. Trong một Document hoặc Part Operation có nap nhiêu chu trình gia công thì sẽ có bấy nhiêu Files dữ liệu được xuất ra.
– Tại một số fiên bản mới của CATIA có các lệnh tương tự như sau:
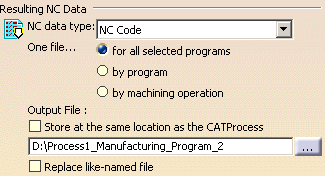
– For all selected Programs: Tạo một Files NC Data cho tất cả các chu trình gia công trong chương trình gia công Manufacturing Program.i lựa chọn.
– By Program: Tạo Files NC Data cho chương trình gia công.
– By Machining Operation: Tương tự như Split files by operation.
B5: Nếu cần, có thể chọn để viết tài liệu *.CATProcess sau khi tiến hành tạo Files NC Data bằng cách Click chọn kiểm Save Document và định ra nơi mà muốn save nó sử dụng nút Document.
– Có thể gắn Files NC Data sinh ra với tài liệu Manufacturing Program bởi lựa chọn Associate DocumentCheckbox. Files Output có thể được truy cập bởi Right Click vào Manufacturing Program và chọn Display NC Filetrong Menu ngữ cảnh.
– Có thể lựa chọn Lock Operations Checkbox để khoá tất cả các chu trình gia công sau khi tiến hành song tạo files NC Data, như vậy sẽ ngăn ngừa khả năng Toolpath bị mất trong trường hợp thiết kế bị thay đổi hoặc chu trình thay đổi, khi bị khoá tất cả thuộc tính của chu trình gia công sẽ là Read Only không thể thay đổi được.
B6: Trong Options Tab Page, định ra công cụ có thể được sử dụng để tiến hành chương trình sản xuất Manufacturing Program.
– Circular: Phép nội suy cung tròn.
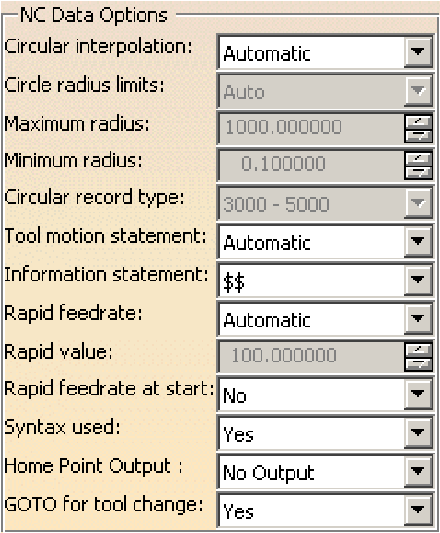
– GOTO for tool change: Sẽ sinh cả mã di chuyển của dao khi trục chính lùi về điểm thay dao để thay dao.
B7: Click nút Execute để tạo Files NC Code.
2/ Lập trình gia công phay CNC
2.1/ Các thiết lập gia công cơ bản
2.1.1/ Part Operation
Tạo một phần chu trình gia công trong tiến trình sản xuất. Khi mở một NC Manufacturing Workbench trên một tài liệu CATPart hoặc CATProduct, tài liệu gia công sẽ khởi động mới một phần chu trình gia công mặc định.
Khi muốn tạo một Part Operation mới, hoặc khởi tạo NC từ Start và muốn nhập chi tiết mới vào gia công ta sẽ sử dụng lệnh tạo Part Operation mới.
B1: Click nút Part Operation ICon . Một Part Operation mới được mở ra trong Manufacturing Process và một đối tượng Part Operation được thêm vào Tree. Để truy cập các thông số của Part Operation, ta Click đúp vào đối tượng Part Operation trên cây phả hệ hoặc sử dụng Menu ngữ cảnh. Hộp thoại Part Operation được mở ra.
B2: Nếu cần, nhập tên mới của Part Operation vào hộp Name và nhập Comment cho Part Operation.
B3: Click vào Machine ICon trên hộp thoại để thiết lập một máy công cụ cho Part Operation. Hộp thoại Machine Editor xuất hiện.
B4: Chọn loại máy công cụ CNC mông muồn bằng cách click vào các icon tương ứng:
- 3-Axis Machine: Máy công cụ 3 trục.
- 3-Axis Machine with rotary table: Máy công cụ 3 trục với bàn quay(4 trục).
- 5-Axis Machine: Máy công cụ 5 trục.
- Horizontal Lathe Machine: Máy tiện trục nằm ngang.
- Vertical Lathe Machine: Máy tiện trục thẳng đứng.
- Multi-Slide Lathe Machine: Máy tiện nhiều bàn xe dao.
Với mỗi loại máy, đều có các tab thông số xác định các thông số của máy như trục chính Spindle, danh sách dao Tool Catalog,…
Biểu tượng máy sẽ được đặt ở vùng ResourcesList cùng với các dụng cụ cắt,… trên cây phả hệ.
B5: Click nút Machining Axis để gán một trục tọa độ tham khảo của máy vào Part Operation. Một hộp thoại Machining Axis xuất hiện. Các tọa độ OutPut sẽ được diễn tả theo hệ trục tọa độ chỉ định này không kể khi trục tọa độ địa phương của máy được Insert vào chương trình.
B6: Click nút Product để liên kết một chi tiết có sẵn vào Part Operation. Một cửa sổ trình duyệt được mở ra để chọn chi tiết có sẵn vào Part Operation. Chọn chi tiết đó và click OK.
B7: Chọn các tab Geometry chọn các dạng hình học như chi tiết, phôi Stock,… đến Part Operation.
Để chọn click nút và sau đó chọn đối tượng trong màn hình đồ họa rồi ấn phím ESC, nếu k muốn thì click đúp.
- Design Part: Chọn chi tiết trong màn hình đồ họa(chỉ cho mô phỏng). Hữu dụng nếu muốn mô phỏng sau đó cắt vật liệu.
- Stock: Chọn đối tượng định dạng phôi trong màn hình đồ họa để định nghĩa phôi ban đầu. Khi mô phỏng phôi sẽ có hình dạng của đối tượng được chọn.
- Fixtures: Chọn đối tượng làm đồ gá. Hữu dụng nếu muốn mô phỏng cắt vật liệu sau này. Nếu muốn một sơ đồ gá đặt cụ thể, có thể thiết kế tất cả các chi tiết của đồ gá, sau đó lắp ráp chi tiết, đồ gá lên với nhau hoàn chỉnh. Cho vào gia công và dùng lệnh này cũng như các lệnh trên để chọn các đối tượng tương ứng để mô phỏng sẽ cho ra sơ đồ mông muốn.
- Safety Plane: Chọn mặt phẳng Plane để làm mặt phẳng an toàn chung cho Part Operation.
B8: Chọn Position Tab để định ra điểm tham khảo trên Part Operation như điểm thay đổi dao Tool Change Point, điểm cài đặt tâm Table Center Setup, điểm gốc Home Point.
B9: Chọn Option Tab để định ra kiểu NC Output sinh ra cho chu trình Profile Contour là mũi dao tiêu chuẩn Standard Tool Tip hay Cutter Profile.
B10: Click OK để tạo Part Operation.
2.1.2/ Thiết lập thứ tự vùng gia công catia
Thiết lập thứ tự các vùng trên Part sẽ được gia công trước hoặc sau. Các vùng Zone có thể là Pockets hoặc là vùng ngoài của Part.
Click Roughing:
Click vùng màu đỏ Part và chọn tất cả Part cần gia công:
Click vùng màu đỏ nhạt Zone order:
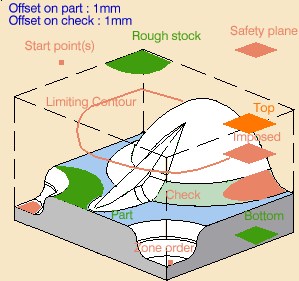
Chọn các vùng sẽ được gia công bằng cách Click trên các mặt,…
Click Replay. Các vùng Zone sẽ được gia công theo đúng thứ tự mà chúng được chọn.
Để tạo một chu trình khác nhưng lại muốn gia công với cùng kiểu Ordered Zones. Right Click vào Ordered Zone trong Geometry Tab và Click vào Machine only ordered zones trong Menu ngữ cảnh hiện ra.
2.1.3/ Thiết lập lớp cắt
2.1.3.1/ Multi-Pass
+ Maximum cut depth & Total depth: Nhập tổng chiều sâu và chiều sâu lớn nhất cho một lớp cắt. Chương trình sẽ tự động tính toán số lớp Level cần tương ứng.
+ Number of level & Total depth: Nhập số lớp vật liệu cần cắt và tổng chiều sâu giữa các lớp. Chương trình sẽ tự động tính toán chiều sâu lớn nhất của mỗi lớp Cut theo 2 dữ liệu trên.
+ Number of level & Maximum cut depth: Nhập số lớp cắt và chiều sâu lớn nhất giữa các lớp. Chương trình sẽ tính toán chiều sâu tổng cộng của tất cả các lớp.
2.1.3.2/ Zone
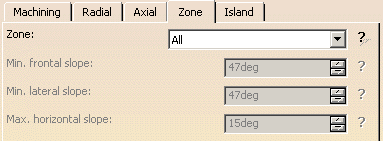
2.1.4/ Thiết lập vùng gia công
2.1.4.1/ All
Tất cả Surfaces sẽ được gia công.
2.1.4.2/ Frontal walls
Chỉ Surfaces thuộc mặt trước của Part được gia công. Giá trị góc nhỏ nhất giữa trục dụng cụ cắt và Surfaces Part Normal mà dựa vào đó đó có thể được coi hay không được coi là Frontal wall.
2.1.4.3/ Larteral walls
Chỉ Surface ở bên của Surface được gia công. Giá trị Min.lateral Slope là giá trị góc nhỏ nhất giữa trục dụng cụ cắt và Surface Part Normal mà dựa vào đó Surface có thể được coi là hay không được coi là Lateral walls.
2.1.4.4/ Horizontal
Chỉ có Surface nằm ngang mới được gia công. Giá trị Min.horizontal slope là giá trị góc nhỏ nhất giữa trục dụng cụ cắt và Surface Part mà dựa vào đó Surface đó có thể được coi hay không được coi là Horizontal Area.
2.1.4.5/ Island
Chọn kiểm Island Skip nếu muốn dùng Approach và Retracts trung gian (đó là đường link nối giữa vùng khác nhau để gia công 1 cách liên tục 2 vùng đó cùng lúc và đó không bắt đầu cũng không kết thúc của đường Toolpath).
+ Island Skip Check: Hình 1
+ Island Skip UnCheck: Hình 2
+ Direct: Khi Check, dụng cụ cắt không cho phép đi lên theo Approach và Retracts trung gian. Khi Uncheck, dụng cụ cắt sẽ đi lên 10mm trên Approach và Retracts trung gian.
+ Feedrate Length: Khoảng cách không thuộc Toolpath thẳng sẽ thay thế bởi Approach và Retracts trung gian. Trong hình dưới đây, độ dài Feedrate Length sẽ được thiết lập là 45mm. Chú ý rằng khoảng trống là nhỏ hơn 45mm cắt qua bởi đường thẳng Toolpath và nó lớn hơn 45mm cắt qua Toolpath trung gian tiêu chuẩn với Approach và Retracts.
2.2/ Gia công cao tốc catia
+ Tạo việc phay tốc độ cao, giúp tiết kiệm thời gian. Chọn kiểm và nhập bán kính cho góc
Ví dụ sau sẽ minh họa rõ hợn:
+ Không dùng HSM:
+ Có dùng HSM:
+ Retract khi không dùng HSM:
Retract khi có dùng HSM. Đường Retract sẽ ngắn hơn rất nhiều. Tiết kiệm thời gian hơn.
+ Macro:
- Optimize retract: Tối ưu hóa sự lùi dao. Nghĩa là dụng cụ di chuyển trên Surface nơi mà không có sự cản trở, nó sẽ không đi lên cao đến mặt phẳng Safety Plane vì không có sự nguy hiểm của sự qua chạm dụng cụ cắt. Kết quả là có lợi về mặt thời gian. Trong một vài trường hợp (nơi mà 1 vài vùng nào đó của chi tiết cao hơn vùng gia công và khi sử dụng Safety Plane), dụng cụ cắt sẽ cắt vào chi tiết. Khi điều này xảy ra, ngừng kích hoạt công cụ này.
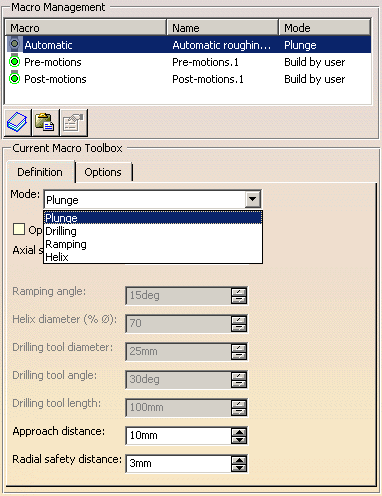
Axial safety distance: Khoảng cách lớn nhất dụng cụ cắt sẽ đi lên khi di chuyển từ cuối của 1 Pass đến bắt đầu của pass tiếp theo.
– Mode: Kiểu vào khớp của dụng cụ cắt đến vật liệu.
+ Plunge: dụng cụ cắt ăn theo chiều thẳng đứng.
+ Drill: Dụng cụ cắt lao xuống theo hố khoan.
+ Ramping: Dụng cụ cắt di chuyển xuống theo góc nghiêng. Được áp đặt cho các hốc nhưng cũng ở bên ngoài với điều kiện sau: Nếu 1 limit line được sử dụng, dụng cụ cắt sẽ ăn dao vùng ngoài của chi tiết và hốc trong kiểu Ramping; Nếu ăn dao ở bên không khả thi (do đối tượng check), ăn dao được theo kiểu Ramping Mode.
+ Helix: Dụng cụ di chuyển xuống với góc nghiêng và theo một đường xoắn.
Nếu Toolpath Style là Concentric, Approach luôn luôn là Helix.
2.3/ Gia công thô
2.3.1/ Roughing
2.3.1.1/ Chức năng
Chu trình Roughing là một chu trình cho phép gia công thô chi tiết Parts theo các mặt phẳng nằm ngang Horizontal Planes.
2.3.1.2/ Cách sử dụng
Trước hết, hiển thị mô hình dưới dạng khung dây wireframe.
+ Click nút Roughing, hộp thoại xuất hiện.
- Geometry: Xác định các thông số hình học cho chu trình.
Chu trình này buộc phải chọn Rough Stock để chương trình sẽ tính toán tương quan giữa phôi và chi tiết để thực hiện tính toán số lượng lớp cắt cần thiết.
+ Tất cả các thông số Geometry đều tương tự như Geometry của chu trình gia công Prismatic Roughing Operation. Chỉ khác ở thông số Zone Order sẽ nói ở phần sau.
- Imposed Plane: Là mặt phẳng dụng cụ cắt phải đi qua. Nếu muốn sử dụng tất cả Surface Planar trong Part như là Surface Imposed, sử dụng công cụ Search/View… trong Menu ngữ cảnh khi Right Click vào Imposed Plane trên ICon động. Sau khi hộp thoại hiện ra, Click nút All Planes để tìm tất cả các Surface Planar hoặc Click nút Reachable Planes để tìm các Surface Planar có thể với tới được.
+ Sau khi có kết quả, Click chọn các Surface đó trong danh sách và Click các nút mũi tên để chọn hoặc xoá bỏ chọn. Các Surface khi được Click vào sẽ sáng lên trên màn hình đồ hoạ để hiển thị các Surface Planar đó.
- Position: Định nghĩa vị trí đứng của tâm dụng cụ cắt so với phôi thô. Gồm Inside/Outside/On.
- Offset: Định nghĩa khoảng cách dụng cụ cắt vượt quá vị trí. Nó thể hiện bằng % của đường kính của dụng cụ cắt. Thông số này hữu dụng trong trường hợp có các đảo gần cạnh của Part và đường kính dụng cụ cắt quá rộng cho phép vùng sau của đảo bị cắt phải. Thông số này chỉ sử dụng khi Position là Outside hoặc là Inside.
- Minimum thickness to machine: Định ra chiều dày vật liệu nhỏ nhất sẽ được cắt gọt khi sử dụng Overshoot (Vượt quá) hoặc trong chu trình gia công lại Rework.
- Force Replay: Sử dụng cho chu trình gia công lại Reworking Operation. Nó sẽ tính toán phần phôi thô còn lại từ chu trình trước nó. Sử dụng nó trong chu trình Reworking Operation trước khi Click Replay để mô phỏng.
2.3.2/ Thông số công nghệ gia công thô
2.3.2.1/ Machining
+ Machining Mode: Đã giải thích ở phần Prismatic Milling:
Toolpath Style: Kiểu đường Toolpath chạy dao,kiểu đường được chọn sẽ áp cho tổng thể các vùng trên Part khi gia công thô.
–Spiral: Dụng cụ di chuyển gia công đồng tâm theo hình xoáy ốc theo đường bao của vùng được gia công.
–Helical: Dụng cụ cắt di chuyển gia công theo các Pass đồng tâm từ đường bao ngoài của vùng gia công về phía bên trong.Sự khác nhau ở việc chuyển từ pass này sang pass kia.
2.3.2.2/ Sự khác nhau ở việc chuyển từ pass này sang pass kia
* Contour Only: Chỉ gia công xung quanh Contour ngoài của Part.
* Concentric: Dụng cụ cắt liên tục cắt gọt lượng vật liệu lớn nhất có thể tại mỗi Pass tròn đồng tâm. Dụng cụ cắt sẽ không bao giờ tác động trực tiếp đến lõi của vật liệu. Nó cũng có khía cạnh đưa kiểu Cut trong tất cả các trường hợp. Kiểu ăn dao Approach Mode luôn luôn là kiểu Helix.
+ Distinct Style in Pocket: Định kiểu Toolpath riêng cho gia công các hốc Pocket của Part. Khi gia công Part, Toolpath sẽ thực hiện kiểu Toolpath Style ở trên, tuy nhiên nếu kích hoạt Distinct Style in Pocket thì khi gia công đến các hốc Pocket của Part thì kiểu gia công chọn ở trong Distinct Style in Pocket sẽ thực hiện ở các hốc đó, còn bên ngoài hốc vẫn thực hiện chạy dao theo kiểu Toolpath Style.
+ Helical Movement: Định nghĩa kiểu di chuyển của dụng cụ cắt trong 1 hốc hoặc một vùng bên ngoài. Nó có thể là:
- Inward: Dụng cụ cắt bắt đầu từ 1 điểm phía trong khu vực và theo hướng vào trong song song với đường bao.
- Outward: Dụng cụ cắt bắt đầu từ 1 điểm phía trong của khu vực và theo đường dẫn hướng ra ngoài, song song với đường bao.
- Both: Trong hốc, dụng cụ cắt như là kiểu Outward, còn bên ngoài zone thì theo kiểu như Inward.
- Always Stay on bottom: Công cụ này có thể được sử dụng khi Toolpath style là Helical hoặc Concentric. Khi chọn kiểm công cụ này, đường nối Linking Path giữa 2 vùng sẽ nằm trên mặt phẳng gia công hiện thời.
2.3.2.3/ Part Contouring
– Part Contouring: Sử dụng khi Toolpath Style là Zig-Zag. Với công cụ này được kích hoạt, dụng cụ cắt đi gia công xung quanh các đường Contour bên ngoài của Part trước khi tiếp tục gia công Zig-Zag. Ngưng kích hoạt công cụ này cho phép giảm thời gian gia công. Hình sau minh hoạ khi công cụ này khi bật và khi tắt.
+ Với Part Contouring: Check, tại mỗi lớp Cut, đầu tiên dao sẽ di chuyển theo đường Contour bao quanh vùng cắt, sau đó dao sẽ chuyển động Zig-Zag để gia công phần vật liệu tại vùng giữa các đường cắt Contour trước đó như bình thường.
+ Với Part Contouring: Uncheck, thì sẽ Cut như bình thường, dao sẽ chạy theo đường Zig-Zag luôn để cắt vật liệu.
2.3.2.4/ Axial
Axial: Nhập chiều sâu lớn nhất của mỗi lớp gia công.
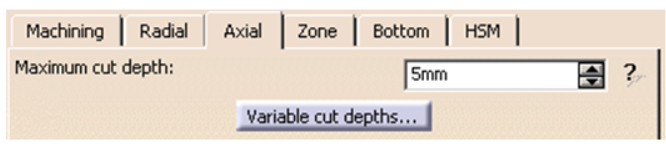
+ Variable cut depths…:Nhập các lớp cắt thay đổi để dao sẽ thực hiện thứ tự theo các lớp cắt có chiều sâu thay đổi đó. Giá trị nhập sẽ theo vùng độ sâu. Ví dụ từ Top của Stock đến độ sâu 15mm, Cut Depth là 2mm; …
2.3.2.5/ Zone
+ Small pass filter: Định nghĩa vùng nhỏ nhất để gia công theo dụng cụ sử dụng(%).
+Pocket filter: Chọn công cụ để kích hoạt công cụ. Sau đó nhập Tool Core Diameter(%). Không phải Pocket nào cũng được gia công nếu nó không đủ sâu cho dụng cụ cắt đi xuống. Một giá trị rỗng nghĩa là dụng cụ cắt cho phép đi xuống được hốc Pocket. Kích cỡ Pocket nhỏ nhất được đưa ra phía dưới.
2.3.2.6/ Bottom Tab
+ Automatic horizontal areas detection:Khi kiểm này được chọn, đó là con đường duy nhất chắc chắn rằng các mặt phẳng cắt tương ứng với 1 vùng nằm ngang được định nghĩa cho Imposed Plane cắt qua vùng đó. Nghĩa là bạn phải tính toán đến Offset của Part.Plane này áp đặt cho tất cả các Part (những thứ là không tất nhiên). Nếu có vài vùng nằm ngang được tính toán tại các lớp khác nhau bạn phải định nghĩa tất cả theo các Imposed Plane.
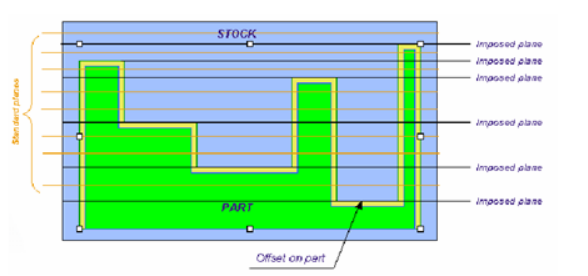
Chọn kiểm công cụ này để:
+ Nhận tự động các vùng nằm ngang trên Part.
+ Giới hạn mặt phẳng Plane cắt tác động đến vùng đó.
+ Áp đặt một Offset chuyên dụng trên Part cho vùng đó.
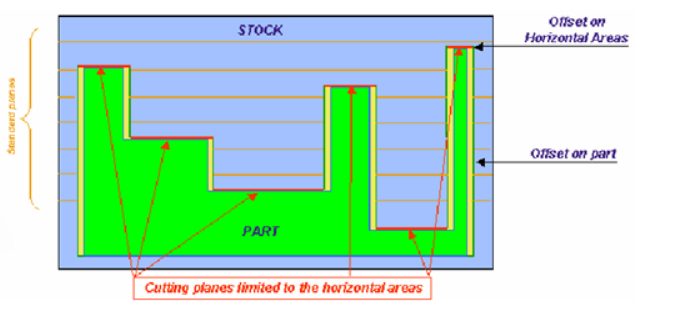
Sau khi nhập giá trị của Offset để áp cho vùng đó (Offset on areas) và định nghĩa góc lớn nhất Maximum Angle có thể được coi như là nằm ngang. Góc được đo vuông góc với đường dụng cụ.
+ Same Offset on bottom as on Part: Offset on Area trên Part và trên Bottom giống nhau cho vùng gia công.
2.4/ Các chu trình gia công tinh và bán tinh Sweeping
Sweeping: Sweeping Operation là chu trình gia công bán tinh và gia công tinh và được sử dụng sau khi Part đã được gia công thô và gia công tất cả Part. Toolpaths được thực hiện trong mặt phằng Plane song song Parallel thẳng đứng Vertical.
Click nút Sweeping, hộp thoại hiện ra.
Geometry: Các thông số tương tự như trong chu trình gia công Sweep Roughing Operation.
2.4.1/ Tham số gia công bán tinh Sweeping
Machining
+ Reverse Toolpath: Đảo chiều Toolpath. Như hình minh họa dưới đây:
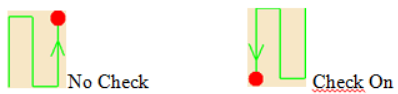
+ Max Discretization: Một số Surfaces, như là Surface Flat phẳng, dụng cụ cắt có thể đi qua từ một số điểm bị thiếu. Bởi vậy khi kích hoạt công cụ này và định bước Step thì khoảng trống có thể được điền đầy bởi các điểm ở trên Surface chính xác, kết quả là Toolpath sẽ trơn hơn và việc gia công có chất lượng hơn.
Với công cụ Distribution Mode dùng để điều khiển và cải thiện chất lượng bề mặt gia công Surface Machining. Có 2 giải pháp của công cụ này có thể được chọn lựa là:
- Aligned (gióng): các điểm của Toolpaths được gióng (như là giải pháp tốt nhất có thể) với Toolpaths dưới và trên. Như hình minh họa sau:
- Shifted (xê dịch thay đổi): các điểm của Toolpath không định hình trên 1 đường thẳng với Toolpath ở trên và dưới. Như hình minh họa sau:
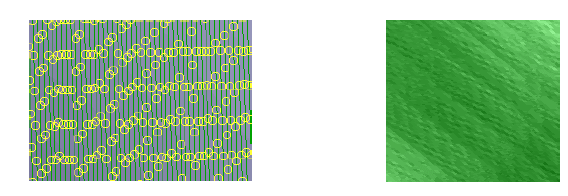
Parameter này chỉ cho phép với dụng cụ cắt dao phay dạng mũi cầu. Số điểm của Toolpaths sẽ thay đổi theo Distribution Mode.
+ Plunge Mode: Kiểu dao đâm xuống cho kiểu Toolpath Style là One-way.
- No Check: Dụng cụ cắt có thể đi xuống và đi lên theo Surface.
- No Plunge: Dụng cụ cắt sẽ không đi xuống theo Surface.
- Same Height: Dụng cụ cắt không đi xuống nhưng sẽ không dừng lại khi nó gặp một đỉnh,chóp.
Radian
+ Constant: Khoảng cách dịch dao giữa các Pass trong mặt phẳng là cố
định.
+ Via Scallop Height: Bước dịch dao giữa các Pass phụ thuộc vào chiều cao Scallop bạn chọn. Bạn cũng có thể định nghĩa khoảng cách lớn nhất và nhỏ nhất có thể có giữa các Pass tương ứng với Scallop bạn định nghĩa.
+ Scallop Height: Chiều cao lớn nhất cho phép của vẩy vật liệu chừa lại không cắt giữa các đường dịch đảo sau khi gia công.
Chú ý việc nhập trước hay sau của các thông số khoảng cách và Scallop sẽ có thể dẫn đến các kết quả khác nhau; hoặc các dữ liệu trên không được hoặc có thể được liên thông tính toán quan hệ với nhau tùy điều kiện.Nên chú ý tránh ngộ nhận.
+ Collision Check: Chỉ được kích hoạt khi sử dụng chiều trục chính Other để
kiểm tra sự va chạm. Khi được bật, tất cả các điểm thuộc về cán dụng cụ cắt có va chạm với Part sẽ được hiển thị trên Toolpath.
Axial: Nhập các giá trị độ sâu Depth cho các lớp gia công.
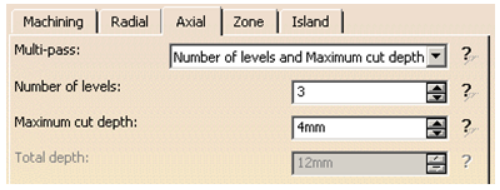 + Maximum cut depth & Total depth: Nhập tổng chiều sâu và chiều sâu lớn nhất cho 1 lớp cắt. Chương trình sẽ tự động tính toán số lớp Level cần tương ứng.
+ Maximum cut depth & Total depth: Nhập tổng chiều sâu và chiều sâu lớn nhất cho 1 lớp cắt. Chương trình sẽ tự động tính toán số lớp Level cần tương ứng.
+ Number of levels & Total depth: Nhập số lớp vật liệu cần cắt và tổng chiều sâu giữa các lớp. Chương trình sẽ tự động tính toán chiều sâu lớn nhất của mỗi lớp Cut theo 2 dữ liệu trên.
+ Number of levels & Maximum cut Depth: Nhập số lớp cắt và chiều sâu lớn nhất giữa các lớp. Chương trình sẽ tính toán chiều sâu tổng cộng của tất cả các lớp.
Zone Tab:Định nghĩa các phần của Part hoặc vùng gia công mà muốn gia công.
All: Tất cả các Surfaces sẽ được gia công.
2.5/ Chế độ gia công Zlevel:
2.5.1/ Chế độ gia công Zlevel:
2.5.1.1/ Công dụng:
Chu trình gia công Zlevel là chu trình gia công tinh hoặc bán tinh, chu trình này gia công tất cả Part bằng các mặt phẳng Planes song song nằm ngang vuông góc với trục dụng cụ cắt Tool Axis.
Click nút Zlevel, hộp thoại hiện ra.
2.5.1.2/ Geometry:
Tương tự như chu trình Sweep.Tuy nhiên cần chú ý một điều là nếu chọn vùng gia công là theo kiểu Select Faces trong Menu ngữ cảnh hiện ra khi Right Click vào vùng màu đỏ Part trên ICon động sau đó chọn 1 mặt Faces đơn và không sử dụng công cụ Part Autolimit, dụng cụ cắt sẽ gia công cả 2 phía của Face. Nếu sử dụng Part Autolimit, dụng cụ cắt sẽ dừng khi nó vươn tới cạnh của Face (như hình dưới đây).
2.5.1/ Tham số gia công Zlevel
+ Machining Mode: Định nghĩa kiểu vùng gia công.
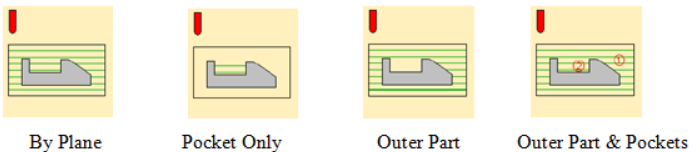
+ Pass Overlap: Chiều rộng của phần đè lên nhau của cuối của 1 pass trên phần đầu của nó (pass đó).

– Gọi Menu ngữ cảnh của vùng màu đỏ Part trong Geometry Tab. Chọn Select Faces…để chọn các Faces thắt lưng xung quanh bên ngoài của Part.
– Click Replay, Như vậy bên ngoài của Part đã được gia công.
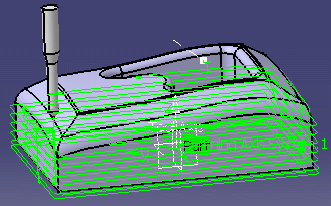
2.6/ Chu trình gia công Isoparametric
2.6.1/ Chu trình gia công Isoparametric
2.6.1.1/ Công dụng
Chu trình này là chu trình cho phép chọn các Strips (dải, mảnh) của các Faces và gia công chúng dọc theo các đường cong tham số của bề mặt.
2.6.1.2/ Geometry
– Part: Click vào vùng màu đỏ tên icon động và chọn các mặt cần gia công trên View. Vùng này bắt buộc phải chọn.
– Points on Part: Định nghĩa hướng của Isoparametric.
– Collision Checking: Thực hiện kiểm tra đối tượng Part và Check với kiểu On Tool Assembly (kiểm tra va chạm cả của lưỡi cắt lẫn giá kẹp dao của dụng cụ cắt với các phần khác) hoặc là On Cutting Part of Tool (chỉ kiểm tra va chạm phần lưỡi cắt). Để tiết kiệm thời gian tính toán nên sử dụng On Tool Assembly chỉ khi dạng hình học được kiểm tra có thể cản trở phần trên của dụng cụ cắt.
– Part tab: Thông số kiểm tra va chạm với chi tiết.
- Active: Kích hoạt kiểm tra va chạm Collision trên đối tượng chi tiết Part, ban phải chọn kích hoạt Active checkbox. Cái này hữu dụng với trường hợp gia công chi tiết lõm (Concave) với kiểu trục dụng cụ 0 Lead Angel. Chú ý công cụ Allowed Gouging, Part phải được thiết lập giá trị khác 0, nếu không thì một thông báo ” Nothing to Mill” có thể sẽ xuất hiện.
Việc kiểm tra va chạm có thể không cần thiết trong trường hợp sau: Vùng gia công là lồi với dao phay hình tròn Ball, phẳng Flat hoặc Filleted hoặc với kiểu trục dụng cụ lựa chọn là cố định Fixed hoặc trục dụng cụ cắt thay đổi.
Hoặc là vùng gia công lõm với kiểu 0 Lead Angle. Một thông báo ” Nothing to Mill” sẽ xuất hiện.
- Accuracy: Độ chính xác sai lệch lớn nhất chấp nhận được tương ứng với Part (hoặc Check) so với chiều dày của nó.
- Allowed Gouging: Giá trị Interference (giao thoa, nhiễu) lớn nhất với chi tiết Part (hoặc Check) trong lúc dụng cụ cắt di chuyển theo Marco.
– Check: Thông số kiểm tra sự va chạm với Check (các vùng không được thò vào).
- Accuracy (độ chính xác): Định nghĩa sai lệch lớn nhất có thể chấp nhận tương ứng với đồ gá và Offset của nó. Thiết lập thông số này để tạo giá trị ngăn ngừa đúng dùng nhiều tính toán thời gian để hoàn tất sự chính xác không cần thiết.
- Allowed Gouging: Giá trị Interference (giao thoa, nhiễu) lớn nhất với đồ gá trong lúc dụng cụ cắt thực hiện chuyển động “Lingking passes” (gồm cả chuyển động ăn dao Approach và chuyển động rút dao Retract Motion).
Minh họa chuyển động quay lại không có Macro hoặc nhảy Jump.
Minh họa chuyển động quay lại có Macro giữa Path và đồ gá.
Lưu ý: Dụng cụ cắt sẽ luôn luôn bắt đầu trên điểm Point 1 và kết thúc ở Point 4. Nghĩa là nếu các tham số của bạn thiết lập theo 1 cách, tình huống pháp tuyến ở dưới, Toolpath sẽ ở cuối cùng trên điểm thứ 3, Toolpath sẽ tính toán theo cách chắc chắn rằng nó kết thúc ở điểm Point 4. Để làm điều này, 5 Pass cuối có thể được đóng kín với nhau hơn những Pass khác khoảng 20%.
B1.Click nút Isoparametric Machining hộp thoại hiện ra.
B2. Click nút Part màu đỏ trên Icon động và sau đó chọn Faces trong màn hình đồ họa. Chú ý rằng tất cả các Face đều phải kết nối với nhau.
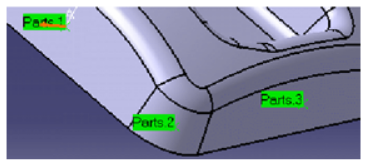 B3. Click vào điểm màu đỏ trên Icon động sau đó click chọn 4 điểm góc của Part Surface. Part Surface và các điểm góc của Icon động bây giờ chuyển thành màu xanh.
B3. Click vào điểm màu đỏ trên Icon động sau đó click chọn 4 điểm góc của Part Surface. Part Surface và các điểm góc của Icon động bây giờ chuyển thành màu xanh.
B4. Thiết lập các thông số công nghệ gia công.
2.6.2/ Tham số gia công Isoparametric
2.6.2.1/ Machining
– Max discretization step: Với 1 vài Surface phẳng flat, Toolpath có thể bị thiếu 1 số điểm. Thiết lập giá trị khoảng cách lớn nhất này, các khoảng trống trên Toolpath sẽ được thêm vào bằng các điểm chính xác trên bề mặt Surface và phân phối các điểm tốt hơn, tạo ra được Toolpath trơn hơn và chất lượng gia công cao hơn.
– Max discretization Angle: Góc lớn nhất giữa các điểm liên tiếp trên Toolpath Machine đặt được.
2.6.2.2/ Radial
– Skip Path: Chọn bỏ qua pass đầu tiên First hoặc pass cuối cùng Last của Toolpath hoặc bỏ qua cả 2 cái First và Last hoặc không bỏ qua cái nào None.
– Start Extention: Định nghĩa chiều dài thêm vào của 1 vùng gia công phía trước Pass đầu tiên của chu trình. Giá trị có thể âm hoặc dương.
– End Extension: Định nghĩa chiều dài thêm vào của 1 vùng gia công phía sau Pass cuối cùng của chu trình. Giá trị có thể âm hoặc dương.
2.6.2.3/ Axial Tab
– Fixed axis: Hướng trục dụng cụ cắt có hướng cố định trong suốt chu trình.
– Interpolartion with:
- Allowed tile angle (cho phép có độ nghiêng với góc nghiêng): Trục dụng cụ cắt nội suy giữa 2 trục được chọn. Ở đây, click vào các mũi tên trên Icon động trên hộp thoại và chọn 2 mặt Surface để xác định pháp tuyến của chúng, hướng trục dụng cụ cắt là hướng vecto tổng của 2 pháp tuyến.
– Lead and tilt with: Hướng trục dụng cụ cắt sẽ pháp tuyến hoặc nghiêng với pháp tuyến với bề mặt tại vị trí đang di chuyển.
- Góc chỉ Lead có thể cố định Fixed hoặc thay đổi trong vùng nào đó; hoặc có thể nghiêng góc Tilt Angle
– Optimized lead with: Tối ưu hóa hướng trục dụng cụ cắt thẳng góc với Surface tại vị trí dụng cụ cắt gia công giữa khoảng giá trị góc chỉ Lead lớn nhất và nhỏ nhất, chương trình sẽ chọn và tối ưu hóa góc Lead trong khoảng đó. Đồng thời vào đó lf định ra giá trị nhấc gót nhỏ nhất cho phép của dao khi nghiêng theo góc Lead là Min Hell Distance. Tối ưu hóa góc chỉ Lead làm việc như sau: Góc Lead định nghĩa nhỏ nhất sao cho khít với độ cong của Part; Góc Lead tăng lên nếu cần thiết để phù hợp với khoảng giá trị nhấc gót chân nhỏ Minimum heel distance.
– 4-Axis lead/lag with: Trục dụng cụ pháp tuyến với Part Surface phù hợp với góc chỉ Lead Angle hướng về phía trước và buộc với 1 mặt Plane định nghĩa (Click vào Plane trên Icon động và chọn một mặt Face để tạo pháp tuyến của nó). Hướng của trục dụng cụ cắt được tính toán giống như kiểu Lead and Tilt Moade và sau đó chiếu lên mặt ràng buộc Constraint Plane.
– Thru a point: Trục dụng cụ cắt sẽ luôn phải đi qua 1 điểm định nghĩa (click điểm trên icon động và chọn 1 điểm).
– Normal to line: Trục dụng cụ cắt sẽ luôn luôn phải vuông góc với 1 đường thẳng line định trước (click vào line trên Icon động và chọn 1 line trong màn hình đồ họa).
2.6.2.4/ Giudance
Guidance: Điều khiển các giá trị góc của các kiểu Tool Axis Mode đã trình bày ở trên. Chỉ có 1 số chu trình có lựa chọn này:
– Fixed lead and tilt: Góc chỉ Lead định nghĩa và góc nghiêng Tilt định nghĩa cố định không đổi.
– Variable lead and fixed tilt: Giá trị góc Lead Anglethay đổi từ min đến max và góc Tilt Angle cố định không đổi.
– Fixed lead and Variable Tilt: Giá trị Lead Angle không đổi và góc Tilt Angle thay đổi.
2.7/ Chu trình Contour- Driven Machining
2.7.1/ Driven machining
– Tạo chu trình gia công một vùng trên 1 chi tiết bằng cách sử dụng Contour như là đường dẫn.
– Các Geometry Tab Page và Machining Parameter strategy Tab Page có các thông số tương tự như ở các chu trình gia công tinh đã trình bày ở trên.
2.7.2/ Các kiểu chu trình gia công Contour Machining
– Có 3 kiểu chu trình gia công Contour Machining. Vào Machining Parameter strategy Tab Page. Trong phần Guiding Strategy:
+ Parallel contour:
- Toolpath quét một vùng tạo các pass liên tục với độ xa tăng dần (hoặc gần dần) so với 1 đường Contour àm đường dẫn, các Pass Toolpath là các offset song song với đường Contour dẫn.
- Trong Machining Paarameter Strategy Tab Page, click chọn Parallel Contour. Click Strategy Tab.
- Trên Icon động, Click vào Guide 1 và chọn 1 Contour trên màn hình đồ họa. đó sẽ là đường Contour Guide mà căn cứ vào đó sẽ tạo đương toolpath gồm nhiều Pass liên tục song song với đường dẫn Contour Guide đó, mỗi đường cách nhau 1 khoảng cách nhất định và vùng có toolpath sẽ các Contour Guide 1 khoảng cách yêu cầu theo định nghĩa.
+ Pencil Rework: Cho bạn bắt đầu một chu trình Pencil tự động (định nghĩa thiết lập thông số mặc định) tại cuối của chu trình Contour Driven. Đây là chu trình gia công lại tại các vị trí gia công còn thừa vật liệu như góc Corner… Nếu chọn Without thì sẽ không tạo thành chu trình Pencil Operation tại cuối chu trình Contour Driven , còn nếu chọn With thì sẽ ra chu trình gia công Pencil Operation. Có thể thấy qua 2 hình sau:
+ Maximum width to machine: định nghĩa chiều rộng của vùng gia công bắt đầu từ Contour Guide.
+ Step Over Side: định nghĩa phía vùng sẽ gia công (trái Left hoặc phải Right của đường Contour Guide).
+ Direction: Hướng của Pass của To Contour nghĩa là Pass đầu tiên của chu trình gia công sẽ ở vị trí xa Contour Guide nhất, và dao sẽ bắt đầu gia cộng ở đường Pass đó và các đường pass tiếp theo sẽ hướng về phía Contour Guide. From Contour thì ngược lại, dao sẽ bắt đầu gia công đường Pass thứ nhất tại Contour Guide và các Pass tiếp theo sẽ đi ra dần Contour Guide.
+ Initial Tool Position: Vị trí nơi mà dụng cụ cắt sẽ bắt đầu so với đường Contour. Gồm On/To/Past.
- Between Contours:
- Dụng cụ cắt quét giữa 2 đường Contour Guide dọc theo Toolpath có được từ nội suy giữa 2 đường Contour Guide. Cối của mỗi Pass nằm trên 2 Stop Contour.
+ 4 Open Contours (có thể không cần thiết phải kết nối hoàn toàn tất cả chúng). Dao sẽ gia công quyets qua vùng giữa 2 Contour Guide. Guide 1 và Guide 2 là 2 Contour giữa chúng sẽ được gia công. Stop 1 và 2 là giới hạn gia công của các Machining Paths.
+ 4 Points on Closed Contour: P1, P2, P3, P4 là 4 điểm lựa chọn trên Contour trong vùng đó sẽ được gia công. Lưu ý Click vào đường Contour trên Icon động và chọn Contour kín trên màn hình đồ họa.
+ Stepover: Constant on Part: khoảng Stepover với các khoảng các không đổi trên Part; Maximum on Part: khoảng Stepover với một khoảng cách giữa các pass phải được lưu ý.
+ Distance: khoảng các cố định giữa các Pass kế tiếp nhau.
+ Sweep strategy: định nghĩa nơi bắt đầu gia công và nơi kết thúc, có các kiểu là:
- From Guide 1 to Guide 2: bắt đầu tại Guide 1 và kết thúc tại Guide 2
- From Guide 2 to Guide 1: bắt đầu tại Guide 2 và kết thúc tại Guide 1
- From Guide to Zone Center: bắt đầu tại Guide tiến về tâm khu vực đó.
- From zone center to guide: từ tâm khu vự gia công tiến ra các đường Guide.
- From guide to zone center (spiral): từ Guide tiến vào tâm vùng gia công theo đường xoắn Spiral.
- From zone center to guide (Spiral): từ tâm vùng gia công tiến ra các đường Guide the đường xoắn Piral.
+ Reference: Định nghĩa nơi điểm cuối dụng cụ cắt hoặc điểm tiếp xúc của dụng cụ cắt được sử dụng trong tính toán.
+ Position: Định vị trí của dụng cụ cắt so với đường Guide Contour (Inside: phiá trong; Outside: phía ngoài; On: trên).
+ Offset: Offset dụng cụ cắt so với Contour Guide. Với giá trị offset âm, Toolpath sẽ bắt đầu bên ngoài của đường Contour Guide, với 1 giá trị dương nó sẽ bắt đầu tại phía trong của đường Contour.
+ Collision chẹck: Khi trục khác Other Axis được kích hoạt, sử dụng check Box để kiểm tra sự va chạm phần gia kẹp dao của dụng cụ cắt Toolholder.
+ Spine Contour:
- Chọn 1 Contour trên Part để làm tham khảo cho chu trình gia công. Các Pass sẽ được tạo trên vùng chi tiết tướng ứng với Contour nằm trên đó, tuy nhiên các Pass sẽ giao cắt với đường Guide Contour theo phương vuông góc. Một số vùng mà đường Guide Contour không tới thì sẽ không có được đường Pass gia công. Như hình sau:
2.7.1/ Bước tiến dao khi gia công Contour
2.7.1.1/ Hướng dẫn tạo chu trình gia công một phần nhỏ của chi tiết Part
– Click nút Countour- Driven Icon. Hộp thoại xuất hiện.
– Từ Goemetry Tab Page, click chuột phải vào vùng màu đỏ Part trên Icon động và chọn Select Face… Sau đó chọn một Face trên chi tiết Part.
– Vào Machining Parameter Strategy Tab Page. Chọn Between Contours.
– Vào Radial tab, chọn Constant on Part trong Stepover List và chọn Guide Contour và Stop Contour như hình sau:
– Thay đổi Distance = 5mm
– Chọn Form guide 2 to guide 1 và click nút Replay.
Như vậy thì khoảng cách từ các đường Pass là bằng nhau.
– Với cùng thông số trên, chuyển Stepover thành Maximum on Part và click nút Replay.
Ta thấy có sự thay đổi khoảng cách giữa các Pass.
2.8/ Gia công phay xoắn ốc
2.8.1/ Spiral Milling
– Chu trình Spiral Milling (phay xoắn ốc) gia công rất tốt Surface mà không cần sử dụng những dụng cụ cắt nhỏ đặc biệt. Nó đưa ra những kết quả đặc biệt cho vùng tương đối phẳng. Sử dụng kiểu chu trình này để tối ưu hóa thời gian gia công bằng cách giảm bớt StepOver.
2.8.2/ Cách sử dụng Spiral Milling
2.8.2.1/ Bước 1
Chọn thông số hình học cho chu trình tại Geometry Tab
2.8.2.2/ Bước 2
Thiết lập các thông số gia công Machining Parameter Stratege:
– Machining Tab:
+ Horizontal zone selection: Lựa chọn vùng gia công Zone nằm ngang. Có 2 kiểu:
- Automatic: Các Surface coi như là nằm ngang tương ứng thỏa mãn góc lớn nhất cho phép được tự động chọn để gia công.
- Manual: Một đường màu đỏ hiện ra trên Icon động. Click nó và chọn Select Contours và chọn các Contour, edge (phải khép kín) trên Viewer để định ra vùng gia công, lựa chọn này sẽ tính toán toàn bộ các Surface bên trên Viewer để định ra vùng gia công, lựa chọn này sẽ tính toán toàn bộ các Surface bên.
– Axial:
+ Sequencing: Xếp thứ tự gia công. Có 2 dạng là By Zone, By Level.
2.9/ Tạo chu trình gia công Pencil
2.9.1/ Chu trình gia công Pencil
Chu trình gia công Pencil thường được sử dụng để gia công phần đỉnh giao cắt của 2 Surfaces được bỏ lại bởi chu trình gia công trước.
2.9.2/ Cách sử dụng
2.9.2.1/ Bước 1
Click nút Pencil Icon. Hộp thoại xuất hiện tại Geometry Tab Page. Chọn các thông số hình học tương tự như các chu trình gia công khác.
2.9.2.2/ Bước 2: Thiết lập các thông số gia công khác trong Maching
– Machining:
+ Axial Strategy: Thông số theo chiều trục.
- Axial Direction: Hướng ưu tiên của trục dụng cụ cắt dọc theo trục của nó. Nó có thể Up, Down hoặc là Either.
- MInimum Change Length: Khoảng cách nhỏ nhất cho sự thay đổi hướng trục Axial Direction hoặc cùng kiểu Cutting Mode. Ví dụ, nếu 1 phần của Pass là ngắn hơn giá trị này, dụng cụ cắt sẽ bỏ qua nó và tiếp tục chuyển động như cũ, cùng hướng (Same direction) hoặc cùng kiểu Mode.
+ Radial Strategy: Thông số hướng kinh.
- Minimum Change Length: Khoảng cách nhỏ nhất cho sự thay đổi kiểu Cutting Mode. Ví dụ, nếu 1 phần của Pass là ngắn hơn giá trị này, dụng cụ cắt sẽ bỏ qua nó và tiếp tục chuyển động như cũ, cùng hướng (Same direction) hoặc cùng kiểu Mode.
+ Axial Tab: Thiết lập các thông số lớp cắt như chiều sâu, cắt, số lớp, chiều sâu mỗi lớp, cắt theo từng vùng hoặc cắt theo lớp.
3/ Lập trình gia công tiện
3.1/ Thiết lập gia công hình học Geometry
- Tab Geometry
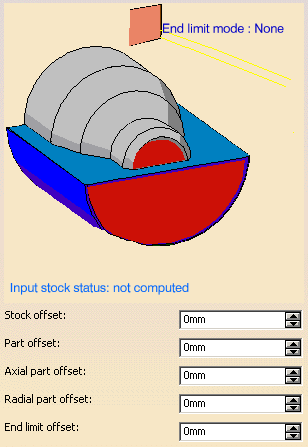
- Chế độ End Limit: None/On/In/Out:
– Click vào các vùng màu đỏ để chọn các Profile Stock và Profile Part cũng như chọn mặt giới hạn đường chạy dao. Khi chọn các Profile Stock và Profile Part thì thanh công cụ Edge Selection Toolbar xuất hiện để trợ giúp chọn ra các Profile.

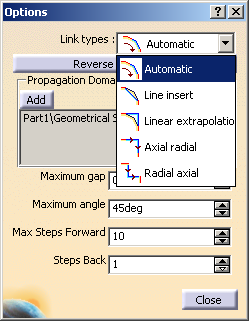
– Khi muốn chọn tự động chọn lựa một cách liên tục các đường Profile tiếp nối, Click vào nút Options để hiện ra hộp thoại Options và chọn kiểm kết nối liên tục Link Types.
– Nhập các Offset của chi tiết và của phôi theo các phương hướng kính, hướng trục;
+ Part Offset : Một “bán kính mũi dao ảo” thu được sau khi thêm vào giá trị này bán kính thật của mũi dao.
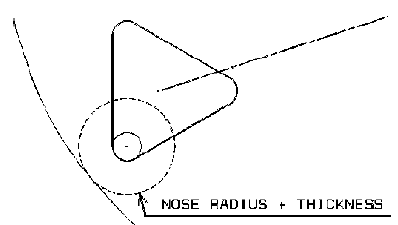
+ Axial Offset : Một “Profile Part ảo” thu được sau khi dịch chuyển Profile Part theo giá trị Offset dọc theo hướng trục chính.
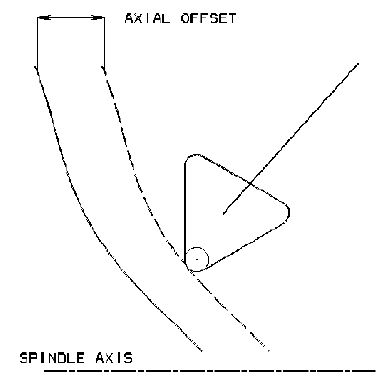
+ Radial offset on Part : Một “Profile Part ảo” thu được sau khi dịch chuyển một Profile Part theo giá trị Offset vuông góc với hướng trục chính.
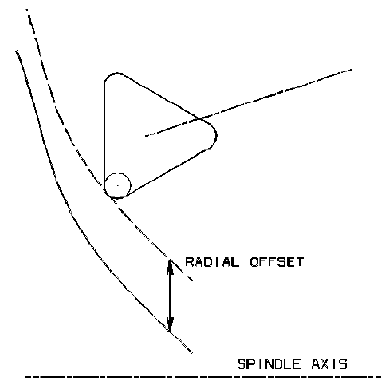
3.2/ Định nghĩa thông số dao tiện
3.2.1/ Cutting Edge Angle
Định nghĩa góc phía cạnh cắt của dao.
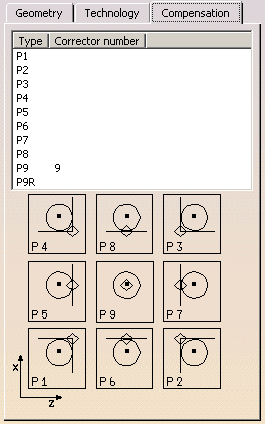
– Nhập các thông số công nghệ Technology và điểm bù dao Compensation tính toán khi cắt dựa trên các vị trí khi gia công của bán kính cong mũi dao Tool Nose: P1; P2; P3; P4; P5; P6; P7; P8; P9; P9R.
3.2.2/ Internal Tool
– Dao tiện lỗ.
3.2.3/ External Groove Tool
– Dao tiện rãnh ngoài:
3.2.4/ Internal Groove Tool
– Dao tiện rãnh trong.
3.2.5/ Frontal Groove Tool
– Dao tiện rãnh trước.
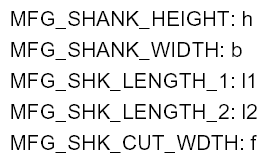
3.2.6/ External Thread Tool
– Dao tiện ren ngoài.
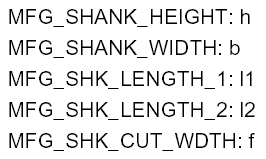
3.2.6/ Internal Thread Tool
– Dao tiện ren trong.
3.2.7/ Lathe Inserts
– Mảnh kim loại ghép phần cắt của dao tiện. Gồm các loại sau:
- Rough Insert r i : Mảnh ghép hình tròn
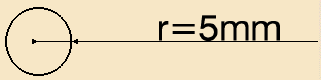
- Diamond Insert r i : Mảnh ghép hình thoi
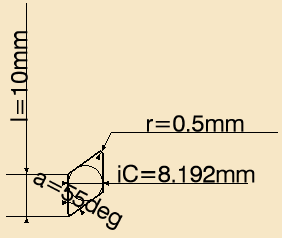
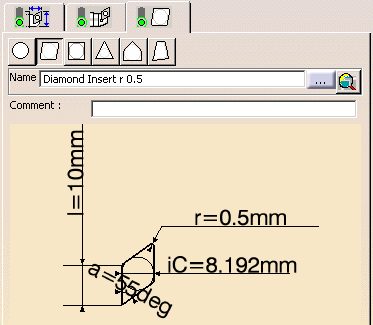
- Square Insert r i : Mảnh ghép hình vuông
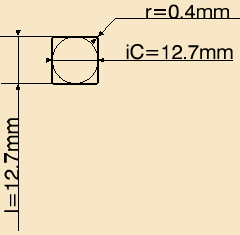
- Triangular Insert r i : Mảnh ghép hình tam giác
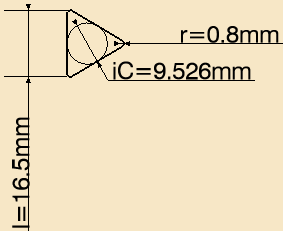
- Trigon Insert r i : Mảnh ghép tam giác
- Groove Insert r i : Mảnh ghép tiện rãnh .
3.2.8/ Mảnh kim loại có thể
+ Nose Radius(r): Bán kính mũi dao
Nhập chất lượng gia công Machining Quality của dao dùng để gia công tinh, thô, hay 1 trong 2; Nhập vật liệu miếng ghép Material: là gốm Ceramics, là mảnh kim loại phủ Coated Carbid, gốm kim loại Cermets, mảnh Nitride Bo lập phương, hoặc là các vật liệu khác.
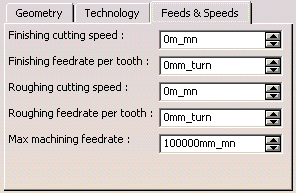
Nhập thông số chế độ cắt của mảnh ghép.
3.3/ Thiết lập dao tiện
3.3.1/ Tab Tool 
– Lathe Tool Assembly: Thiết lập thông số gá thân dao vào bàn xe dao.
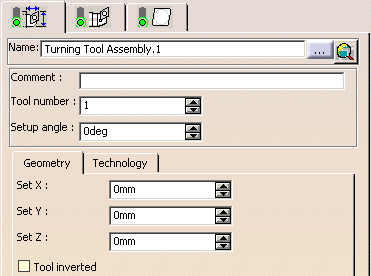
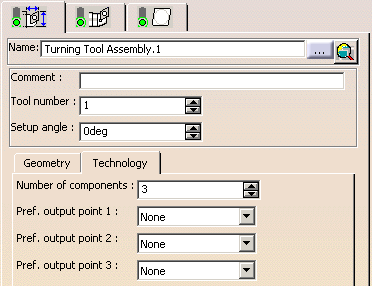
3.3.2/ Setup Angle
– Góc gá thân dao so với trục hướng kính trên bàn xe dao. 00 là gá thẳng; ≠ 00 là gá nghiêng.
+ Set X; Set Y; Set Z: Định nghĩa thành phần tổng chiều dài thiết lập cho Tool Assembly.
+ Tool Inverted: Định nghĩa nếu muốn dụng cụ cắt đảo chiều.
+ Number of Component: Định ra số của các thành phần của Tool Assembly.
+ Pref. output point 1; 2; 3: Định ra điểm Output ưu tiên đầu tiên. Có 10 giá trị lựa chọn. P1; P2; P3; P4; P5; P6; P7; P8; P9; P9R.
3.3.3/ New Tool
Thiết lập các thông số hình học của thân dao; Tạo các kiểu dao như dao tiện ngoài; dao tiện trong; dao tiện rãnh ngoài; dao tiện rãnh trong…
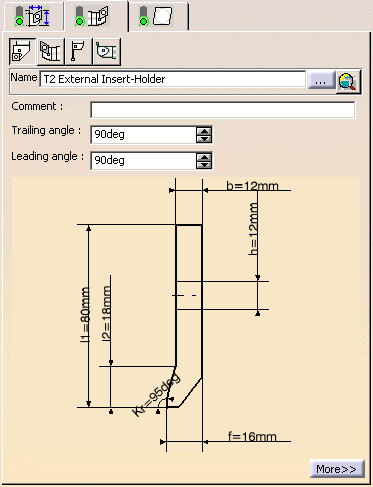
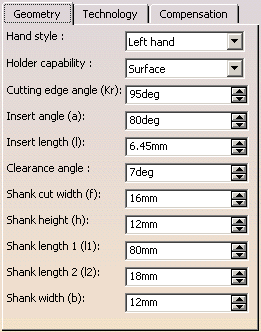
+ External Tool : Định nghĩa dao tiện ngoài. Gồm các thông số như sau:
- Hand Style gồm:
Right Hand![]()
Neutral![]()
- Holder Capability định nghĩa khả năng của cán dao gồm có:
Mặt ngoài của dao Surface:
Mặt ngang của dao Traverse:
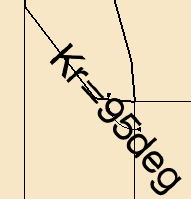
Mặt ngắn nhất Shortest:
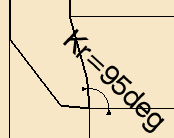
.
3.4/ Chiến lược gia công tiện
3.4.1/ Machining Parameter Strategy
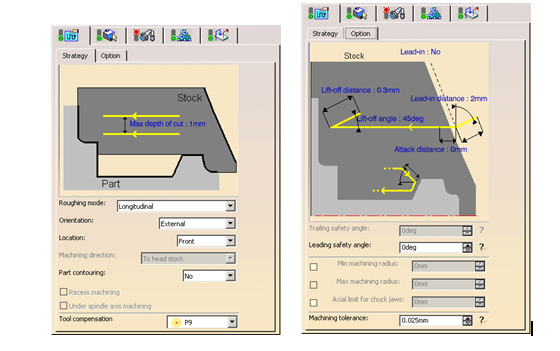
– Max Depth of Cut: Khoảng cách lớn nhất giữa các đường Pass của Toolpath hay là chiều dày kim loại lớn nhất của mỗi lớp cắt (có thể theo phương hướng trục hay phương hướng kính tuỳ vào Roughing Mode).
** Trong kiểu Roughing Mode: Parallel Contour có 2 thông số chiều dày của mỗi lớp cắt theo phương hướng kính Radial Depth of Cut và theo phương hướng trục Axial Depth of Cut.
– Roughing Mode: Kiểu tạo đường chạy dao khi tiện.
+ Longitudinal: Tiện với các đường chạy dao cắt theo từng lớp dọc theo cho toàn bộ chiều dài của Profile chi tiết từ ngoài cùng vào trong.
+ Face: Tiện với các đường chạy dao cắt theo từng lớp kim loại theo chiều ngang hướng kính.
+ Parallel Contour: Tiện với đường chạy dao hớt đi các kim loại song song với đường Profile biên dạng của chi tiết.
– Orientation: Sự định hướng tiện. Gồm 3 kiểu:
+ External: Tiện ngoài.
+ Internal: Tiện lỗ (trong).
+ Frontal: Tiện mặt đầu (chỉ tiện ở mặt đầu chi tiết, còn Profile của chi tiết thế nào không quan tâm).
– Location: Vị trí tiện. 2 phía:
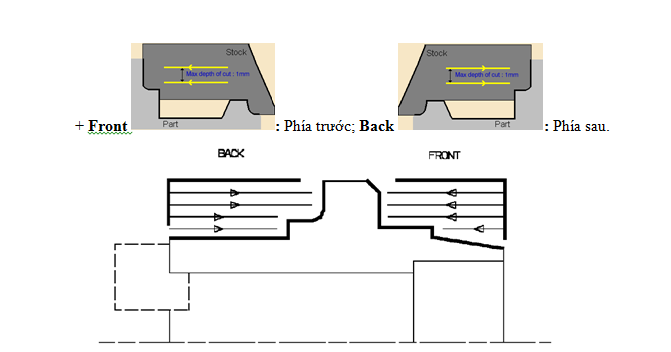
3.5/ Tốc độ ăn dao và tốc độ trục chính
3.5.1/ Feedrates and Spindle Speeds
Tùy chọn nhập chế độ gia công trong nguyên công.
Dwell: Chế độ dừng.
3.6/ Bán kính gia công nhỏ nhất và lớn nhất khi tiện
3.6.1/ Mục đích
Với phần đào tạo catia này bạn sẽ hiểu được đường kính nhỏ nhất cũng như lớn nhất mà dao tiện có thể tiện được trên chi tiết.
3.6.2/ Max/Min Machining Radius
Max/Min Machining Radius: Bán kính Max, Min có thể gia công bằng dao tiện nhất định.
Max Machining Radius (Cho tiện trong) với Max Boring Depth định nghĩa bởi dụng cụ cắt Tool.
3.6.3/ Axial limit for chuck jaws
Axial limit for chuck jaws: Phần chiều dài phôi được kẹp vào mâm kẹp tính từ điểm Home Point. Và khi gia công, dù Profile Part có vượt qua khoảng đó thì phần đó cũng sẽ không được cắt gọt.
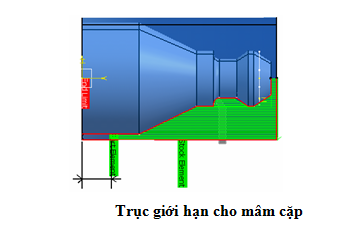
3.7/ Các thiết lập nâng cao khi gia công tiện catia
3.7.1/ Mục đích
Phần đào tạo catia này giúp người học nắm thêm các thiết lập cũng như tùy chình nâng cao khi lựa chọn dao tiện cũng như các chiến lược ăn dao phù hợp nhất, giải quyết được các vấn đề về đường vào dao ra dao,..
3.7.2/ Lead & Trailing Safety Angles
– Dạng hình học chèn vào được đưa vào tính toán để ngăn chặn va chạm bằng cách giảm đi độ dốc lớn nhất mà dao có thể gia công được. 2 giá trị này giúp cho giảm nhiều độ dốc khi gia công các bặt bậc hoặc các rãnh… Lưu ý rằng giá trị Trailing Safety Angles chỉ có thể dùng được khi Recess Machining (tiện rãnh trong nguyên công tiện thô Roughing Lathe) được Check.
3.7.3/ Plunge Distance & Plunge Angle
– Plunge Distance & Plunge Angle:(Cho Longitudial & Face Roughing) (2 thông số này chỉ cho gia công rãnh tức là Recess Machining Check): Định nghĩa véctơ lao xuống cắt Plunge của dao (bao gồm chiều dài Distance và góc lao Angle của véctơ Plunge) trước mỗi đường Pass mới liên quan đến hướng cắt. Có thể xem hình dưới đây và chuyển động của dao như sau:
+ Tiến lại gần Approach trong kiểu giới hạn Rapid > Vào tại Pass cắt rãnh Recess Pass đầu tiên và đâm xuống Plunge Approach tiếp cận cho các Passes khác > Đâm xuống Plunge với tốc độ Plunge Feedrate > Gia công với tốc độ Machining Feedrate > Đi vòng Contouring với tốc độ đi vòng Contouring Feedrate > Nhấc lên (phóng lên) Lift-off tại đường Recess Pass cuối cùng với tốc độ Lift-Off Feedrate.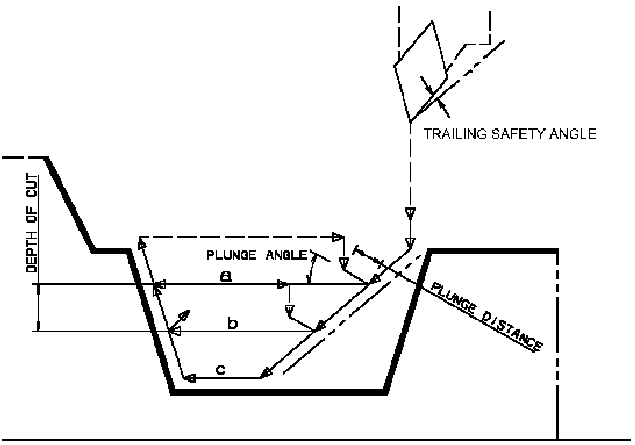
– Lead-in (tiến vào); Lift-off (nhấc lên)& Attack (bắt đầu cắt; ăn mòn…) của Roughing: Các ông cụ này cho phép thâm nhập vào phôi gia công Workpiece với tốc độ giảm đi để ngăn ngừa phá hỏng dụng cụ cắt. Sau khi chạy qua khoảng Attack Distance, dụng cụ cắt sẽ lại di chuyển với tốc độ gia công Machining Feedrate.
+ Lead-in Distance: Định nghĩa theo hướng cắt và Profile với 1 phôi một phôi trống (Stock Clearance – Kiểu như Offset). Dụng cụ cắt sẽ di chuyển với tốc độ giới hạn RAPID ở trước khoảng cách này.
+ Lead-in Angle: Nếu không có giá trị này, đường dẫn Path Lead-in sẽ song song với hướng gia công Machining Direction. Với kiểu Longitudinal & Lead-in Angle có thể thực hiện:
* Không có góc áp đặt cho Lead-in Path.
* Góc Lead-in áp đặt cho mỗi Path một trong nguyên công.
* Góc Lead-in áp đặt chỉ cho Path cuối cùng của nguyên công.
+ Attack Distance: Khoảng cách theo hướng cắt Cutting Direction và Profile với 1 phôi Stock Clearance.
+ Lift off Distance & Lift off Angle: Định nghĩa vecto nhấc lên lên Lift off tại cuối mỗi Pass mới theo hướng cắt Cutting Direction.
Với kiểu Longitudinal hoặc Face Roughing, Lift-off có thể xảy ra:
+ Tại cuối của mỗi Pass khi Contouring Type thiết lập là None hoặc Last Path Only.
+ Tại cuối của Pass cuối cùng của nguyên công khi Contouring Type thiết lập là Each Path. Cái này ngăn chặn dụng cụ cắt từ sự phá hoại của Part khi điều hướng lại tại điểm cuối trong tốc độ RAPID Mode.
+ Tại cuối của mỗi Pass và các cuối của Stock Profile.
Với kiểu Parallel Contour Roughing, Liff-off có thể có khi cuối của Pass đã được gia công bởi 1 Pass trước đó.
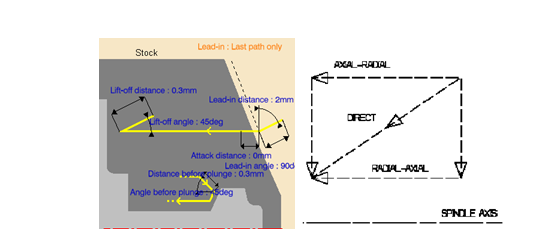
3.8/Các hướng chạy dao trong khi tiện
3.8.1/ Machining Direction
Hướng dao gia công. 3 kiểu:
+ To Spindle: Chỉ có tác dụng cho kiểu Roughing Mode là Face. Tức là dao sẽ cắt lớp hướng vào phía đường tâm trục chính.
+ To Head Stock: Ứng dụng cho kiểu Roughing Mode là Longitudinal và kiểu Parallel. Dao sẽ cắt các lớp dọc theo trục chính và các lớp này sẽ bắt đầu cắt từ đầu của phôi.
+ From Head Stock: Tương tự như kiểu To Head Stock, tuy nhiên dao sẽ bắt đầu từ cuối của phôi(gần mâm cặp turret) tiến ra đầu của phôi.
3.8.2/ Part Contour
– Định nghĩa kiểu Contour cho 2 kiểu Roughing Mode là Longitudinal và Face để cắt gọt Parttheo Profile Part theo các lựa chọn sau:
+ No: Khi lựa chọn cái này, các đường Pass sẽ không có 1 phần của nó rà theo Part Profile mà chỉ tiếp cận rồi rút dao và như vậy thì bề mặt của chi tiết sẽ theo từng lớp từng lớp 1 (theo từng bậc). Minh hoạ như hình sau:
+ Each Path: Khi lựa chọn cái này, mỗi đường Pass (mỗi lớp cắt) của Toolpath sẽ có một phần rà theo Part Profile.
>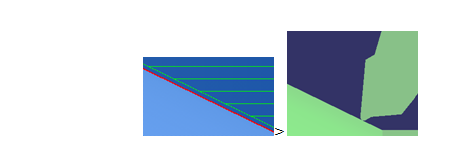
+ Last Path Only: Khi lựa chọn, đường Pass cuối cùng sẽ có phần rà theo Part Profile. Các đường Passtrước đó sẽ không có phần rà và sẽ tương tự như lựa chọn No. Kết quả là bề mặt chi tiết sau khi gia công sẽ không bị chia lớp cắt mà sẽ đặt độ trơn.
3.8.3/ Recess Machining
– Bình thường khi công cụ này không được CHECK, khi gia công tiện thì các mặt bậc, các mặt rãnh sẽ không được gia công mà phần đó của chi tiết sẽ được để cho nguyên công tiện rãnh thực hiện. Nếu công cụ này được CHECK, các mặt bậc, rãnh sẽ cũng được gia công trong nguyên công tiện thô này.
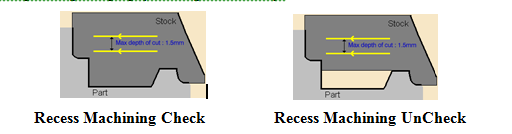
3.8.4/ Under Spindle Axis Machining(USAM)
– Kiểu Roughing Mode: Face & Parallel Contour với Orientation: Frontal thì công cụ này cho phép yêu cầu gia công dưới trục chính Spindle Axis. Minh hoạ bởi 2 hình sau:
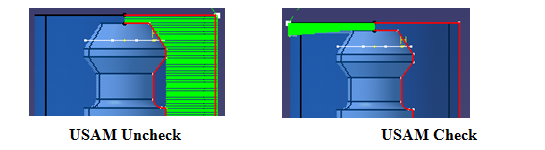
3.8.5/Tool Compensation
– Điểm bù dao để tính toán đường dụng cụ. Lựa chọn các điểm ưu tiên bù dao cho nguyên công (P1; P2; P3; P4; P5; P6; P7; P8; P9; P9R) với điều kiện các điểm này phải được nhập số Corrector Number.
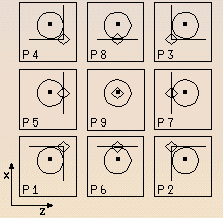
3.9/ Tiện rãnh
3.9.1/ Tiện rãnh cho các trục
Phần hướng dẫn tiện rãnh cho các trục, có thể tiện trong và tiện ngoài.
- Tạo nguyên công tiện gia công rãnh.
- Dao tiện rãnh trong và ngoài, tiện mặt trước Frontal với các mảnh ghép lưỡi cắt tiện rãnh; Dao tiện trong và ngoài với mảnh ghép Round (tròn).
3.9.1.1/ Geometry
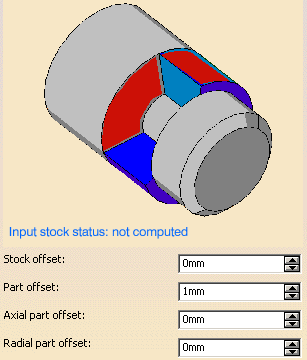
3.9.1.2/ Machining Parameter Strategy
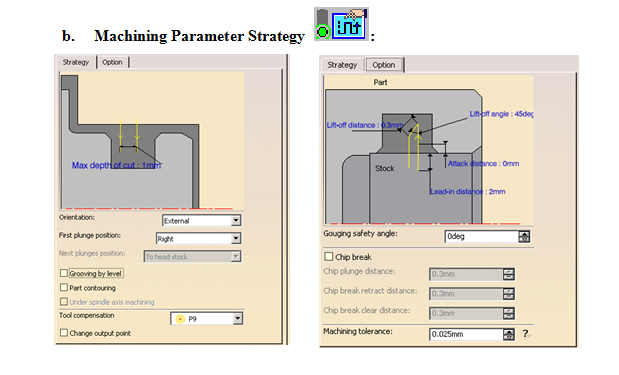
– First plunge position: Định vị trí đưa dao vào cắt đầu tiên trong rãnh. Có thể đưa dao vào từ bên phải Right; từ tâm Center; từ bên trái Left.
– Max Depth of cut: Khoảng cách giữa các lớp cắt liên tiếp theo chiều ngang (hướng trục theo trục Z).
– Grooving by level: Cắt chiều sâu hướng kính (theo trục X) với mỗi lớp cắt sẽ định bởi chiều sâu lớp cắt Max depth of level.
– Gouging Safety Angle: Góc Insert tiện rãnh được đưa vào tính toán để tránh va chạm bằng cách giảm độ dốc lớn nhất mà Tool có thể gia công.
– Chip break:
3.9.2/ Tiện rãnh chỗ lõm, dốc
– Dao tiện trong và ngoài với tất cả các mảnh ghép lưỡi cắt kể cả lưỡi cắt rãnh và ren; Dao tiện rãnh trong, ngoài, rãnh trước với các mảnh ghép tiện rãnh.
3.9.2.1/ Geometry
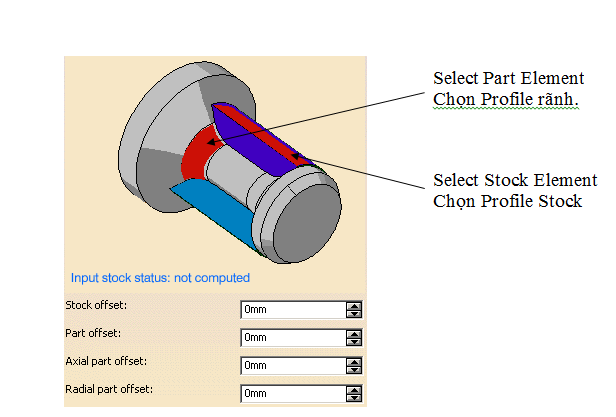
3.9.2.2/ Machining Parameter Strategy
3.9.2.3/ Recessing Mode
– Kiểu đường chạy dao. Gồm 3 kiểu:
+ Zig-Zag: Đường chạy dao chạy Zig-Zag
+ One Way: Chạy theo 1 hướng theo các lớp
+ Parallel Contour: Toolpath chạy theo dạng của Contour.
3.9.2.4/ Orientation
– Định hướng vùng cắt:
+ Frontal: Rãnh ở mặt đầu.
+ Orther: Rãnh tại các vị trí khác (mặt nghiêng).
+ Angle of incline: Góc nghiêng của vị trí rãnh.
3.9.2.5/ Gouging Safety Angle
– Gouging Safety Angle (Chỉ cho kiểu gia công Zig-Zag): Góc khoét an toàn: Góc được đưa vào tính toán để tránh va chạm bằng cách giảm bớt giá trị dốc lớn nhất mà Dụng cụ cắt có thể gia công. Giá trị này cho phép giảm bớt độ dốc của rãnh. Chú ý rằng một góc Gouging Angle cũng có thể được định nghĩa tại Tool để định nghĩa độ dốc lớn nhất mà Tool có thể gia công.
3.9.2.6/ Under Spindle Axis Machining
Cho kiểu Frontal & Inclined Machining, công cụ này cho phép yêu cầu gia công phía dưới trục chính.
3.9.2.7/ Part Contour
– Gia công trơn Profile.
3.9.2.8/ Change Output Point
– Change Output Point: Thay đổi điểm xuất ra của Tool cho các nguyên công: Recessing; Grooving; Groove Finishing Operation sử dụng dao tiện rãnh Grooving Tools hoặc Inserts. Cho nguyên công gia công ren sử dụng dụng cụ tiện ren hoặc Inserts. Khi công cụ này được check thì điểm xuất ra của dụng cụ cắt Tool Output Point sẽ tự động thay đổi trong nguyên công theo y như hình dạng hình học Profile Geometry được gia công.
3.10/ Tiện ren
3.10.1/ Mục đích
Phần này sẽ hướng dẫn cơ bản các thiết lập khi tiện ren, người học cũng được hướng dẫn cũn như đào tạo catia phần tiện ren một cách cặn kẽ và dễ hiểu.
3.10.2/ Tạo nguyên công tiện ren
– Tool: Dao tiện ren ngoài và ren trong với các miếng ghép lưỡi cắt tiện ren.
3.10.2.1/ Geometry
– Length: Chiều dài của phần ren.
3.10.2.2/ Machining Parameter Strategy
– Profile: Định kiểu Profile biên dạng của ren.
– Thread Unit: Định nghĩa theo khoảng cách giữa các bước ren Pitch hoặc theo số ren trên 1 inch Threads per inch.
– Number of threads: Số đầu mối ren.
– Threading type: Chọn kiểu threading.
+ Constant depth of cut: Chiều sâu mỗi lần ăn dao cắt là hằng số không đổi.
- Depth of cut: Chiều sâu lớn nhất các lớp cắt.
+ Constant section of cut: Cắt theo các đoạn không đổi.
- Number of passes: Số lớp.
+ Thread Penetration Type: Kiểu thâm nhập cắt ren.
- Straight: Thẳng.
- Oblique: Kiểu xiên chếc 1 góc.
- Alternate: Kiểu xen kẽ, luân phiên.
3.11/ Gia công tiện thô
3.11.1/ Cách sử dụng
– Click nút Lathe Roughing![]() . Hộp thoại hiện ra và chọn kiểu Roughing Mode mong muốn trong Machining Parameter Strategy Tab Page
. Hộp thoại hiện ra và chọn kiểu Roughing Mode mong muốn trong Machining Parameter Strategy Tab Page![]() .
.
– Có 3 kiểu Roughing Mode là:
– Dụng cụ cắt cho tiện thô: Dao tiện trong và ngoài với tất cả các kiểu miếng ghép lưỡi cắt chấp nhận cả tiện rãnh và tiện ren; Dao tiện rãnh trong và ngoài với miếng ghép lưỡi cắt rãnh.