
CADKEY-Phần mềm kỹ thuật 2D/3D
Mục lục
CADKEY là gì?
CADKEY là một phần mềm CAD cơ khí 2D / 3D (máy tính hỗ trợ thiết kế hoặc máy tính hỗ trợ sơ đồ thiết kế) ứng dụng phần mềm được phát hành cho các hệ điều hành DOS, UNIX và Microsoft Windows khác nhau. Ban đầu được phát hành cho DOS vào năm 1984, CADKEY là một trong những chương trình CAD đầu tiên với khả năng mô phỏng 3D cho máy tính cá nhân.
Lịch sử
Năm 1981, Peter Smith và Livingston Davies đồng thành lập Micro Control Systems (MCS).MCS phát hành sản phẩm CAD PC 3D đầu tiên là CADKEY vào năm 1984. Sau thành công của sản phẩm, công ty lấy tên là CADKEY, Inc. và thành lập trụ sở tại Windsor, Connecticut.
Vào tháng 6 năm 1989, CADKEY, Inc. đã mua bản quyền của DataCAD từ Microtecture Inc.
Vào tháng 9 năm 1992, Tiến sĩ Malcolm Davies được bầu làm chủ tịch, CEO của CADKEY, Inc. Tiến sĩ Davies liên kết CADKEY, Inc. và Autodesk, từ 1988 đến 1992, ông là Phó chủ tịch tiếp thị và bán hàng. Là một phần của sự thay đổi chiến lược để bán hàng trực tiếp trên mạng, Malcolm Davies giảm giá của sản phẩm CADKEY từ 3.500 đô la Mỹ xuống 495 đô la.
Đến năm 1995, một phiên bản Microsoft Windows có tên CADKEY cho Windows đã được giới thiệu. Khoảng thời gian này CADKEY đã xác nhận 240.000 người dung.
Vào tháng 6 năm 1996, Baystate Technologies của Marlborough, Massachusetts, đã mua bản quyền đối với sản phẩm CADKEY. Trước khi mua lại CADKEY, Baystate Technologies đã phát triển các mô-đun thành phần phần mềm của bên thứ ba cho CADKEY, AutoCAD, Ashlar-Vellum và Microstation.
Đến năm 1999, Baystate Technologies đã hoạt động kinh doanh với tư cách là CADKEY Corporation, đã bổ sung thêm khả năng mô hình hóa và tạo mô hình bề mặt tự do đáng kể cho sản phẩm. Một biến thể CADKEY mà không có bất kỳ khả năng mô hình hóa hoặc bề mặt nào được bán dưới tên CADKEY Wireframe.
Vào tháng 10 năm 2003, Tập đoàn Kubotek của Osaka, Nhật Bản, đã mua lại Baystate Technologies. Kubotek thành lập Kubotek USA, Inc. có trụ sở tại Marlborough, Massachusetts, và tiếp tục phát triển dưới cái tên KeyCreator. Phiên bản đầu tiên của KeyCreator được xuất xưởng vào đầu năm 2004.
Hướng dẫn CADKEY-Tạo bản vẽ 2D
Trong hướng dẫn này, bạn sẽ tạo một bản vẽ 2D đơn giản. Mục đích của hướng dẫn này là tiếp tục giới thiệu các loại công cụ tạo và chỉnh sửa mà bạn đang sử dụng trong hướng dẫn Titleblock. Đến cuối hướng dẫn, bạn sẽ có thể tạo ra một khung hình đơn giản của một đối tượng cơ khí đơn giản.
Chuẩn bị CADKEY cho bản vẽ
- Bắt đầu vẽ bằng cách tải tệp có tên BLANK được tạo trước đó. Để tải một tập tin, quay trở lại menu chính bằng cách chọn ESC sau đó chọn TẬP_TIN-PHẦN-LOAD-NO.
- Lưu ý: Enter part filename(): Nhập BLANK và nhấn RETURN. Tệp mặc định và cài đặt của tệp được tải.
Vẽ đối tượng 2D
- Quay lại menu chính, sau đó TẠO-LINE-RECTANG-WID / HT.
- Đầu tiên cho biết chiều rộng của hình chữ nhật. Lưu ý: Nhập chiều rộng của hình chữ nhật (267) =. Nhập giá trị 150 và RETURN.
- Bây giờ hãy nhập chiều cao. Lưu ý: Nhập chiều cao của hình chữ nhật (203) =. Nhập giá trị 100 và RETURN.
- Khi kích thước đã được xác định, hình chữ nhật cần phải được đặt trên bản vẽ. Lưu ý: Cho biết góc dưới bên trái. Chọn KEY-IN từ menu và nhập vị trí tọa độ 0,0,0. (Điều này đại diện cho các tọa độ X, Y và Z của điểm vị trí).
- Để vừa với hình chữ nhật trên màn hình, hãy nhập ALT-A (tỷ lệ tự động thu phóng), sau đó nhấn ALT-H (thu phóng nửa tỷ lệ).
- Sử dụng tùy chọn dòng để tạo hai đường ngắn ở góc trên bên trái của hình chữ nhật. Nhập ESC-CREATE-LINE-STRING-KEY IN.
- Điểm X, Y, Z đầu tiên của hình chữ nhật được nhập bằng cách khóa trong 25,100,0 (nhớ rằng bạn nhập tọa độ từng cái một).
- Bây giờ xác định vị trí điểm thứ hai của dòng đầu tiên bằng cách nhập 25,75,0.
- Bởi vì bạn đang sử dụng tùy chọn Line-String, dòng thứ hai đã được bắt đầu khi điểm cuối cùng của bạn được nhập vào. Dòng thứ hai được hoàn thành bằng cách nhập 0,75,0. Bản vẽ của bạn bây giờ sẽ trông giống như Hình 6.
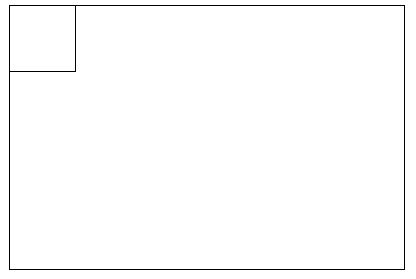
- Một lệnh trong menu EDIT được sử dụng để xóa một phần của các dòng từ góc trên bên trái của hình chữ nhật. Nhập ESC-EDIT-TRM / EXT-FIRST.
- Trước tiên, chọn thực thể để cắt trên phần của dòng bạn muốn giữ lại. Lưu ý: Chọn thực thể để cắt. Định vị con trỏ trên phần của dòng mà bạn muốn giữ lại. Chọn đường ngang ở khoảng 35.100,0.
- Bây giờ chọn thực thể cắt tỉa. Dòng này được sử dụng để hướng dẫn là thực thể khác sẽ được cắt bớt. Lưu ý đọc: Chọn thực thể cắt tỉa (vị trí con trỏ gần giao lộ nhưng không trực tiếp trên nó). Chọn đường thẳng đứng sẽ hoạt động như một thực thể cắt ở khoảng 25,85,0. Đường ngang dài được cắt.
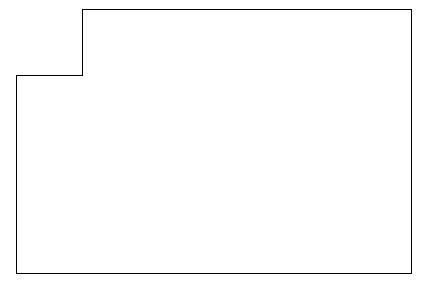
- Cắt đường thẳng đứng dài ở phía bên trái của hình chữ nhật bằng cách sử dụng quy trình tương tự được sử dụng trong các bước 10-12. Kết quả sẽ giống như Hình 7.
- Sử dụng CTRL-R để vẽ lại màn hình và bật các điểm lưới đã xóa.
- Lưu ý: Khi sử dụng tùy chọn EDIT-TRIM-SINGLE, có thể hữu ích khi nhớ rằng phần của thực thể cần chọn là thủ môn và lựa chọn thứ hai là máy cắt
- Đường thẳng đứng dài phía bên phải của hình chữ nhật phải được xóa. Nhập CTRL-Q (xóa một lần) để xóa đối tượng.
- Lưu ý: Chọn thực thể 1 (nhấn RETURN khi hoàn thành). Chọn dòng với con trỏ ở khoảng 150,50,0.
- Lưu ý: Chọn thực thể 2 (nhấn RETURN khi hoàn thành). Nhấn RETURN để xóa dòng. Đường thẳng đứng hiện đã bị xóa.
- Một vòng cung bây giờ được thêm vào bản vẽ bằng cách nhập ESC-CREATE-ARC-BEG + END.
- Lệnh đầu tiên muốn góc quét cho vòng cung được vẽ. Lưu ý: Nhập góc bao gồm (30) =. Để vẽ một nửa vòng tròn, hãy nhập 180 và nhấn RETURN.
- Bây giờ hãy nhập điểm bắt đầu bằng cách nhấn phím trong các tọa độ. Lưu ý đọc: Cho biết điểm bắt đầu. Chọn KEY-IN và nhập 150,0,0.
- Kết thúc vòng cung bằng cách nhập điểm cuối. Lưu ý: Cho biết điểm kết thúc. Nhập 150.100,0. Vòng cung được thêm vào bản vẽ.
- Vòng tròn được thêm vào bản vẽ bằng cách nhập ESC-CREATE-CIRCLE-CTR + DIA.
- Đầu tiên chỉ định đường kính. Lưu ý: Nhập đường kính (1) =. Nhập đường kính 40 và RETURN.
- Bây giờ xác định vị trí nó trên bản vẽ. Lưu ý: Cho biết trung tâm. Xác định điểm trung tâm của vòng tròn bằng cách chọn KEY-IN và nhập 100,50,0. Vòng tròn được thêm vào bản vẽ, như trong Hình 8.
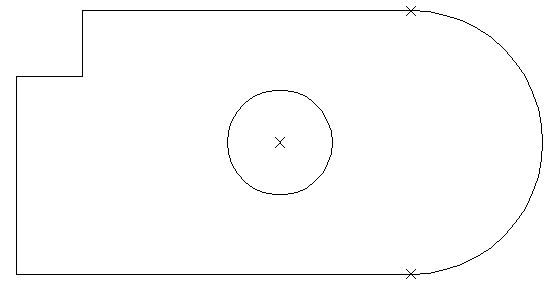
- Vòng nhỏ ở góc dưới bên trái của bản vẽ 2D được thêm bằng cách sử dụng tùy chọn FILLET. Lệnh này thay thế một góc cứng, nơi hai đường thẳng gặp nhau với một cung tiếp tuyến. Nhập ESC-CREATE-FILLET-ARC-TRIM.
- Lời nhắc đọc: Nhập bán kính (0.5) =. Nhập bán kính 5 và RETURN.
- Lời nhắc đọc: Chọn thực thể fillet thứ nhất. Chọn một trong các dòng gần góc dưới bên trái của hình chữ nhật gốc. Không đặt con trỏ trực tiếp vào góc!
- Lời nhắc đọc: Chọn thực thể fillet thứ 2. Chọn dòng khác gần góc với con trỏ. Phi lê được thêm vào bản vẽ.
- Các thực thể cuối cùng để thêm vào là các đường trung tâm. Trước khi điều này được thực hiện, loại đường phải được thay đổi. Sử dụng ALT-T hoặc nhấp vào L-TYPE = 1 trên Menu trạng thái và nhấp vào loại đường trung tâm trong menu bật lên.
- Vẽ các đường trung tâm bằng cách nhập ESC-CREATE-LINE-ENDPOINTS-KEY IN.
- Đầu tiên vẽ một đường trung tâm dọc bằng cách nhập 100, -10,0 và 100,110,0.
- Tiếp theo vẽ đường trung tâm ngang bằng cách nhập 70,50,0 và 210,50,0. Kết quả được hiển thị trong Hình 9.
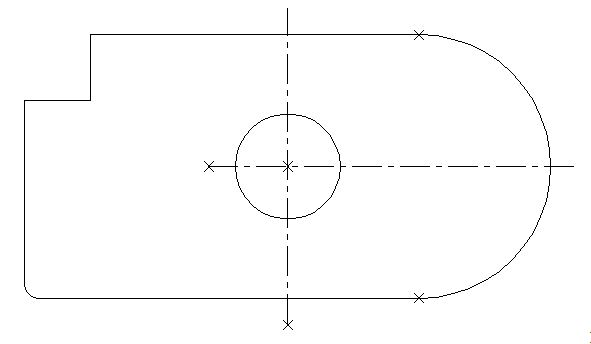
- Nhập ALT-T và chọn đường liền nét trong trình đơn bật lên để thay đổi lại thành các dòng hiển thị.
- Lưu bản vẽ của bạn dưới dạng tệp PART được gọi là test1 bằng cách nhấn CTRL-F.
