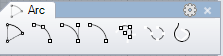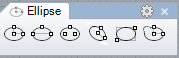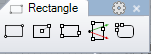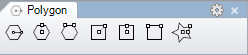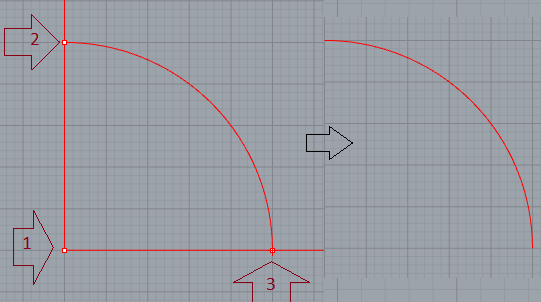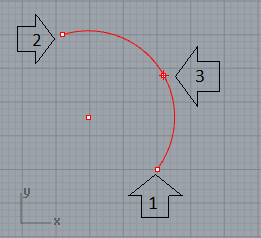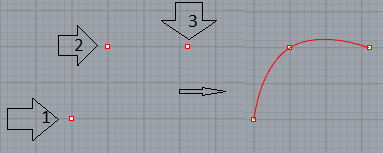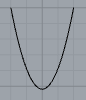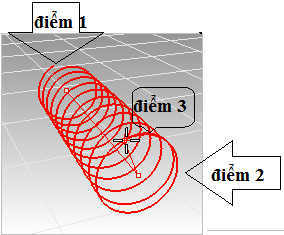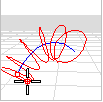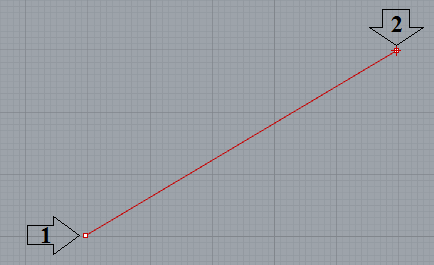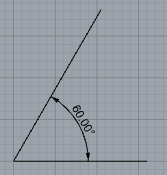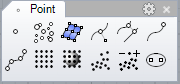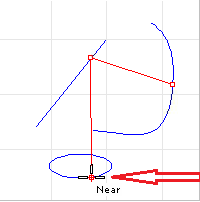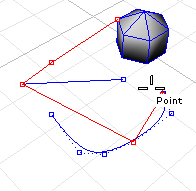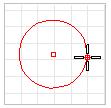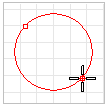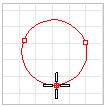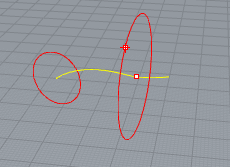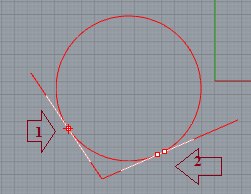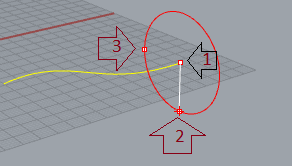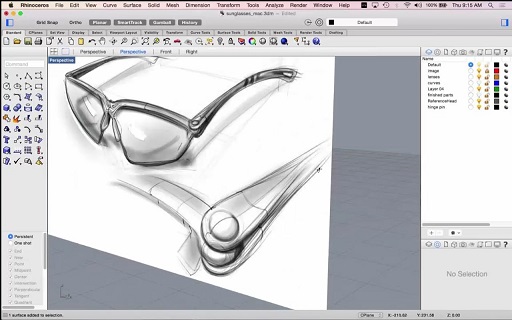
Các thanh công cụ lệnh trong phần mềm Rhinoceros 5.0
Mục lục
1/ Các thao tác lệnh hiệu chỉnh Rhinoceros 5.0
1.1/ Quay các đối tượng
– Thao tác:
- Chọn các đối tượng quay.
- Kích chuột chọn biểu tượng lệnh như trên.
- Chọn trung tâm xoay (điểm ,trục).
- Gõ hoặc kích lấy 2 điểm làm tham chiếu cho vật xoay.
1.2/ Bản sao các đối tượng cách nhau theo yêu cầu
+ Bản sao đối tượng tạo xếp lên nhau tạo khối hình hộp chữ nhật.
+ Bản sao đối tượng tạo ra quanh 1 tâm.
+ Tạo ra các bản sao của đối tượng nằm dọc chiều dài đường cong.
+ Các bản sao nằm trên một mặt phẳng.
+ Tạo ra các bản sao nằm dọc chiều dài đường cong trên mặt phẳng..
+ Tạo ra các bản sao dọc theo một đường thẳng tuyến tính.
– Thao tác lệnh : tạo các bản sao cho một khối tròn tạo thành 1 khối hình hộp chữ nhật
- Kích chuột vào biểu tượng
- Chọn đối tượng cần sao chép & Enter
- Tại dòng nhắc số bản sao theo trục X):
- Number in X direction : ví dụ theo trục X có 4 ô
- Number in Y direction :4
- Number in Z direction :4
- Unit cell or X Spaking : 8 (Khoảng cách giữa các vật với nhau )
- Unit cell or Y Spaking : 8
- Unit cell or Z Spaking : 8
- Cuối cùng Enter.
1.3/ Tạo những đường cong hình chữ văn bản, các bề mặt, hoặc polysurfaces dựa trên phông chữ TrueType
– Thao tác lệnh :
- Kích chuột vào biểu tượng trên.
- Gõ chữ vào cửa sổ text object /ok.
2/ Các phím tắt cơ bản trong phần mềm Rhinoceros 5.0
![]() Undo : ctrl+z ( trở lại,lùi lại )
Undo : ctrl+z ( trở lại,lùi lại )
![]() Cut : ctrl + X ( cắt đối tượng )
Cut : ctrl + X ( cắt đối tượng )
![]() Copy : ctrl + C (sao chép đối tượng )
Copy : ctrl + C (sao chép đối tượng )
![]() Paste : ctrl +V ( dán đối tượng )
Paste : ctrl +V ( dán đối tượng )
![]() ctrl +J (kết nối các đối tượng lại với nhau thành một khối duy nhất.
ctrl +J (kết nối các đối tượng lại với nhau thành một khối duy nhất.
- Thao tác lệnh :
Chọn các đối tượng muốn gắn kết với nhau.
Kích chọn lệnh join như biểu tượng.
![]() :ctrl + T ( Cắt giảm và xóa phần lựa chọn của một đối tượng tại các giao lộ với đối tượng khác.)
:ctrl + T ( Cắt giảm và xóa phần lựa chọn của một đối tượng tại các giao lộ với đối tượng khác.)
- Thao tác lệnh :
Chọn các đối tượng cắt.
Kích chon lệnh như biểu tượng.
Chọn những phần cần cắt bỏ của đối tượng.
![]() :ctrl + shift + S. (Chia đối tượng thành các phần bằng cách sử dụng các đối tượng khác như máy cắt).
:ctrl + shift + S. (Chia đối tượng thành các phần bằng cách sử dụng các đối tượng khác như máy cắt).
![]() refereer : Di chuyển các đối tượng từ một địa điểm khác.
refereer : Di chuyển các đối tượng từ một địa điểm khác.
![]() Quay đối tượng quanh một trục vuông góc.
Quay đối tượng quanh một trục vuông góc.
3/ Các thanh lệnh chính trong phần vẽ phác
- Point : các tùy chọn với điểm

Thanh công cụ Point
- Lines : thao tác lệnh với đường thẳng

Thanh công cụ Lines
- Circle : thao tác với nhiều tùy chọn với đường tròn
- Arc : thao tác với tùy chọn thay đổi cung tròn
- Ellipse : vẽ ellipse với nhiều tùy chọn
- Rectangle : vẽ HCN và các tùy chọn
- Polygon : vẽ đa giác .
- Curve Tools : tạo đường cong

Thanh công cụ Curve Tools
4/ Thanh lệnh Arc (cung tròn) trên Rhinoceros 5.0
| Nhập lệnh từ dòng nhắc | Kích chuột vào thanh công cụ |
| Command : Arc ,…. | 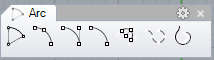 |
4.1/ Vẽ Arc bằng 3 điểm, tâm, điểm đầu và điểm cuối
Hình vẽ thao tác minh họa :
4.2/ Vẽ cung tròn khi biết điểm đầu, điểm cuối và một điểm thuộc cung tròn
Vẽ cung tròn khi biết điểm đầu, điểm cuối và một điểm thuộc cung tròn
Hướng dẫn minh họa theo hình vẽ:
+ arc :start, end, point on arc
+ arc : start, poin on arc, end
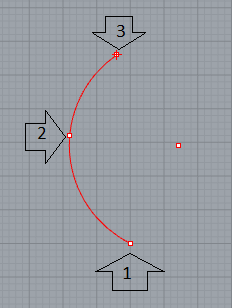
Ví dụ vẽ điểm đầu, một điểm thuộc cung tròn và điểm cuối
4.3/ Vẽ cung khi biết điểm đầu, cuối và hướng xác định cung tròn
Thao tác vẽ cung khi biết điểm đầu, cuối và hướng xác định cung tròn như hình vẽ minh họa
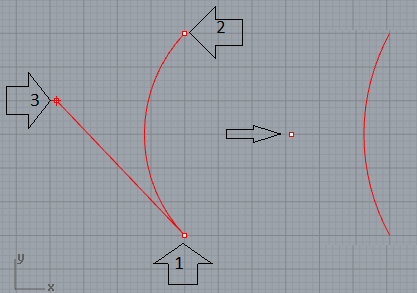
Vẽ cung khi biết điểm đầu ,cuối và hướng xác định cung tròn
4.4/ Vẽ cung tròn khi biết điểm đầu và điểm cuối và hướng xác định cung tròn đó
![]() Vẽ cung tròn khi biết điểm đầu và điểm cuối và hướng xác định cung tròn đó.
Vẽ cung tròn khi biết điểm đầu và điểm cuối và hướng xác định cung tròn đó.
- Thao tác như sau:
Kích chuột vào biểu tượng.
Chọn điểm số 1 là điểm bắt đầu cung.
Chọn điểm số 2 là điểm cuối của cung.
Điểm 3 xác định bán kính của cung.
Kích tùy chọn hoặc nhập chính xác bán kính cung vào dòng nhắc như hình:

Dòng nhắc bán kính của cung
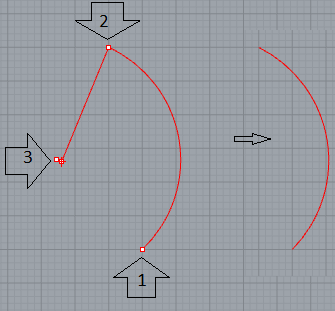
Thao tác vẽ cung tròn khi biết điểm đầu và điểm cuối và hướng xác định cung tròn
4.5/ Vẽ cung tròn tiếp tuyến với đường cong
Vẽ cung tròn tiếp tuyến với đường cong
+ Arc : tangent to curves ( cung tròn tiếp tuyến với đường cong )
+ Arc : tangent,tangent,radius (cung tròn tiếp tuyến ,tiếp tuyến,bán kính).
- Thao tác lệnh
Kích chuột vào biểu tượng.
Kích chuột vào đối tượng tiếp tuyến điểm 1 và 2 hình minh họa.
Nhập bán kính vào dòng lệnh bên dưới.
Kích vào điểm 3 chọn hướng của cung tròn.
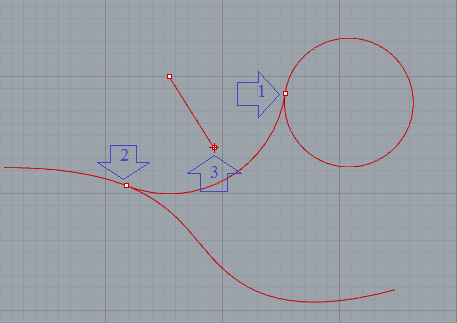
Thao tác vẽ cung tròn tiếp tuyến với đường cong
4.6/ Vẽ cung tròn đi qua các điểm cho trước
Vẽ cung tròn đi qua các điểm cho trước
5/ Thanh lệnh Curve trong phần mềm Rhinoceros 5
| Nhập lệnh từ dòng nhắc | Kích chuột vào thanh công cụ |
| Command : curve ,…. | Kích tùy chọn tương ứng thanh lệnh |

Thanh lệnh Curve
5.1/ Vẽ phác thảo đường cong theo theo biên dạng,vẽ phác tùy chọn
![]() Vẽ phác thảo đường cong theo theo biên dạng,vẽ phác tùy chọn.
Vẽ phác thảo đường cong theo theo biên dạng,vẽ phác tùy chọn.
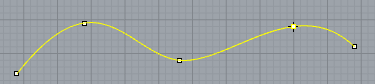
Vẽ đường cong thông qua các điểm
– Control point curve (kích chuột trái) :vẽ đường cong thông qua các điểm như hình trên.
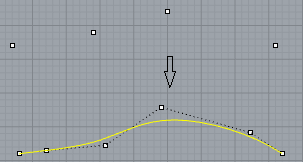
Vẽ đường cong thông qua các điểm
– Curve through curve (kích chuột phải ): vẽ đường cong mà các điểm đã được định trước như hình trên
5.2/ Vẽ phác thảo đường cong theo theo biên dạng, vẽ phác tùy chọn
Vẽ phác thảo đường cong theo theo biên dạng,vẽ phác tùy chọn.
- Curve: interpolate points (kích chuột trái ): vẽ phác thảo đường cong theo các điểm đã định trước,các điểm này nằm trên đường cong.
- Handle curve (kích chuột phải ): chỉnh sửa đường cong
5.3/ Vẽ đường Parabol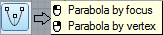
Lệnh này dùng vẽ đường parabol
- Thao tác lệnh :
Chọn lệnh.
Kích điểm thứ nhất : đáy parabol.
Kích điểm thứ 2: điểm bất kỳ nằm trên trục đối xứng của parabol.
Điểm thứ 3 kéo nhả.
6/ Thanh lệnh Rectangle Rhinoceros 5.0
| Nhập lệnh từ dòng nhắc | Kích chuột vào thanh công cụ |
| Command : Rectangle ,…. | 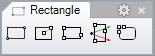 |
6.1/ Vẽ hình chữ nhật khi biết 2 đỉnh đối diện của nó
![]() Vẽ hình chữ nhật khi biết 2 đỉnh đối diện của nó.
Vẽ hình chữ nhật khi biết 2 đỉnh đối diện của nó.
- Thao tác lệnh
Kích điểm thứ nhất
Kích điểm thứ 2
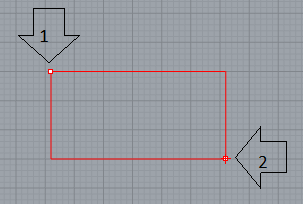
Thao tác vẽ hình chữ nhật khi biết 2 đỉnh đối diện
6.2/ Vẽ hình chữ nhật khi biết tâm và 1 đỉnh của nó
Vẽ hình chữ nhật khi biết tâm và 1 đỉnh của nó.
- Thao tác lệnh :
Kích vào biểu tượng
Kích chuột điểm thứ nhất (tâm hình chữ nhật )
Kích điểm thứ 2 (góc hình chữ nhật )
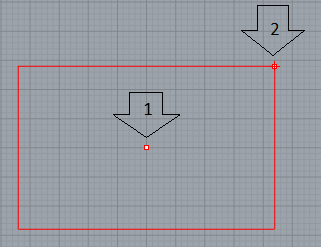
Thao tác vẽ hình chữ nhật khi biết tâm và 1 đỉnh của nó
6.3/ Vẽ hình chữ nhật qua 3 điểm
- Thao tác lệnh:
Kích vào biểu tượng![]() .
.
Chọn điểm thứ nhất.
Chọn điểm thứ 2.
Chọn điểm thứ 3.
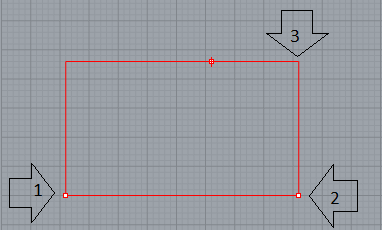
Thao tác vẽ hình chữ nhật qua 3 điểm
6.4/ Tạo ra những hình chữ nhật dọc theo mặt phẳng
![]() Tạo ra những hình chữ nhật dọc theo mặt phẳng
Tạo ra những hình chữ nhật dọc theo mặt phẳng
- Thao tác lệnh:
Kích vào biểu tượng ![]() .
.
Kích chọn điểm thứ nhất.
Kích chọn điểm thứ 2.
Kích chọn điểm thứ 3.
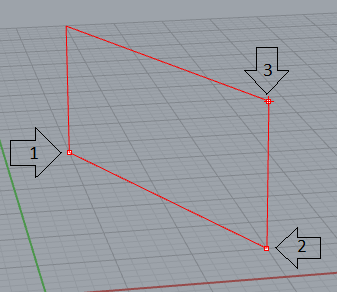
Thao tác tạo ra hình chữ nhật dọc theo mặt phẳng
7/ Lệnh vẽ hình loxo trong Rhinoceros 5.0
7.1/ Vẽ lò so theo đường thẳng
– Thao tác lệnh :
- Chọn lệnh
 .
. - Kích điểm thứ nhất nằm dưới đáy loxo điểm này nằm trên đường tâm loxo.
- Kích điêm thứ 2 đỉnh loxo(điểm 1 và 2 trục loxo).
- Điểm 3 bề rộng loxo.
7.2/ Vẽ lò xo theo một đường cong
Cách vẽ:
– Trong thanh Curve chọn lệnh control poin curve tạo ra đường cong lấy biên dạng Cong của lò xo.
– Từ thanh công cụ Curve, kích chọn lệnh Helix,
– Tại dòng nhập lệnh chọn AroundCurve
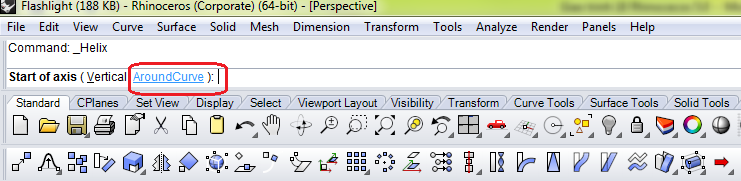
Nhập lệnh chọn AroundCurve trên thanh công cụ Curve
– Nhập bán kính bắt đầu cho lò xo.
– Nhấn Enter xác nhận lệnh.
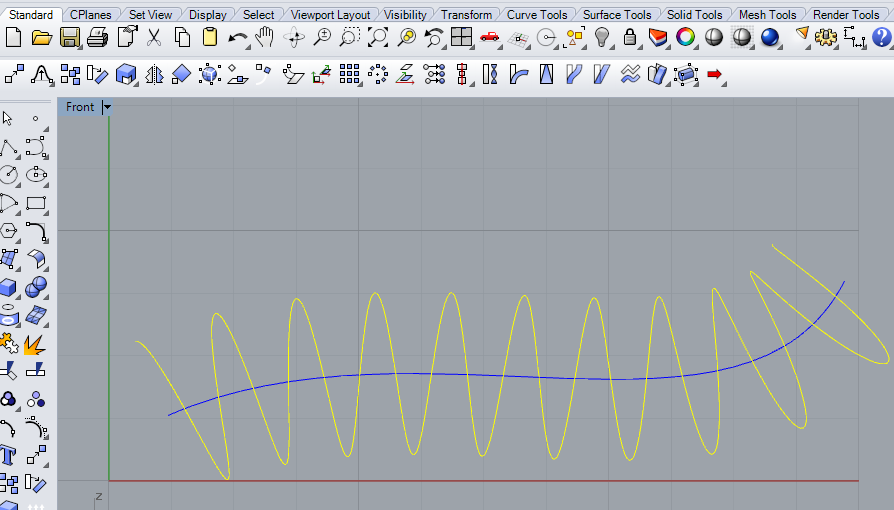
Lò so vẽ theo biên dạng đường cong
8/ Lệnh Lines Rhino 5 : thao tác với đường thẳng
8.1/ Thanh công cụ của lệnh Line

Thanh công cụ của lệnh Line
| Nhập lệnh từ dòng nhắc | Kích chuột vào thanh công cụ |
| Command : lines |
|
8.2/ Vẽ đường thẳng tự do theo phương bất kỳ
- Thao tác:
Kích chọn điểm đầu và điểm cuối (số 1 và số 2 ,như hình vẽ).
+ Lưu ý với tùy chọn của thanh :
Angled : nghiêng 1 góc bao nhiêu độ
8.2.1/ Ví dụ
Ví dụ : Vẽ đường thẳng tạo với phương ngang 1 góc 60 độ. Thao tác gồm các bước sau:
- Command : L
- Chọn angled : a
- Start of base line : chọn điểm đầu.
- End of base line : chọn điểm cuối.
- Enter sau mỗi bước.
– Tương ứng ta có thêm các tùy chọn Tangent : tiếp tuyến….
8.3/ Vẽ đường thẳng tiếp tuyến với đường tròn
- Thao tác:
Command : Lines
Start of line : Tangent
Start of line : kích chuột .(điểm 1 )
Start of line : chọn điểm cuối .(số 2)
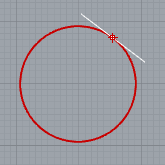
Tangent với đường tròn
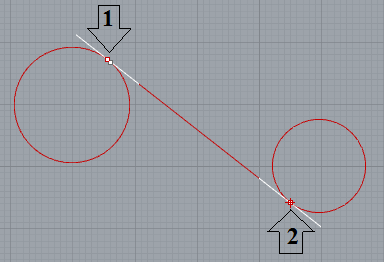
Đường thẳng tangent với 2 đường tròn
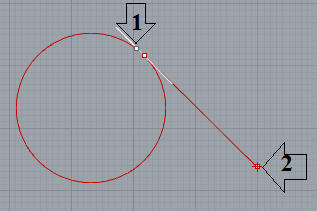
Đường thẳng tangent với 1 đường tròn
– Lưu ý : Chọn chế độ trong thanh Osnap cho phù hợp. Với 2 tùy chọn chuột trái và chuột phải. Dùng để vẽ các đoạn thẳng liên tiếp nhau:
- Polyline (chuột trái ) : các đoạn đường thẳng sau khi vẽ được nối liền nhau.
- Line segments (chuột phải ) :các đoạn đường thẳng được vẽ bởi lệnh này sẽ không nối liền nhau ,nếu muốn nối liền chúng lại ta chọn tất cả dùng lệnh Join nối chúng lại với nhau.
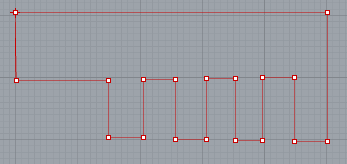
Các đoạn thẳng sau khi được vẽ nối liền với nhau
8.4/ Vẽ 1 đường thẳng có tính chất đối xứng
![]() Vẽ 1 đường thẳng có tính chất đối xứng.
Vẽ 1 đường thẳng có tính chất đối xứng.
- Thao tác:
Điểm đầu là trung điểm đường thẳng.
9/ Lệnh Point Rhino 5 : vẽ điếm 1 điểm nhiều điểm với các tùy chọn tương ứng
9.1/ Lệnh Point
Gồm các lệnh nhỏ như sau:
![]() single points :1 tùy chọn ta vẽ được 1 điểm
single points :1 tùy chọn ta vẽ được 1 điểm
![]() Multiple points : 1 tùy chọn ta vẽ được nhiều điểm liên tiếp.
Multiple points : 1 tùy chọn ta vẽ được nhiều điểm liên tiếp.
- Dride curve length: chuột trái (chia đoạn dây thành các đoạn).
- Dride curve by number of segments: chuột phải (chia đều đoạn dây thành các đoạn bằng nhau).
10/ Làm việc với thanh công cụ Osnap
Thanh công cụ Osnap là một thanh tiện ích ,giúp ta vẽ nhanh và chính xác bằng cách xác định vị trí bắt điểm,giúp ta dể dàng trong thao tác.

Thanh công cụ Osnap
10.1/ End (cuối)
Bắt các điểm cuối của một đường cong, góc hình bao kín, nội thất đỉnh của đa giác và đường cong tham gia, các đường nối điểm trên đường cong khép kín và “góc” của các bề mặt, và đa giác dạng mặt.
10.2/ Near (gần)
Bắt một điểm thuộc đường cong tại vị trí con trỏ.
10.3/ Point (điểm)
Đây là lệnh bắt điểm ,giúp ta lấy các điểm thuộc các điểm thuộc đường cong hay đường thẳng ,được hiển thị hay chưa được hiển thị trong quá trình vẽ
10.4/ Mid (giữa)
Là điểm chính giữa của một đường thẳng ,đường cong,một đa giác …
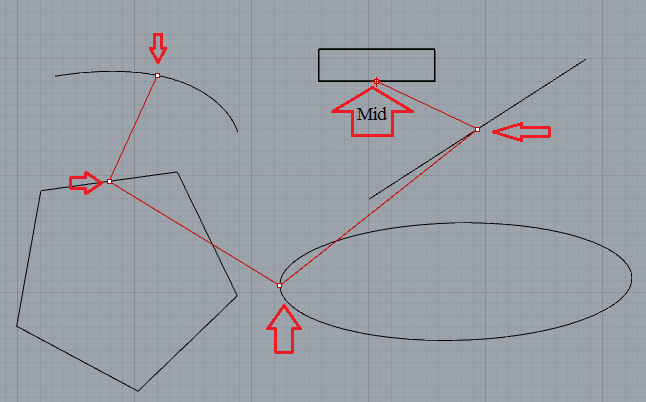
Bắt điểm chính giữa của một đường thẳng, đường cong hay đa giác
10.5/ Cen (trung tâm)
Bắt điểm thuộc trung tâm của một vòng tròn, cung tròn, đa giác, trung tâm của bề mặt duy nhất với một ranh giới đa giác …
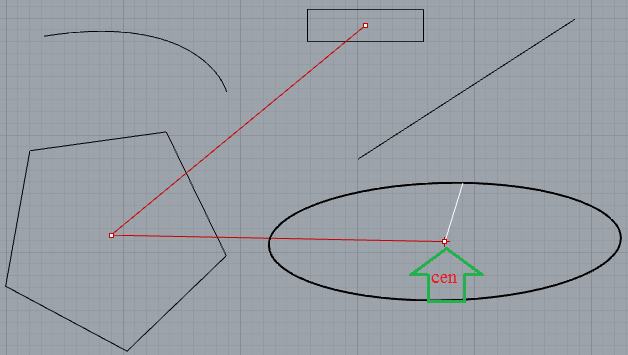
Bắt điểm trung tâm của một vòng tròn, cung tròn, đa giác,…
10.6/ Int (bắt giao điểm)
Tác dụng bắt điểm tại các giao điểm của đường cong cạnh và các giao tuyến của cạnh, đường cong với bề mặt.
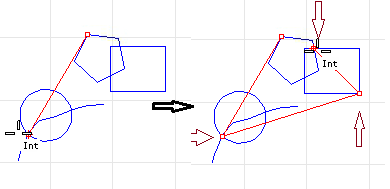
Bắt điểm tại các giao điểm của đường cong và các giao tuyến của cạnh, đường cong với bề mặt,…
10.7/ Perp
Bắt vuông góc từ đường cong đến đường tròn, từ đường tròn đên đoạn thẳng, từ đoạn thẳng đến ellipse,…
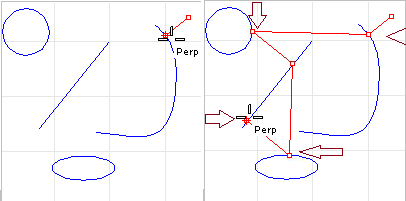
Bắt vuông góc từ đường cong đến đường tròn,…
10.8/ Tan (tiếp tuyến)
Bắt các điểm bắt đầu của một đường đến tiếp tuyến với đường cong.
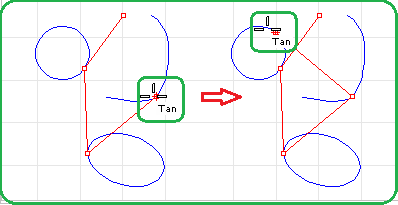
Bắt các điểm bắt đầu của một đường đến tiếp tuyến với đường cong
10.9/ Quad
Bắt điểm xa nhất trên mặt phẳng vẽ phương ox hoặc oy của cung hay đường tròn nào đó .
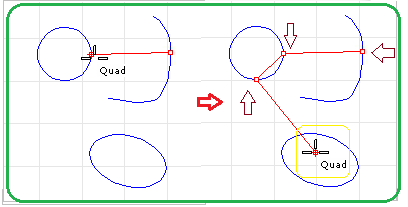
Bắt điểm xa nhất trên mặt phẳng vẽ phương ox hoặc oy của cung hay đường tròn nào đó
10.10/ Knot
Tìm một điểm để tiếp xúc với một đường cong hay một bề mặt nào đó.
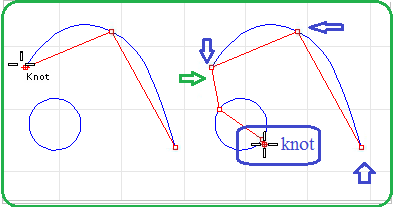
Điểm để tiếp xúc với một đường cong hay một bề mặt nào đó
Ứng dụng
Vẽ một đường tròn giữa 2 hình vuông, thao tác:
- Kích chuột chọn thanh công cụ.
- Dùng tùy chọn End bắt 2 điểm của đường thẳng.
- Dùng tùy chọn Mid lấy trung điểm của đường thẳng,tức là tâm đường tròn.
- Với tùy chọn Perp đường tròn sẽ tiếp xúc với các cạnh hình vuông tương ứng.
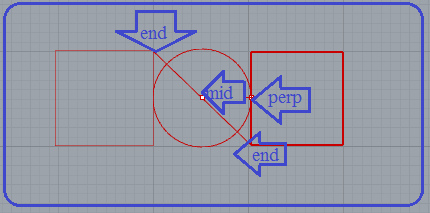
Vẽ một đường tròn giữa 2 hình vuông
11/ Vẽ hình chữ nhật có góc bo tròn theo 1 bán kính xác định Rhinoceros
11.1/ Thao tác
- Kích vào biểu tượng.
- Chọn điểm thứ nhất.
- Chọn điểm thứ 2 như hình vẽ.
- Nhập bán kính bo vào.
Dòng lệnh command: ![]()
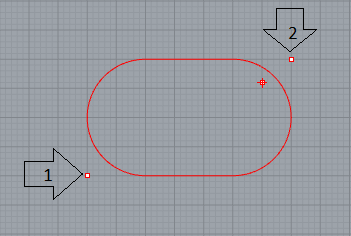
Vẽ hình chữ nhật có các góc bo tròn
12/ Các tùy chọn thao tác với đường tròn
| Nhập lệnh từ dòng nhắc | Kích chuột vào thanh công cụ |
| Command : circle ,…. |  |
12.1/ Vẽ đường tròn khi biết tâm và bán kính
![]() Vẽ đường tròn khi biết tâm và bán kính
Vẽ đường tròn khi biết tâm và bán kính
- Thao tác lệnh:
Chọn biểu tượng như trên.
Click chuột chọn tâm đường tròn cần vẽ..
Nhập bán kính mong muốn.
12.2/ Vẽ đường tròn khi biết đường kính
Vẽ đường tròn khi biết đường kính (khi biết 2 điểm).
- Thao tác lệnh:
Chọn biểu tượng như trên.
Click chuột hai điểm chọn làm đường kính.
12.3/ Vẽ đường tròn qua 3 điểm biết trước
![]() Vẽ đường tròn qua 3 điểm biết trước.
Vẽ đường tròn qua 3 điểm biết trước.
- Thao tác lệnh:
Chọn biểu tượng như trên.
Click chuột ba điểm để vẽ đường tròn đi qua 3 điểm đó.
12.4/ Vẽ đường tròn vuông góc với đường cong
![]() Vẽ đường tròn vuông góc với đường cong.
Vẽ đường tròn vuông góc với đường cong.
- Thao tác lệnh thanh menu:
Từ một đường cong cho trước.
Chọn tâm đường tròn nằm trên.
Đường cong kéo và nhả theo bán kính.
Cho trước hay tùy chọn..
12.5/ Vẽ đường tròn khi biết nó tiếp tuyến với 2 đối tượng có sẵn và bán kính
![]() Vẽ đường tròn khi biết nó tiếp tuyến với 2 đối tượng đã có sẵn và bán kính đường tròn cho trước.
Vẽ đường tròn khi biết nó tiếp tuyến với 2 đối tượng đã có sẵn và bán kính đường tròn cho trước.
- Thao tác lệnh
Kích chọn 2 cạnh làm đối tượng tiếp tuyến với đường tròn.
Nhập giá trị bán kính của đường tròn.
12.6/ Vẽ đường tròn tiếp xúc (tiếp tuyến) với 3 đối tượng
Vẽ đường tròn tiếp xúc (tiếp tuyến) với 3 đối tượng.
- Thao tác lệnh:
Chọn biểu tượng như trên.
Click chuột ba điểm đối tượng mà đường tròn cần vẽ tiếp xúc.
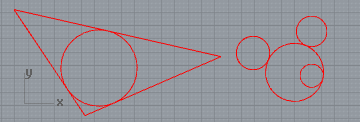
Vẽ đường tròn tiếp xúc (tiếp tuyến) với 3 đối tượng
12.7/ Vẽ đường tròn dọc theo mặt phẳng xác định bởi tâm và bán kính
![]() Vẽ đường tròn dọc theo mặt phẳng xác định bởi tâm và bán kính.
Vẽ đường tròn dọc theo mặt phẳng xác định bởi tâm và bán kính.
- Thao tác lệnh:
Chọn biểu tượng như trên.
Click chuột chọn tâm đường tròn cần vẽ.
Nhập bán kính.
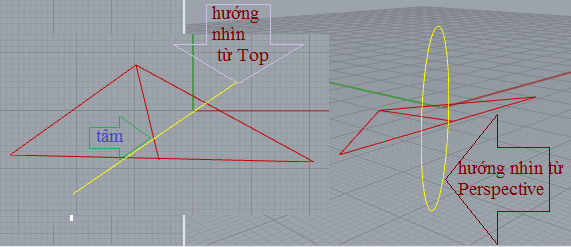
Vẽ đường tròn dọc theo mặt phẳng xác định bởi tâm và bán kính.
12.8/ Vẽ đường tròn dọc theo mặt phẳng xác định bởi đường kính
![]() Vẽ đường tròn dọc theo mặt phẳng xác định bởi đường kính.
Vẽ đường tròn dọc theo mặt phẳng xác định bởi đường kính.
- Thao tác lệnh:
Chọn biểu tượng như trên.
Click chuột chọn tâm đường tròn cần vẽ.
Nhập bán kính.
13/ Lệnh dùng để vẽ đường Hyperbola
13.1/ Lệnh dùng để vẽ đường Hyperbola
![]() Lệnh dùng để vẽ đường Hyperbola.
Lệnh dùng để vẽ đường Hyperbola.
- Thao tác lệnh:
Kích chuột vào biểu tượng lệnh trên hình.
Trên trục hyperbola ta chọn 1 điểm làm đáy Hyperbola.
Kích theo hình vẽ điểm 2 và 3 theo tùy chọn của hình vẽ yêu cầu.
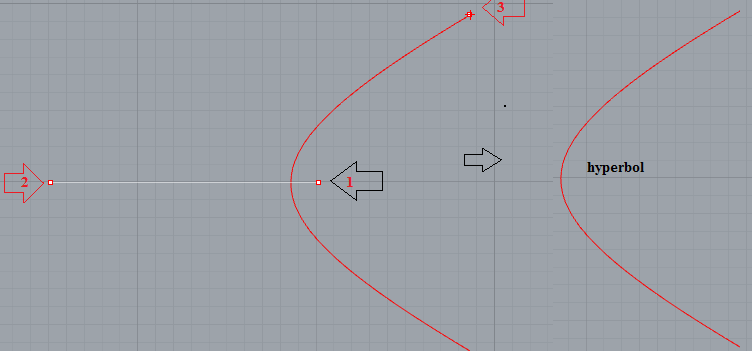
Ví dụ dùng lệnh như trên vẽ đường Hyperbola.
13.2/ Lệnh vẽ lò xo có biên dạng không đồng nhất
Lệnh vẽ lò xo có biên dạng không đồng nhất.
- Thao tác lệnh như hình vẽ:
Kích chuột vào biểu tượng lệnh như hình vẽ
Lần lượt chọn các điểm như hình vẽ
Vị trí các điểm phụ thuộc vào hình vẽ được yêu cầu.
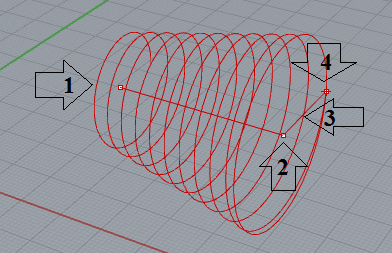
Vẽ lò xo có biên dạng không đồng nhất.
14/ Thanh lệnh ellipse khi thiết kế Rhinoceros 5.0
| Nhập lệnh từ dòng nhắc | Kích chuột vào thanh công cụ |
| Command : ellipse,…. | 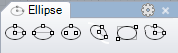 |
14.1/ Vẽ ellipse từ tâm
- Thao tác lệnh :
Chọn điểm tâm : điểm số 1.
Chọn điểm thứ 2 như hình vẽ, điểm thứ 2 nằm trên Ellipse.
Kích chọn điểm thứ 3 như hình.
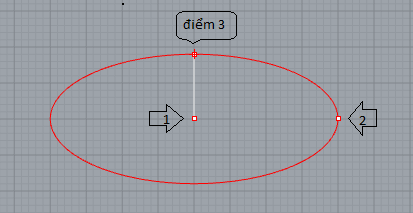
Chọn điểm thứ 3 để vẽ elipse
14.2/ Vẽ ellip khi biết đường kính 2 trục
![]() Dùng để vẽ ellipse biết đường kính 2 trục.
Dùng để vẽ ellipse biết đường kính 2 trục.
- Thao tác lệnh :
Kích chuột vào biểu tượng![]() .
.
Trình tự 1,2,3 như hình vẽ.
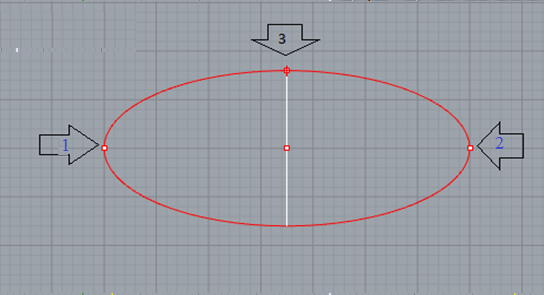
Vẽ ellipse khi biết đường kính 2 trục
14.3/ Vẽ ellipse khi biết 2 tiêu cự và một điểm thuộc Ellipse
Vẽ ellip : biết 2 tiêu cự và một điểm thuộc Ellipse.
- Thao tác:
Chọn lệnh như hình vẽ.
Chọn tiêu cự 1,2 như hình vẽ.
Chọn điểm 3 là điểm bất kỳ thuộc ellipse.
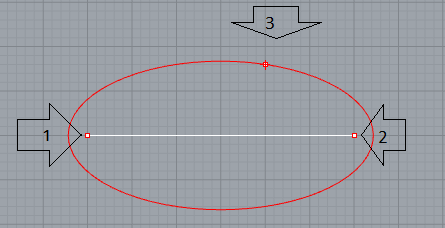
Điểm 3 là điểm bất kì thuộc ellipse
14.4/ Vẽ ellipse vuông góc với đường cong cho trước
Vẽ ellipse vuông góc với đường cong cho trước.
- Thao tác:
Chọn điểm thứ nhất trên đường cong làm tâm ellipse (điểm số 1).
Chọn điểm thứ 2 và thứ 3 nằm trên ellipse.
Khoảng cách từ 1 đến 2 và từ 1 đến 3 là các bán trục ellipse hoặc nhập khoảng cách trực tiếp vào dòng lệnh.
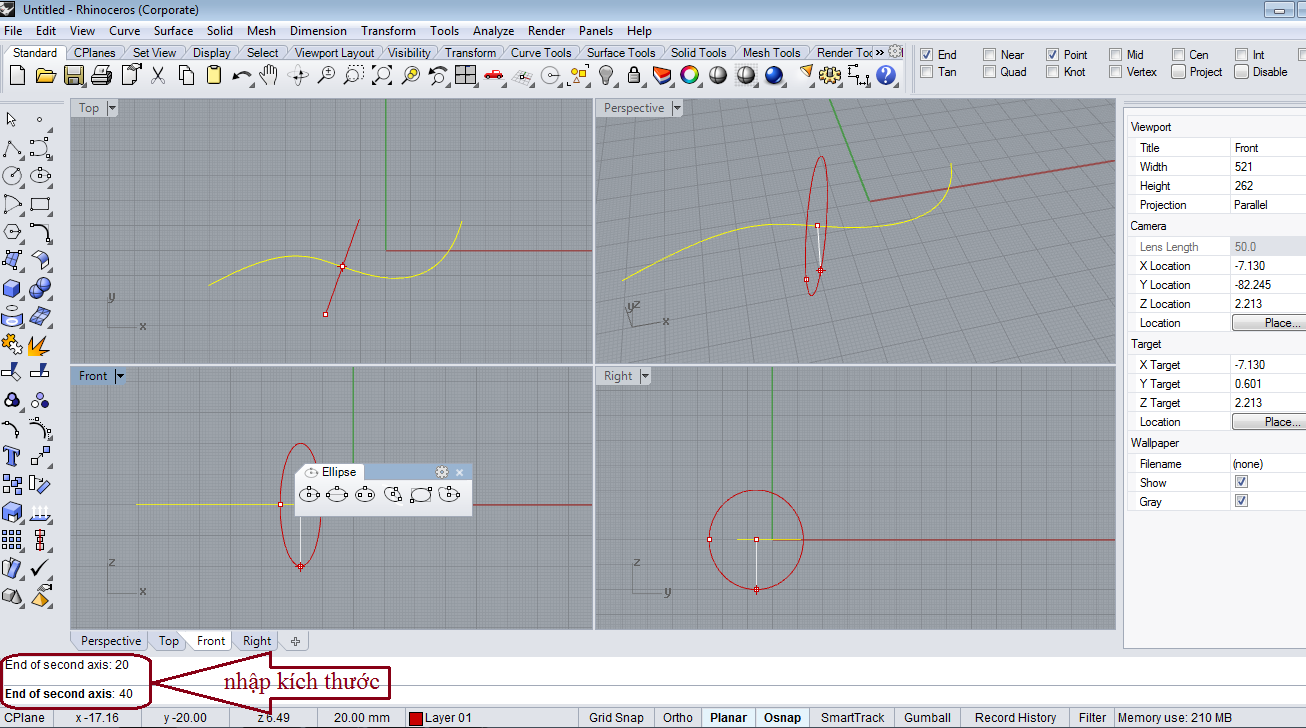
Thao tác vẽ ellipse vuông góc với đường cong cho trước
14.5/ Ellipse nội tiếp tứ giác
- Thao tác như hình vẽ
Kích chuột vào biểu tượng.
Chọn điểm 1 và 2 như hình vẽ.
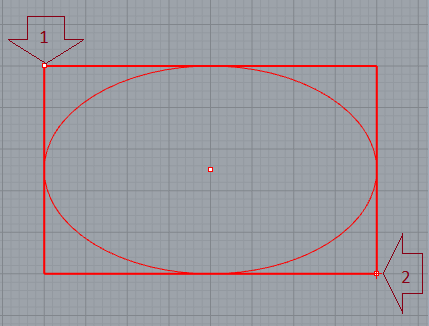
Thao tác vẽ Ellipse nội tiếp tứ giác.