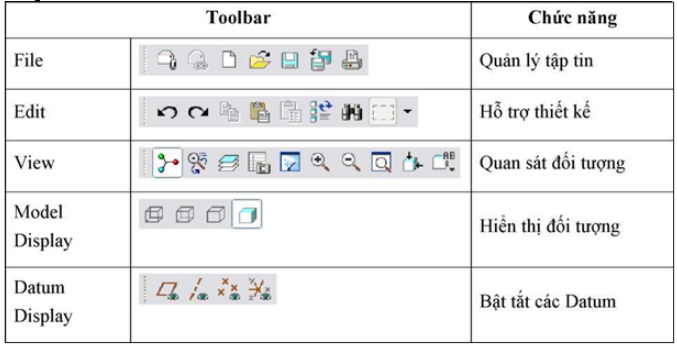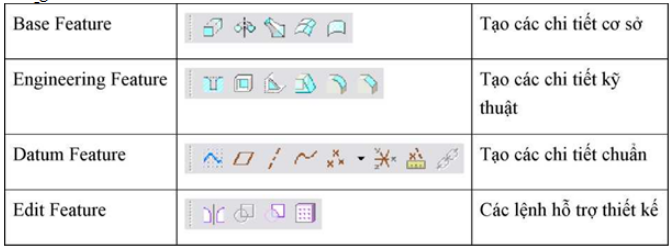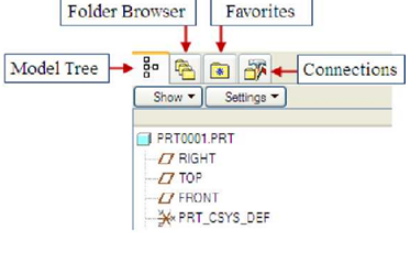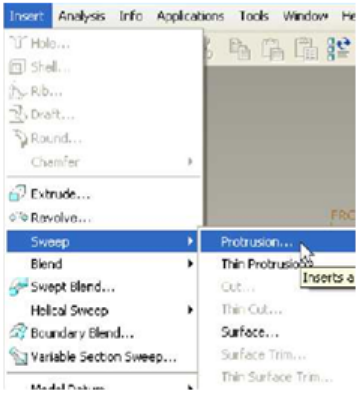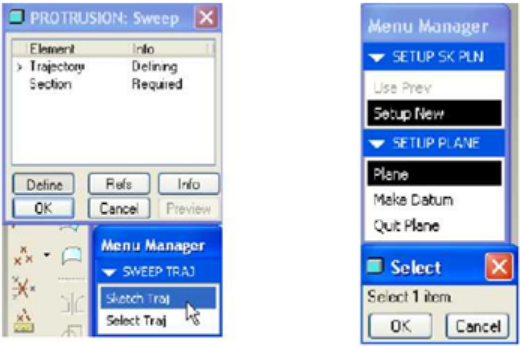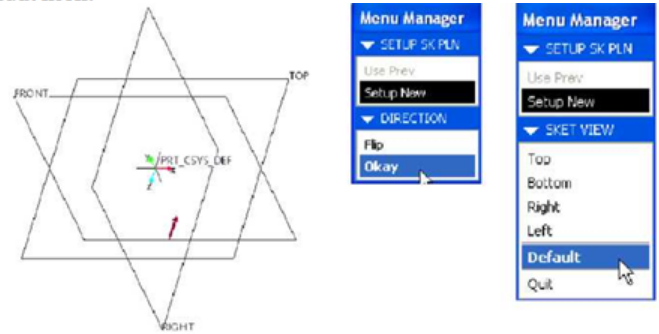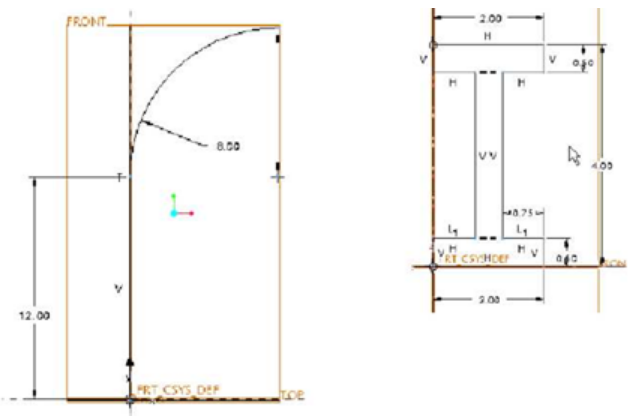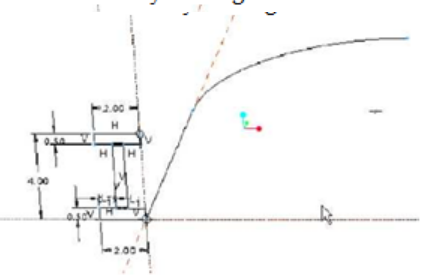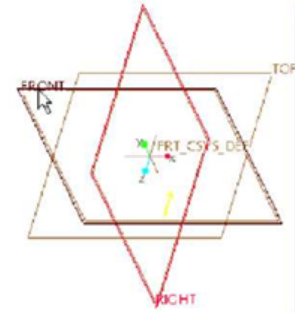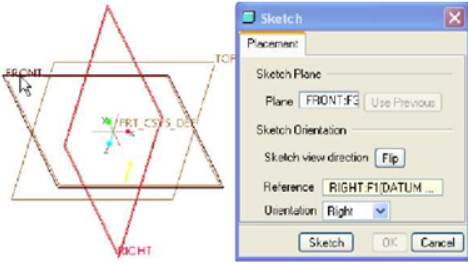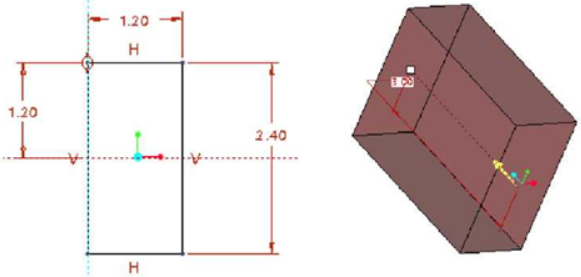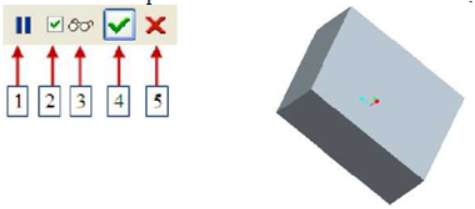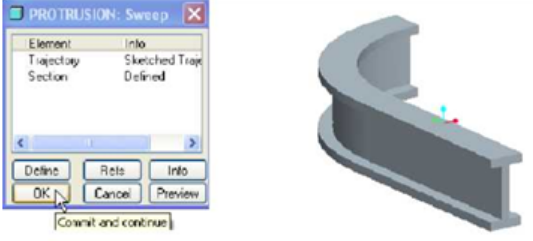
Giao diện và một số lệnh thông dụng trên Proe
Mục lục
1/ Giao diện phần mềm
1.1/ Giao diện phần mềm
Sau khi phần mềm khởi động, màn hình đồ họa sẽ xuất hiện như hình dưới.
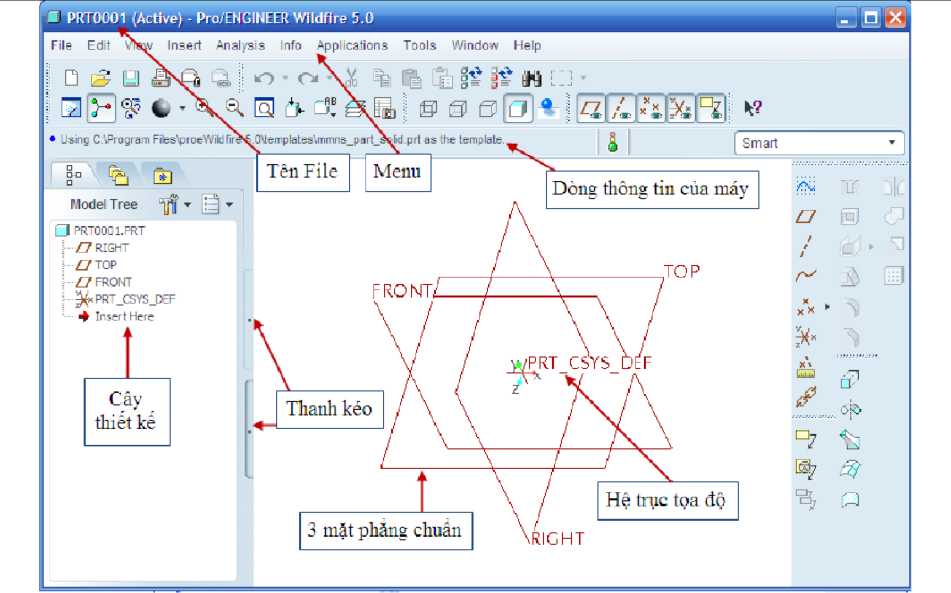
Màn hình đồ họa
Giao diện khi đang thiết kế
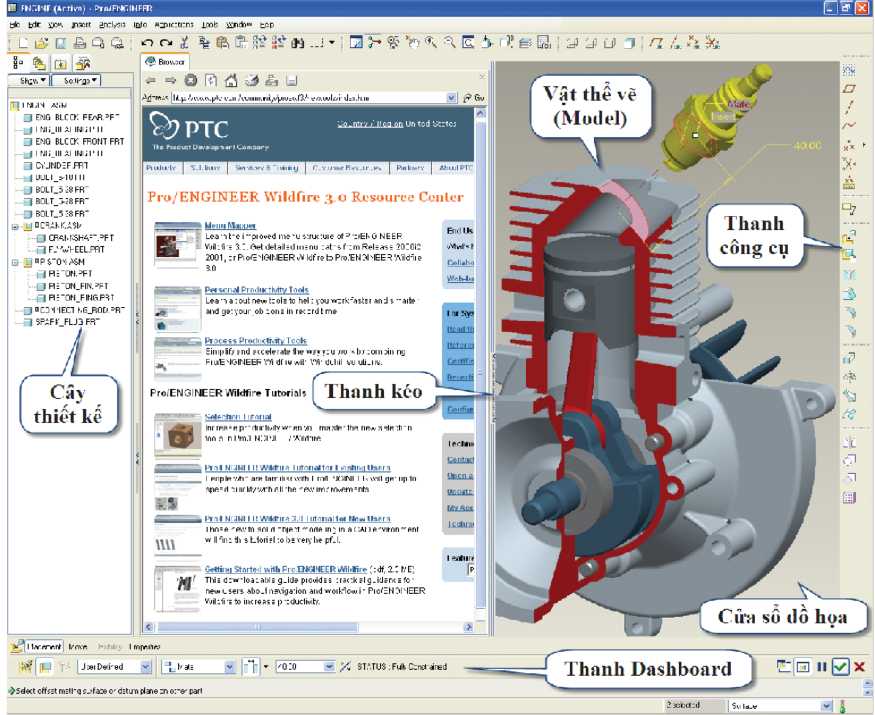
Giao diện khi đang thiết kế
1.2/ Cây thiết kế (Model tree)
Model tree là nơi hiển thị từng bước trong thao tác thiết kế hoặc dùng hiệu chỉnh đối tượng (Model).
1.3/ Dashboard
Là một bảng nhỏ phía dưới màn hình đồ họa, nó dùng để điều khiển lệnh vẽ sau khi đã gọi lệnh.
1.4/ Sash Control (Thanh kéo điều khiển)
Thanh kéo cho phép ta kéo để thay đổi diện tích vùng vẽ trong của sổ đồ họa hoặc thay đổi diện tích Model Tree (Hình 1.20).
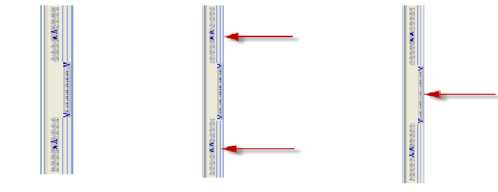
Thanh kéo điều khiển
Nếu nhấp chuột vào một trong hai vị trí trên hoặc dưới có hai mũi tên thì vùng diện tích Model Tree sẽ bị che khuất.
Nếu nhấp chuôt vào vị trí giữa thì hiện ra mục Browser Windows vùng cửa sổ vẽ bị che khuất (Hình giữa).
Để làm ngược lại ta chỉ việc nhấp chuôt lại vào vị trí trước đó.
1.4/ Graphic Windows (Cửa sổ đồ họa)
Đây là không gian chứa mô hình thiết kế. Trong quá trình thiết kế ta có thể tăng kích thước của không gian vẽ bằng cách kéo trên Sash Control.
1.5/ Message Area (Vùng giao tiếp thông tin với máy tính)
Là vùng mà Pro/Engineer dùng để giao tiếp với người sử dụng. Những chỉ dẫn về thao tác, cách nhập thông tin cần thiết, hay những thông báo lỗi xảy ra trong quá trình thiết kế, tất cả đều được Pro/Engineer hiển thị tại hình 1.18.
Nếu muốn tăng vùng không gian vẽ (Graphic Area) ta có thể thu nhỏ vùng này lại khoảng 3-4 dòng bằng cách kéo thả chuột tại vị trí tiếp giáp của vùng này với Graphic Windows.
2/ Thanh công cụ chính
2.1/ Thanh công cụ chính
Đây là thanh công cụ chính của Pro/Engineer. Gồm những nhóm công cụ chính cho trong bảng sau:
2.2/ Feature Creation Toolbar
Các thanh công cụ tạo hình chính. Đây là thanh công cụ chứa các lệnh thiết kế thông dụng trong Pro/Engineer. Trong các chương sau ta sẽ tìm hiểu cụ thể hơn nữa, ở đây chỉ giới thiệu qua các nét cơ bản chức năng của nó.
Công cụ Navigation Windows bao gồm:
+ Model tree: Liệt kê trình tự các bước thiết kế và dùng để hiệu chỉnh lệnh vẽ.
+ Folder Browser: Duyệt đến các thư mục trên máy tính.
+ Favorites: Lưu những trang Web.
+ Connections: Kết nối với những dịch vụ vào tiện ích trên Internet.
3/ Những thao tác cơ bản khi dùng Pro/Engineer 5.0
3.1/ Phóng to, thu nhỏ đối tượng
Phóng to, thu nhỏ đối tượng
+ Click nút lện Zoom Out
+ Click nút giao diện thiết kế.
Trong quá trình làm việc, ta có thể phóng to thu nhỏ đối tượng theo các cách sau:
+ Lăn chuột giữa (đây là cách tiện lợi nhất).
+ Ấn tổ hợp phím Ctrl + chuột giữa rồi đẩy chuột giữa.
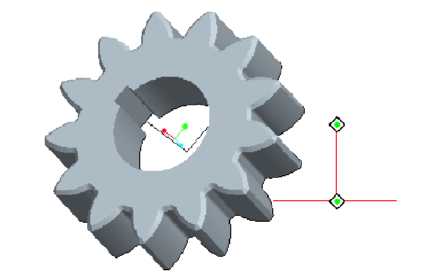
Minh họa phóng to thu nhỏ đối tượng
+ Phóng lớn đối tượng bằng cách Click nút lệnh Zoom In trên thanh công cụ để phóng to.
+ Phóng to hoặc thu nhỏ đối tượng sao cho đối tượng vừa với màn hình và thuận tiện cho làm việc.
3.2/ Quay đối tượng
Thao tác quay đối tượng:
+ Ấn và giữ nút giữa chuột và xoay chuột để quay đối tượng một góc bất kỳ trong không gian.
+ Nếu biểu tượng Spin được bật sáng thì Pro/Engineer lấy trọng tâm của đối tượng làm tâm quay.
+ Nếu biểu tượng này không được bật sáng thì ta đặt vị trí chuột vào điểm nào thì Pro/Engineer sẽ lấy điểm đó làm tâm quay.
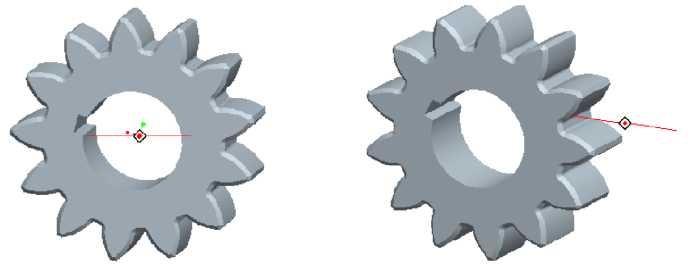
Minh họa quay đối tượng
3.3/ Di chuyển đối tượng
Thao tác di chuyển đối tượng:
+ Ấn giữ phím Shift và nút giữa chuột sau đó đưa đối tượng đến vị trí mong muốn.
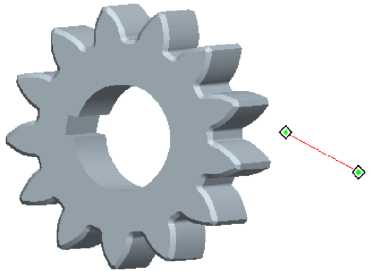
Minh họa di chuyển đối tượng
4/ Các lệnh thông dụng
4.1/ Lệnh Blend
4.1.1/ Lệnh Blend
4.1.1.1/ Công dụng
Lệnh Blend cho phép ta tạo ra một vật thể bằng cách trùm qua các Sketch profile có hình dáng, kích thước ở vị trí khác nhau.
Cũng như lệnh Sweep, lệnh Blend có các lựa chọn dạng khối đặc (Solid), thành mỏng (Thin) và mặt (Surface).
4.1.1.2/ Cách dùng
Để tạo Blend ta vào Insert/ Blend xuất hiện Menu như hình dưới.
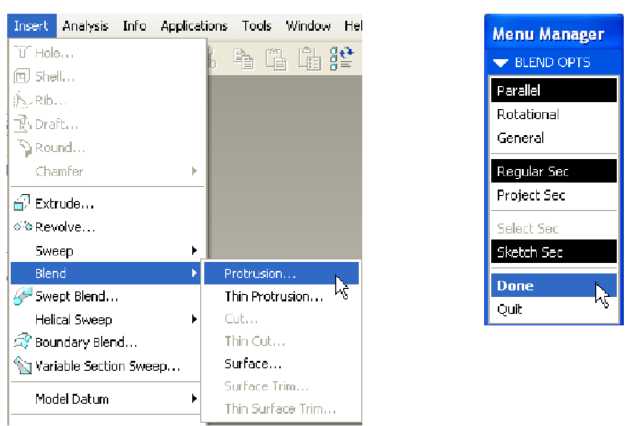
Vào Insert/ Blend xuất hiện Menu Manager
+ Parallel: Trùm qua tất cả các tiết diện song song và có khoảng cách xác định với nhau.
+ Rotational: Trùm qua tất cả các tiết diện xoay môt góc tương đối xác định so với nhau quanh trục trung tâm Y.
+ General: Trùm qua tất các các tiết diện nằm ở vị trí bất kì so với nhau quanh các trục X, Y, Z.
+ Regular Sec: Các tiết diện được tạo trên các mặt phẳng Sketch thông thường (nên để mặc định).
+ Project Sec: Các tiết diện được tạo ra bằng cách chiếu lên các mặt phẳng được chọn.
+ Select Sec: Chọn tiết diện có sẵn.
+ Sketch Sec: Vẽ tiết diện trực tiếp lên mặt phẳng Sketch.
+ Done: Kết thúc lênh vẽ.
+ Quit: Hủy bỏ lệnh vẽ.
4.1.2/ General
4.1.2.1/ Giới thiệu
Lệnh này được thực hiện bằng việc kết hợp giữa Blend- Parallel và Blend- Rotational và có bổ sung thêm xoay quanh cả 3 trục X,Y,Z (Blend- Rotational chỉ xoay quanh trục Y).
Hãy lưu ý rằng các tiết diện có thể được tạo trước hay có thể được tạo ngay trong quá trình vẽ.
4.1.2.2/ Cách dùng lệnh
+ Ta vẽ Sketch trước 5 tiết diện như sau: việc thực hiện trước các tiết diện nằm xoay và cách nhau như hình dưới.
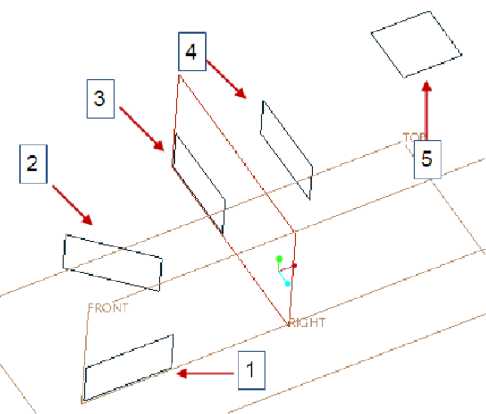
Vẽ trước 5 tiết diện như hình
+Từ Menu Click chọn General, Select Sec, Done.
Xuất hiện cửa sổ và chọn Smooth rồi Done trên Menu.
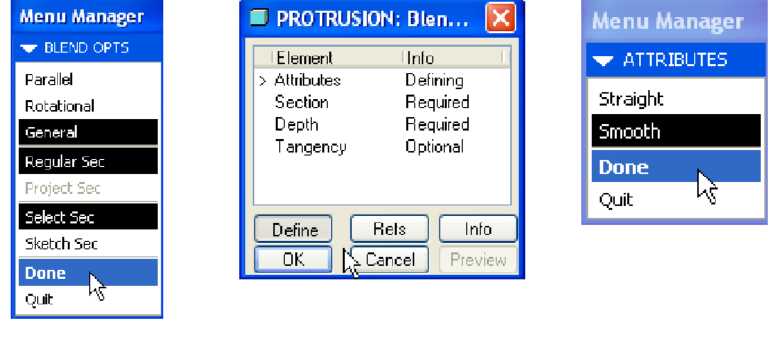
Các bước thực hiện trên Menu Manager
+ Xuất hiện Menu. Ta Click chọn Sel Loop Rồi đưa chuột Click chọn tiết diện 1 ta thấy một mũi tên màu vàng chỉ hướng.
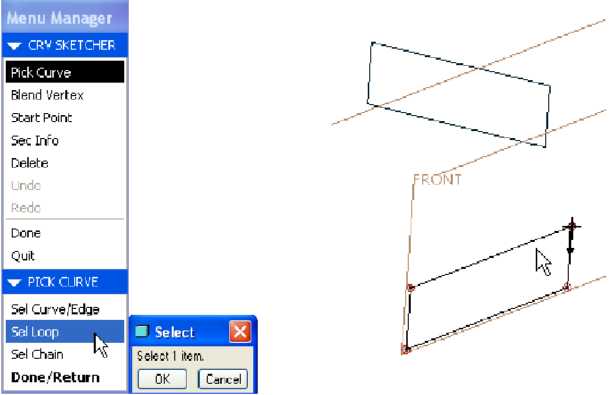
Menu vừa xuất hiện và tiết diện 1
+ Tại đây ta thấy mũi tên không đặt tại vị trí mong muốn, ta có thể điều chỉnh như sau:
- Click chọn Start Point, rồi chọn vào Point mong muốn, kết thúc tiết diện 1 chọn Done.
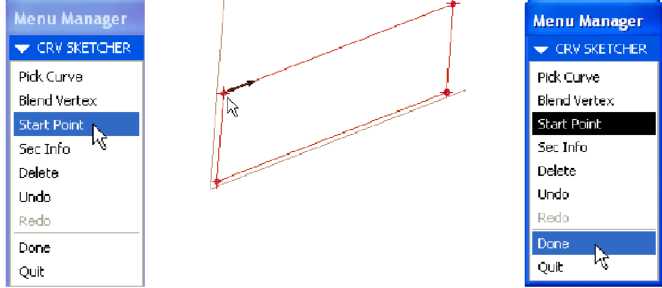
Điều chỉnh mũi tên trở lại vị trí mong muốn
+ Dùng cách tương tự thực hiện với tiết diện thứ 2; khi chuyển sang tiết diện thứ 3 thì dòng nhắc dưới màn hình hỏi có muốn tiếp tục nữa không, chọn Yes.
+ Cứ như vậy ta thực hiện cho đến tiết diện thứ 5.
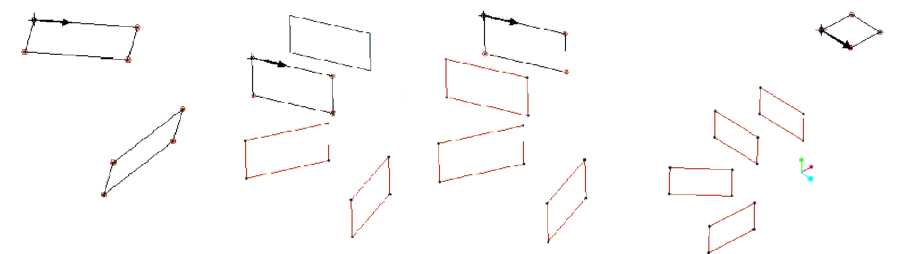
Tiết diện từ 2 đến 5
+ Kết quả được như hình dưới.
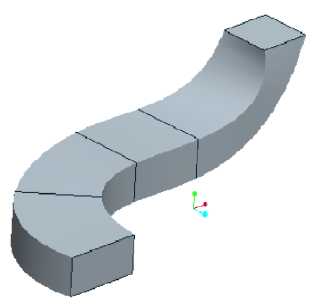
Kết quả nhận được
+ Nếu không bao trùm được qua các tiết diện thì có nghĩa là công việc thất bại. Ta phải xem lại chiều hướng các mũi tên có phù hợp với quy luật không.
4.1.3/ Rotational
4.1.3.1/ Công dụng
Thay vì phải vẽ phác một cách đơn lẻ từng tiết diện một như ví dụ trên, ở ví dụ này ta dùng một Sketch profile chung và một hệ trục tọa độ gắn trên tiết diện ấy.
4.1.3.2/ Cách thực hiện lệnh
Tại Menu ta chọn Rotational rồi Done.
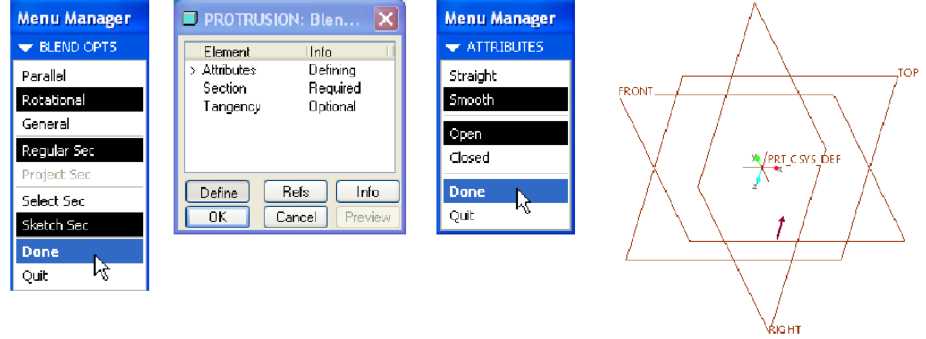
Các bước thực hiện tại Menu Manager
+ Xuất hiện cửa sổ và một Menu
+ Ngoài hai đặc tính Straight và Smooth đã trình bày ở trên, ở Blend có thêm hai lựa chọn nữa là Open và Closed.
- Hai ví dụ sau đây sẽ cho thấy rõ sự khác biệt của lựa chọn Open và Close.
+ Chọn Smooth, để mặc định Open và Click Done để tiếp tục. Đến bước này
chọn mặt phẳng Front làm Sketch profile.
+ Click OK, Default và giao diện Sketch xuất hiện. Tại đây ta vẽ một tiết diện như hình dưới.
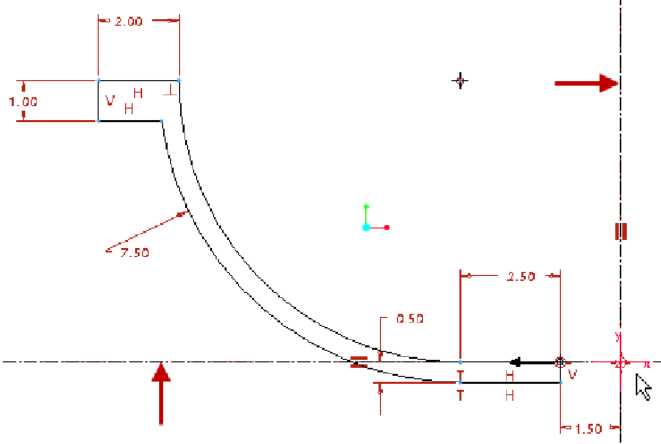
Tiết diện cần vẽ
Chú ý: Phải thiết lập hai đường trục làm tham chiếu tại vị trí mũi tên, đặt một hệ trục tọa độ X-Y tại giao điểm của hai đường tham chiếu, trục Y hướng lên trên.
+ Tại đây ta sẽ vào File, Save a Copy lưu tiết diện này để tiện cho việc sử dụng lại với tên tự chọn như hình dưới.
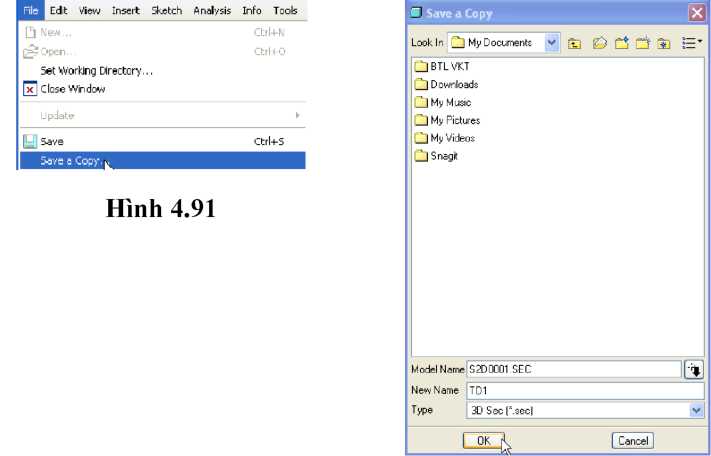
Lưu file và nhập góc xoay
+ Quay lại giao diện Sketch ta Click biểu tượng và nhập góc xoay của tiết diện 2 so với tiết diện 1 là 30°.
+ Một giao diện Sketch mới hiện ra, tại đây ta Click vào Menu Sketch, Data From File, File System, Click File “td1.sec” rồi Open.
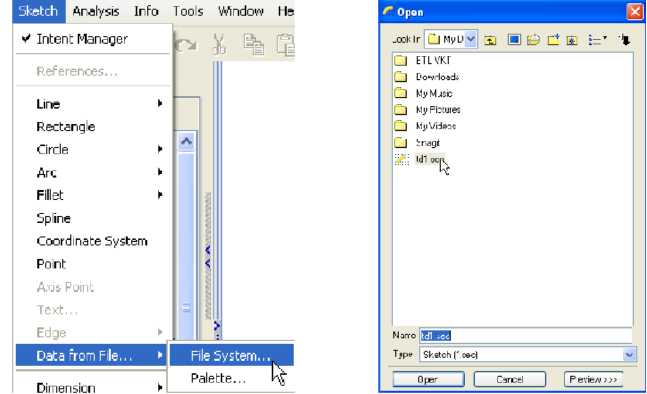
Các bước thực hiện với hộp thoại Sketch
+ Xuất hiện cửa sổ Scale Rotate.
+ Chọn giá trị Scale là 1, như vậy tiết diện 2 sẽ giống hệt tiết diện 1.
+ Để kết thúc bước này Click OK.
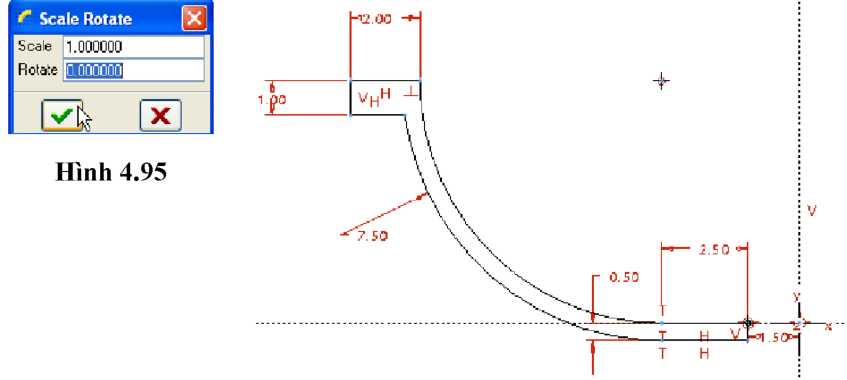
Chọn giá trị Scale là 1
+ Trên dòng nhắc phía dưới màn hình ta chọn Yes để tiếp tục chuyển sang tiết diện thứ 3. Bây giờ ta chọn góc xoay quanh trục Y là 600. Đây sẽ là góc xoay giữa tiết diện 2 và 3. Giao diện Sketch lại hiện ra tương tự như trên ta gọi File “td1.sec” đã lưu ra, gán giá trị Scale bằng 1. sau đó chỉnh sửa một số kích thước của tiết diện thứ 3 (chỉnh sửa bán kính bằng 12, kích thước trên cùng bằng 1).
+ Tiếp tục Click và Yes, chọn góc xoay bằng 60° để chuyển sang tiết diện thứ 4, tiết diện thứ 4 giống hệt tiết diện 1.
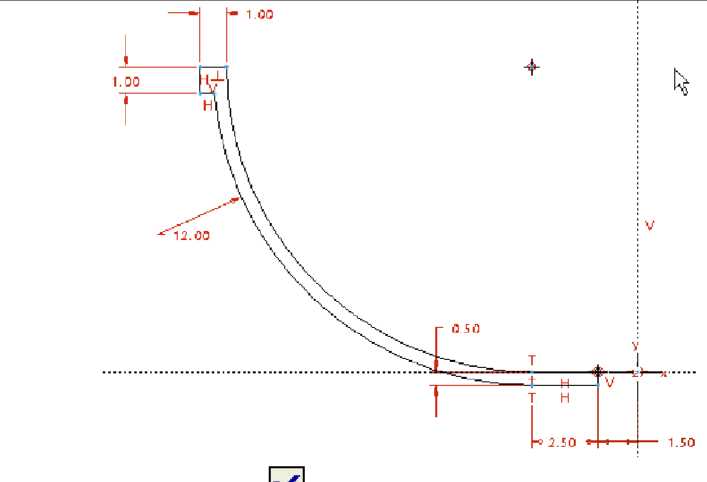
Tiết diện thứ 4
+ Click và Yes, chọn góc xoay bằng 30° để chuyển sang tiết diện thứ 5, tiết diện thứ 5 giống hệt tiết diện 1(đây là tiết diện cuối cùng).
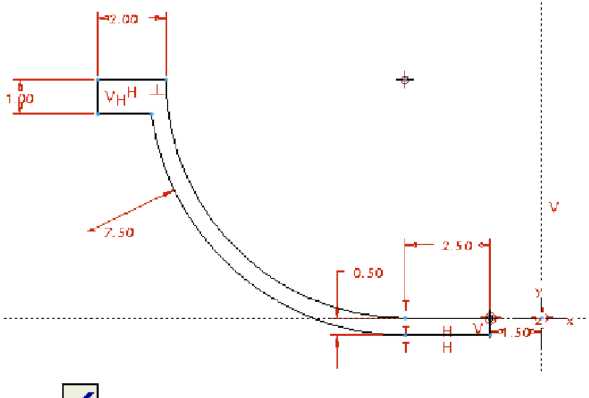
Tiết diện thứ 5
+ Như vậy ta có thể thấy tiết diện 5 xoay 1800 so với tiết diện đầu tiên. Click và chọn NO trên dòng nhắc dưới màn hình.
+ Click Ok trên cửa sổ (Chỉ có tiết diện 3 là khác còn lại các tiết diện 1;2;4;5 là giống hệt nhau).

Chọn OK trong menu Protrusion
+ Ta được kết quả hiển thị vị trí các tiết diện như hình dưới.
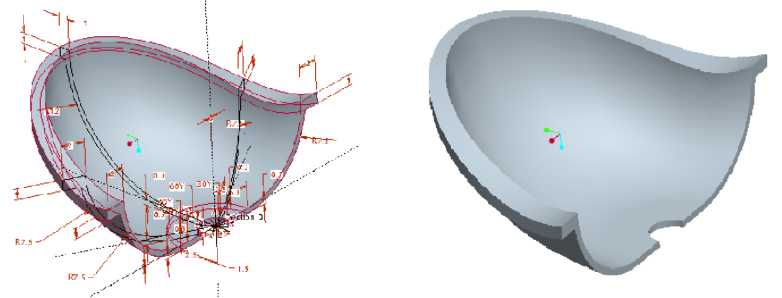
HIển thị vị trí các tiết diện
4.1.4/ Blend – Parallel
4.1.4.1/ Cách thực hiện lệnh
+ Chọn Parallel và mặc định.
+ Chọn Done xuất hiện cửa sổ và Menu như hình dưới.
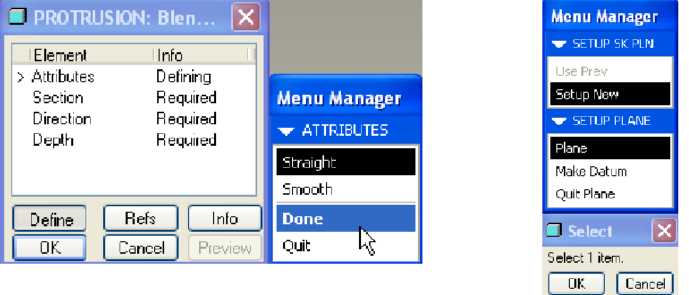
Cửa sổ Menu xuất hiện
+ Straight: Nối thẳng qua các tiết diện.
+ Smooth: Nối trơn qua các tiết diện.
+ Lựa chọn Straight và Done xuất hiện Menu yêu cầu chọn mặt phẳng vẽ phác (Chọn TOP) rồi Okay, Default.
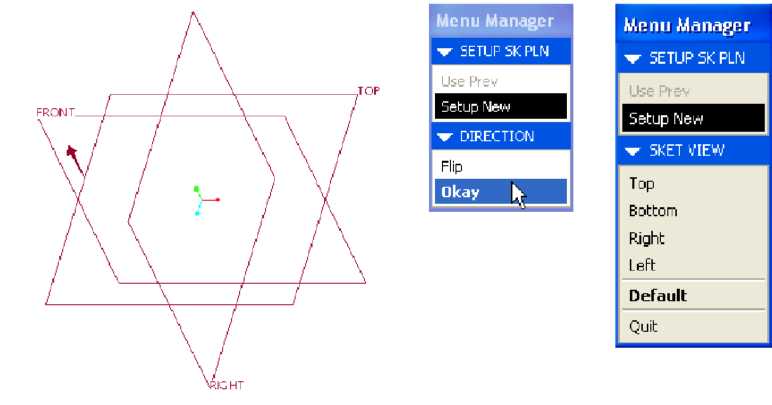
Các bước thực hiện trong Menu Manager
+ Giao diện Sketch xuất hiện vẽ tiết diện đầu tiên, vẽ từ góc trên bên trái (mũi tên thuận chiều kim đồng hồ).
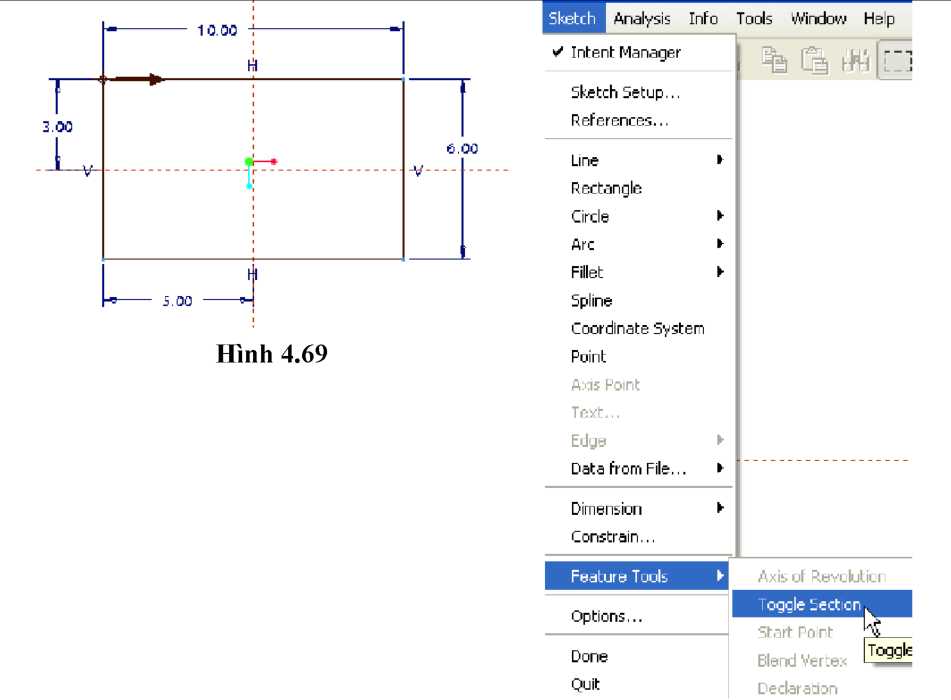
Giao diện Sketch và các bước thực hiện
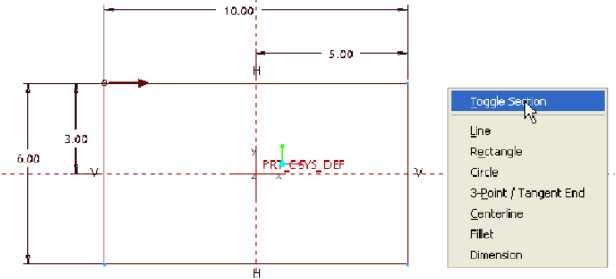
Chuyển sang tiết diện thứ hai bằng cách vào Sketch
+ Chuyển sang vẽ tiết diện thứ 2 bằng cách vào Sketch/ Feature Tools/ Toggle Section lúc này tiết diện đầu tiên bị chuyển sang màu xám.
+ Ta cũng có thể chuyển sang tiết diện thứ hai bằng cách làm tắt như sau: Giữ chuôt phải trên giao diện vẽ của tiết diện thứ nhất rồi Click chọn Toggle Section..
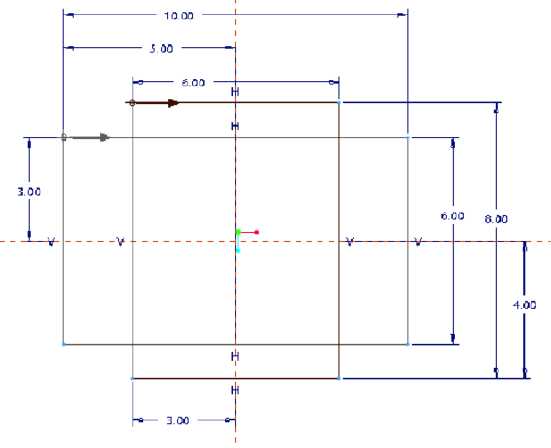
Chuyển sang tiết diện thứ hai bằng cách Toggle Section
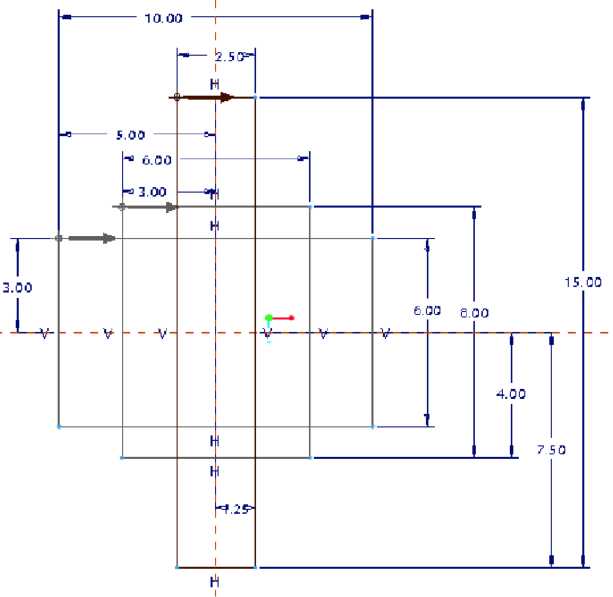
Tiết diện thứ 3
+ Một lần nữa chọn Toggle Section để chuyển sang vẽ tiết diện thứ 3.
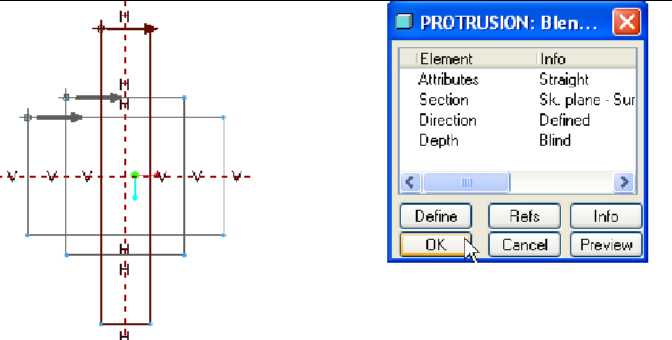
Tiết diện thứ 3 và hộp thoại Protrusion
+ Sử dụng biểu tượng tắt hết các đường kích thước để dễ dàng quan sát.
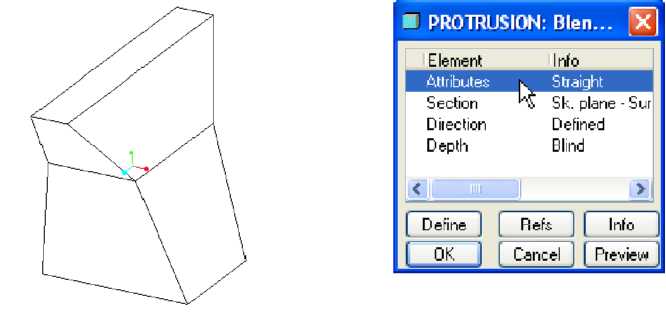
Tắt hết các đường kích thước
+ Đến đây ta kết thúc tạo các tiết diện bằng cách Click 0 và nhập khoảng cách cho tiết diện 1-2; tiết diện 2-3 lần lượt là 8 và 5 ở trên dòng lệnh dưới màn hình.
+ Sau mỗi lần nhập giá trị ta Click hoặc ấn Enter.
+ Kết thúc ta Click OK trên cửa sổ.
+ Kết quả được ta có thể thấy rõ các tiết diện nối với nhau bằng cạnh thẳng.
4.2/ Lệnh Sweep
4.2.1/ Giới thiệu
Lệnh Sweep được tạo ra bằng cách vẽ một tiết diện và quét dọc theo một quỹ đạo (quỹ đạo quét có thể đã có sẵn), tiết diện quét dọc theo đường dẫn là hằng số.
4.2.2/ Cách thực hiện lệnh
+ Để tạo Sweep, ta vào Insert, Sweep xuất hiện một Menu hiển thị tất cả các tùy chọn khác nhau.
Không giống như Extrude và Revolve, ta chỉ được chọn một trong các lựa chọn Protrusion, Thin Protrusion, Cut, Thin Cut hoặc Surface. Khi đã chọn, ta không thể thay đổi được nó, nếu muốn thay đổi (ví dụ từ chuyển lựa chọn Protrusion sang Thin Protrusion) thì chỉ có thể làm lại từ đầu.
+ Phương pháp để tạo Sweep từ năm lựa chọn như hình dưới là giống nhau vì vậy ta chỉ cần thực hiện với lựa chọn Protrusion.
+ Sau khi chọn Protrusion ta thấy xuất hiện cửa sổ một Menu như hình dưới:
- Sketch Traj: Vẽ một quỹ đạo quét.
- Select Traj: Chọn một quỹ đạo đường quét có sẵn.
+ Chọn Sketch Traj thấy xuất hiện Menu Manager như hình trên, yêu cầu ta chọn mặt phẳng vẽ phác, chọn mặt FRONT để vẽ Sketch (chú ý: Mặt vẽ Sketch bất kỳ).
+ Một mũi tên xuất hiện như hình dưới, Click Okay, Default trên Menu Manager ở hình dưới để chấp nhận hướng mũi tên (Flip: Chiều mũi tên sẽ ngược lại) giao diện Sketch xuất hiện.
+ Vẽ một đường dẫn như hình dưới, xuất hiện một mũi tên màu vàng trên đường dẫn, đây là điểm bắt đầu quét của quỹ đạo.
Chú ý: Nếu không muốn đây là điểm bắt đầu thì ta có thể click chuột vào điểm cuối và Click chuột phải vào điểm cuối rồi chọn Start Point.
+ Điểm đầu là điểm mà tiết diện bắt đầu quét, ở ví dụ này thì nó bắt đầu tại đoạn thẳng, sau khi kết thúc Sketch cho Trajectory ta Click chọn sau đó chuyển sang vẽ tiết diện quét như hình dưới.
+ Tiết diện được vẽ tại vị trí giao nhau của hai đường tham chiếu (không nhất thiết trọng tâm của tiết diện trùng với điểm giao của hai đường tham chiếu), nếu ta không rõ ràng lắm thì có thể xoay chuột giữa một chút đi để xem cho rõ như hình dưới.
+ Kết thúc giai đoạn vẽ tiết diện quét, Click OK trên cửa sổ, được kết quả như hình dưới.
4.2.3/ Hiệu chỉnh lệnh Sweep
Thực hiện hiệu chỉnh lệnh Sweep bằng cách Click chuột phải vào Sweep trên Model Tree (Hình 4.59) sẽ xuất hiện cửa sổ như hình 4.60.
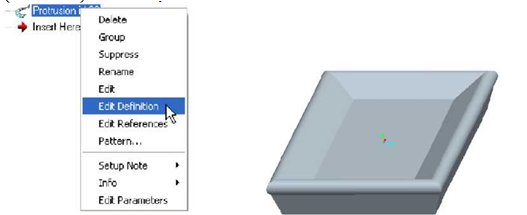
Cửa sổ xuất hiện khi click chuột phải vào Sweep
+ Trên cửa sổ này có hai thành phần để tạo nên lệnh Sweep.
- Trajectory: Đường dẫn.
- Section: Tiết diện quét.
Nếu muốn hiệu chỉnh thành phần nào chỉ việc Double Click chuột lên thành phần đó:
+ Double Click lên Trajectory sẽ xuất hiện Menu chọn Done để tiếp tục.
+ Sau đó giao diện Sketch hiện ra yêu cầu ta sửa đường dẫn.
+ Kết thúc việc sửa ta Click 0 rồi OK.
+ Double Click lên Section ta cũng làm tương tự như trên.
4.3/ Lệnh Extrude
4.3.1/ Lệnh Extrude
4.3.1.1/ Định nghĩa
Lênh Extrude được tạo ra bằng cách vẽ một Sketch Profile (biên dạng phác thảo) và kéo Sketch Profile này theo hướng thẳng góc với mặt phẳng vẽ Sketch Profile.
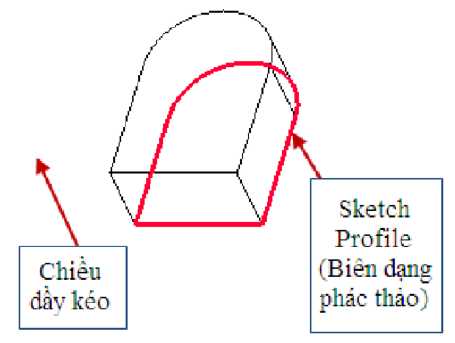
Minh họa cho lệnh Extrude
4.3.1.2/ Các dạng Extrude
Lệnh Extrude có thể tạo ra những thực thể dạng lồi hoặc lõm, những tấm mỏng hay chỉ là bề mặt, hình dưới đây cho thấy sự khác nhau giữa các thực thể.
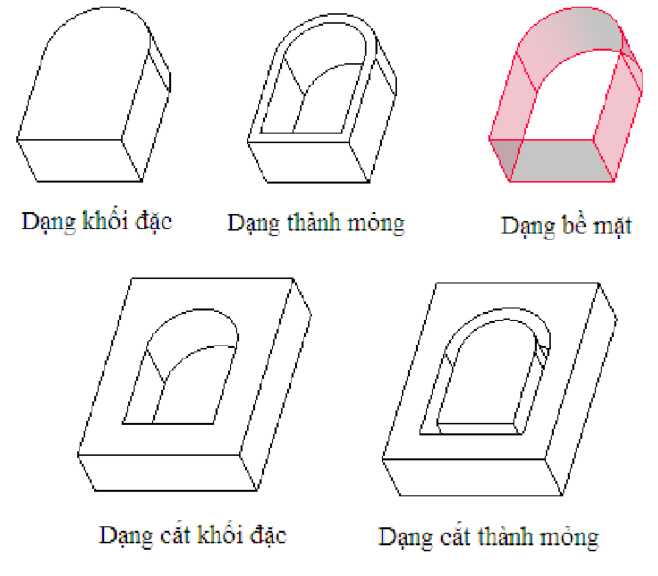
Hình cho thấy sự khác nhau giữa các thực thể
+ Solid Protrusion: Tạo một thực thể dạng khối đặc.
+ Thin Protrusion: Tạo một thực thể dạng có thành mỏng có bề dầy.
+ Surface: Tạo một thực thể dạng bề mặt.
+ Solid Cut: Tạo một thực thể dạng khoét bỏ.
+ Thin Cut: Tạo một thực thể dạng có thành mỏng có bề dầy bị cắt bỏ.
4.3.1.3/ Cách thực hiện lệnh
Có hai cách sau:
- Click biểu tượng trên thanh công cụ.
- Vào Menu Insert chọn Extrude.
Sau khi gọi lệnh Extrude phía dưới màn hình xuất hiện Dashboard.
- Solid Protrusion: Tạo khối đặc.
- Surface: Tạo bề mặt.
- Kiểu lựa chọn chiều dài đùn (Click vào mũi tên nhỏ để có các lựa chọn).
- Nhập giá trị chiều dài.
- Hướng Extrude.
- Cut (Biểu tượng chỉ sáng khi đã có một thực thể).
- Thin
4.3.2/ Extrude Protrusion
4.3.2.1/ Cách thực hiện lệnh
+ Lựa chọn biểu tượng rồi Click chuột phải lên giao diện (giữ chuột khoảng 3 giây) xuất hiện Menu, ta Click chọn Define Internal Sketch để chọn mặt phẳng vẽ phác như hình dưới.
Chú ý: Việc Click chọn Define Internal Sketch để chọn mặt phẳng vẽ phác cũng có thể được thực hiện bằng cách sau:
- Xuất hiện cửa sổ Sketch, Click chuột chọn mặt chọn mặt FRONT, mặt RIGHT sẽ là mặt tham chiếu. Click chọn Sketch trên cửa sổ Sketch để thực hiện việc vẽ phác thảo.
+ Giao diện Sketch xuất hiện, ta vẽ Sketch Profile như hình dưới (trên giao diện sẽ có hai đường chuẩn là nét đứt vuông góc với nhau. Đó chính là tham chiếu hai mặt phẳng được suy biến thành).
Chú ý: Vì ta đang thực hiện với lựa chọn Solid nên tiết diện trên hình sẽ phải khép kín.
+ Kết thúc vẽ phác, Click biểu tượng ta sẽ thấy một khối màu vàng và một mũi tên cho biết hướng Extrude. Nếu muốn đổi hướng Extrude thì ta Click chuột vào mũi tên này.
+ Cuối đường kích thước có một ô vuông màu trắng, ta có thể Click chuột vào kéo để thay đổi giá trị chiều sâu.
+ Thay đổi giá trị chiều sâu ta có thể nhập giá trị tại Dashboard hoặc Double Click trực tiếp lên kích thước màu vàng trên giao diện và sửa đổi nó, ở đây ta nhập giá trị là 3mm.
+ Phía dưới bên phải của Dashboard ta có các biểu tượng sau đây
- Tạm dừng (nếu có sai sót).
- Bật/tắt xem đông trước (ta nên để mặc định chế đô Bật/tắt xem đông trước).
- Xem trước tổng thể.
- Chấp nhận.
- Hủy bỏ.
+ Click chuột vào ỌK để chấp nhận, và kết quả nhận được như trên hình.
2.3.3/ Lệnh Extrude – Cut
2.3.3.1/ Cách sử dụng lệnh
Để thực hiện lệnh này, ta lấy ví dụ trên để thực hiện. Khi Click tiếp biểu tượng thì lựa chọn Cut sẽ ở chế độ sáng như hình dưới.
thì lựa chọn Cut sẽ ở chế độ sáng như hình dưới.
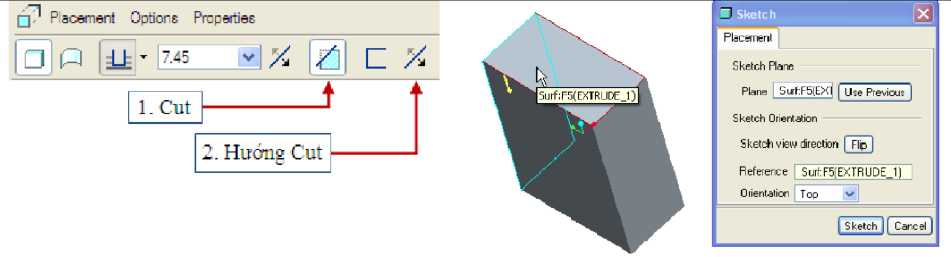
Chọn biểu tượng Cut
+ Click lựa chọn 1. Cut thì sẽ xuất hiện biểu tượng 2 là hướng Cut.
+ Chọn mặt vẽ phác thảo biên dạng Cut, mặt phác thảo ở đây được chọn luôn là mặt đầu của Model, Sau đó Click Sketch trên cửa sổ Sketch.
+ Vẽ phác thảo biên dạng một hình chữ nhật 1×0,5 như hình dưới.
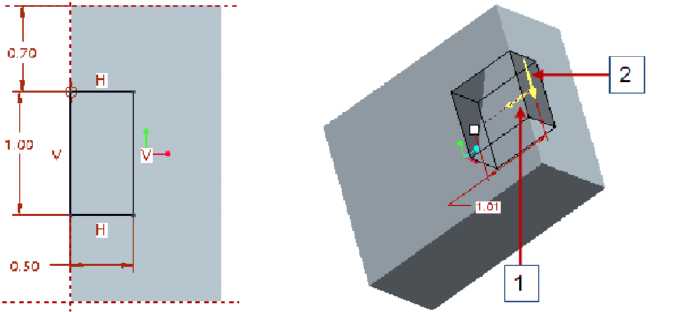
Phác thảo biên dạng hình chữ nhật
+ Kết thúc Sketch Click, xuất hiện trên Model như hình trên.
+ Mũi tên 1: Hướng Extrude-Cut
+ Mũi tên 2: Phần cắt bỏ vật liệu phía trong
Ta có thể Click vào mũi tên để đảo hướng (hướng mặc định là hướng mong muốn) Trên Dashboard có các lựa chọn của Extrude.
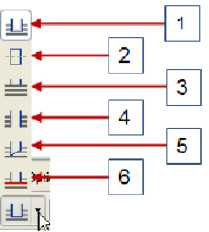
Các lựa chọn Extrude trên Dashboard
- Blind: Giá tri của Extrude được xác định theo hướng bằng giá trị cụ thể.
- Symmetric: Extrude đối xứng qua mặt phẳng Sketch.
- Through Next: Extrude-Cut tới một mặt gần nhất.
- Through All: Extrude-Cut qua tất cả các mặt ở hướng Extrude.
- Through Until: Extrude-Cut tới một mặt được chỉ định bằng Click chuột.
- To Selected: Extrude tới một đường cong, điểm, mặt phẳng hay mặt cong.
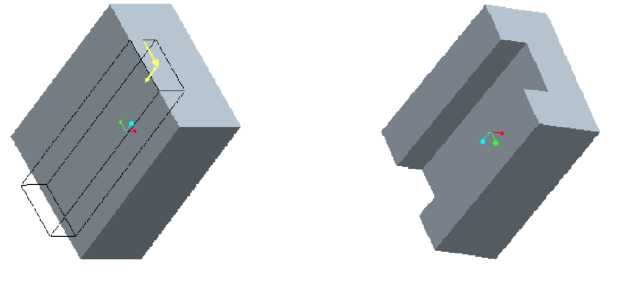
Biên dạng phác thảo và kết quả Cut Extrude
+ Click OK để kết thúc được kết quả như hình trên.
Chú ý: Nếu bước thoát khỏi môi trường Sketch không thực hiện được thì có 3 nguyên nhân sau đây:
+ Tiết diện không khép kín;
+ Có nét vẽ thừa trùng lên nét đã vẽ;
+ Thiếu đường chuẩn nét đứt.
Nếu không thoát được Sketch ta có thể thực hiện lại các bước như đã nêu trên.
4.3.4/ Lệnh Extrude-Thin
Lựa chọn Thin cũng tương tự như các lựa chọn ở trên, vẫn để ở chế độ Solid, nhưng thêm lựa chọn Thin. Bên cạnh biểu tượng là giá trị chiều dày, cùng với đó là hướng của chiều dày (có 3 hướng: ra ngoài, vào trong và ra hai phía).

Dashboard của lựa chọn Thin
Vẽ Sketch profile không khép kín và vẽ profile khép kín ta được kết quả tương ứng.
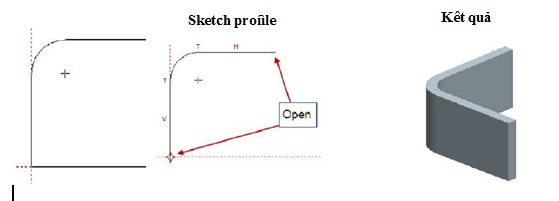
Sketch profile không khép kín và khép kín và kết quả tương ứng
4.4/ Lệnh Revolve
4.4.1/ Revolve
4.4.1.1/ Định nghĩa
Lệnh Revolve được tạo ra bằng cách xoay một Sketch profile xung quanh một trục xoay, góc xoay và hướng xoay có thể được điều khiển độc lập.
Phương pháp tạo Revolve cũng tương tự như tạo Extrude. Tuy nhiên khác biệt cơ bản so với Extrude ở chỗ Sketch profile của Revolve phải có thêm trục xoay và chỉ được vẽ một bên của trục xoay đó.
4.4.1.2/ Cách thực hiện lệnh
Có hai cách sau:
- Click biểu tượng trên thanh công cụ.
- Từ Menu Insert, Revolve.
Lệnh Revolve Protrusion (khởi tạo Revolve)
+ Sau khi gọi lệnh Revolve phía dưới màn hình xuất hiện Dashboard như hình 4.21.

Dashboard
+ Theo mặc định chọn biểu tượng Solid vì chưa có một Model nào được tạo trước nên tùy chọn Cut chưa hiện ra.
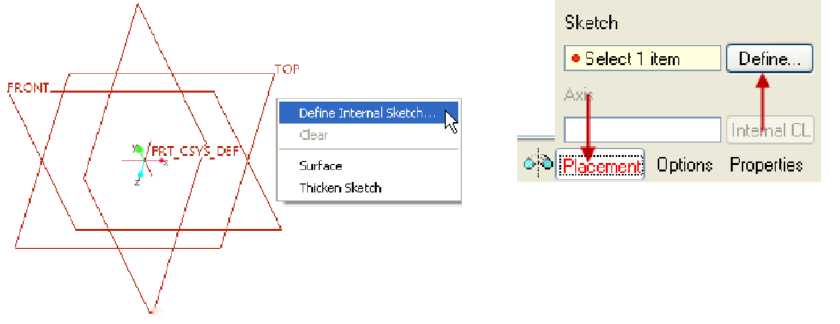
Chọn mặt phẳng vẽ phác
+ Click chuột phải lên giao diện (giữ chuột khoảng 3 giây) xuất hiện Menu ta Click chọn Define Internal Sketch để chọn mặt phẳng vẽ phác.
Chú ý: Việc Click chọn Deíine Internal Sketch để chọn mặt phẳng vẽ phác cũng có thể được thực hiện bằng cách sau:
+ Xuất hiện cửa sổ Sketch, Click chuột Chọn mặt chọn mặt FRONT, mặt RIGHT sẽ là mặt tham số. Click chọn Sketch trên cửa sổ Sketch để thực hiện việc Sketch profile.
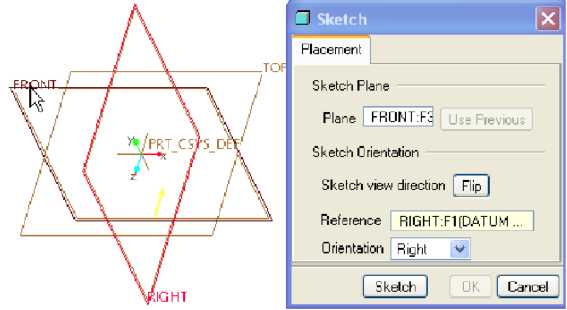
Chọn mặt chọn mặt FRONT, mặt RIGHT là mặt tham số
+ Vẽ một Sketch profile kích thước 40×20 (trên hình tại vị trí mũi tên chỉ vào là trục xoay, nó trùng với một đường chuẩn).
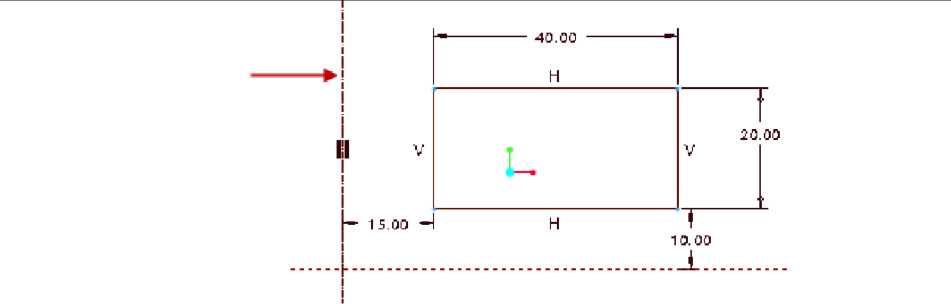
Sketch profile kích thước
Chú ý: Vì ta đang thực hiện với lựa chọn Solid nên tiết diện trên phải khép kín.
+ Kết thúc vẽ phác Click biểu tượng OK ta sẽ thấy một khối màu vàng với góc xoay 360 độ và góc xoay được điều chỉnh.
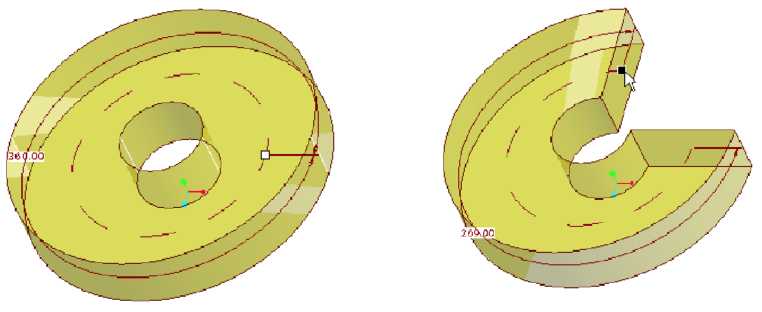
Khối với góc xoay 360 độ và góc xoay được điều chỉnh
+ Cuối đường kích thước có một ô vuông màu trắng, ta có thể Click chuột vào kéo để thay đổi giá trị góc xoay.
+ Thay đổi giá trị góc xoay ta có thể nhập giá trị tại Dashboard hoặc Double Click trực tiếp lên kích thước màu vàng trên giao diện và sửa đổi nó, ở đây ta nhập giá trị là 360 độ.
+ Phía dưới bên phải của Dashboard ta có các biểu tượng như hình dưới.
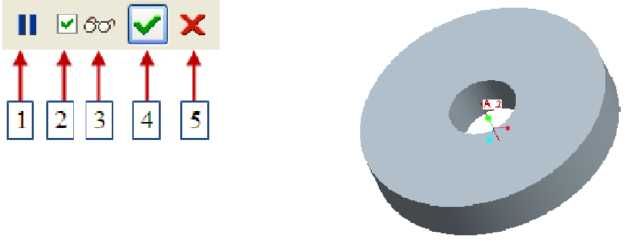
Dashboard và kết quả vẽ được
- Tạm dừng (nếu có sai sót).
- Bật/tắt xem động trước (ta nên để nguyên chế độ Bật/tắt xem động trước).
- Xem trước tổng thể.
- Chấp nhận
- Hủy bỏ
Click chuột vào OK để chấp nhận, và kết quả được trên hình.
4.4.2/ Cut-revolve
4.4.2.1/ Công dụng
Là lệnh cắt bỏ vật liệu bằng Revolve.
4.4.2.2/ Cách thực hiện
Để thực hiện lệnh này ta thực hiện tiếp với ví dụ ở trên, khi Click biểu tượng thì lựa chọn Cut sẽ ở chế độ sáng trên hình dưới.

Hộp thoại Placement
+ Chọn mặt Sketch profile là mặt FRONT, sau đó Click Sketch trên cửa sổ Sketch.
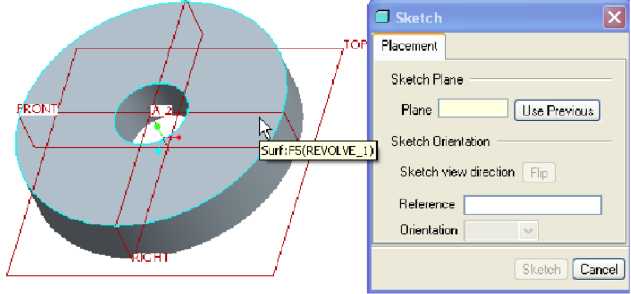
Chọn mặt FRONT và cửa sổ Sketch
+ Chuyển về chế độ nhìn về Hidden sau đó Click vào Menu Sketch, References để xác định thêm các đường chuẩn tham chiếu. Đường chuẩn này dùng để xây dựng tham chiếu cho các đường kích thước.
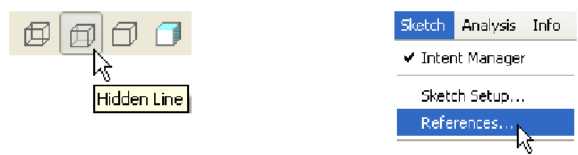
Chuyển chế độ nhìn Hidden và cửa sổ Sketch
+ Sau khi Click chọn References đưa chuột Click vào các cạnh để xác định thêm đường chuẩn. Sau khi Click sẽ có thêm các đường nét đứt màu đỏ xuất hiện là các đường tham chiếu.
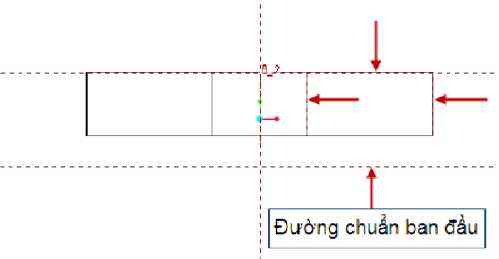
Xác định đường chuẩn và các đường tham chiếu
+ Tiến hành vẽ Sketch profile và thêm đường trục xoay, đặt các giá trị kích thước như trên hình dưới.
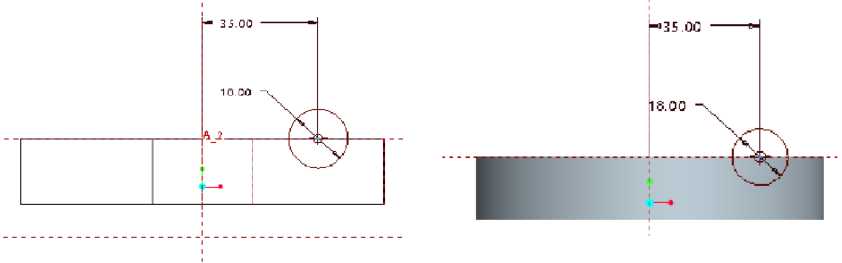
Vẽ Sketch profile và thêm đường trục xoay
+ Chú ý: Ta có thể vẽ trục xoay tại Sketch profile này hoặc ra Dashboard chọn trục xoay của bước Revolve ở trên, rồi đưa chuột Click vào Trục A2 (trục ở trên có tên A2).
+ Kết thúc Sketch Click OK.

Chỉnh sửa trên hộp thoại Placement
+ Click OK để kết thúc, kết quả trên hình dưới.
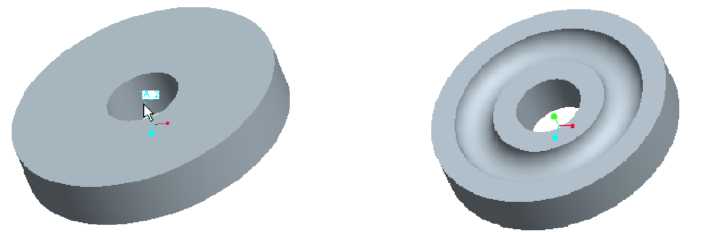
Kết quả nhận được như hình
5/ Hiệu chỉnh lệnh Extrude và Revolve
5.1/ Vì sao phải hiệu chỉnh lệnh
Giả sử sau khi vẽ xong ở một bước nào đó mà một kích thước bị nhầm lẫn hay tiết diện Sketch có sự thay đổi, dẫn đến việc ta muốn hiệu chỉnh lại bước vẽ ấy.
5.2/ Cách hiệu chỉnh
Ta thực hiện như sau: Click chuột phải vào bước vẽ ấy trên Model Tree sau đó Click chọn Edit Definition, Xuất hiện Dashboard, Click vào Placement, Edit để hiệu chỉnh lại tiết diện Sketch.
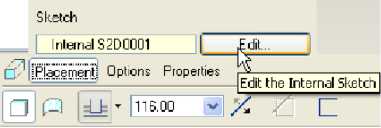
Hiệu chỉnh lại Sketch
+ Giao diện Sketch hiện ra, ta thực hiện việc thay đổi giá trị kích thước hay tiết diện ban đầu.
+ Sau khi hiệu chỉnh xong ta Click biểu tượng OK
+ Click để kết thúc lệnh.
Một cách tương tự Edit Deíinition đối với lệnh Revolve cũng giống như trên.