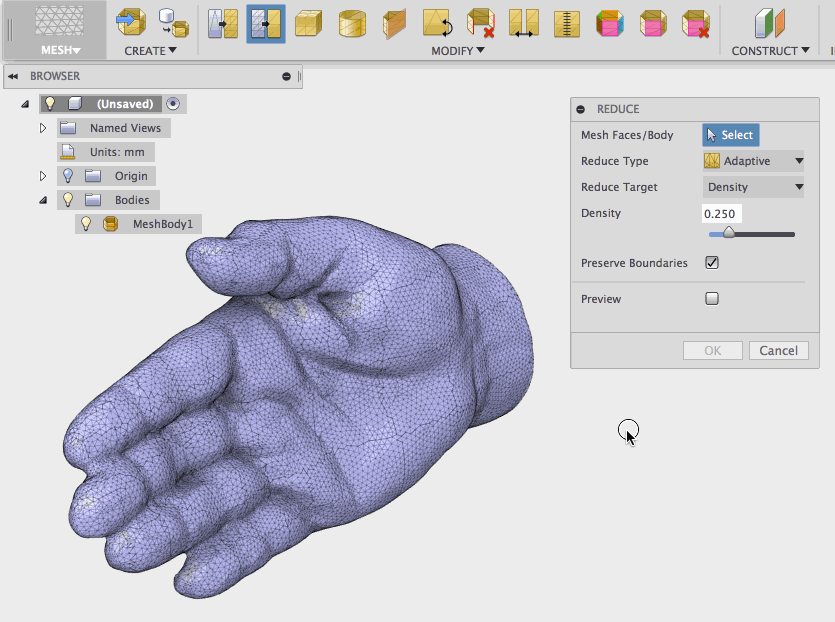
7 phần mềm chỉnh sửa file STl miễn phí để dùng trong in3D
Cách chỉnh sửa và sửa chữa tệp STL với 7 công cụ hiệu chỉnh STL miễn phí: FreeCAD, SketchUp, Blender, Meshmixer, Meshlab, 3D Slash và SculptGL.
Làm cách nào để chỉnh sửa tệp STL? Đó là điều mà bất kỳ chủ sở hữu máy in 3D sớm muộn cũng tự hỏi. Sau tất cả: Các tệp STL đã sẵn sàng vẫn ổn. Nhưng nếu một tệp STL bạn đã tải xuống thiếu một số tính năng, bị hỏng hoặc bạn chỉ cần một phần của nó thì sao? Lúc đó bạn cần một công cụ hiệu chỉnh STL.
Chỉnh sửa tệp STL có thể được thực hiện trong hai loại phần mềm mô hình hóa khác nhau:
Một mặt, có phần mềm CAD (Computer Aided Design). Nó được thiết kế riêng cho thiết kế, cung cấp các phép đo chính xác và mô hình hóa khối rắn. Những công cụ này không được tạo ra để in 3D. Trong phần mềm CAD, ví dụ như các vòng tròn là các vòng tròn thật; trong in 3D – và trong các tệp STL để in 3D – các vòng tròn được biểu diễn dưới dạng đa giác. Vì vậy, các công cụ CAD không thể hiển thị toàn bộ sức mạnh của chúng khi chỉnh sửa các tệp STL. Tuy nhiên, chúng có thể được sử dụng để làm việc với các tệp STL. Ba trong số bốn công cụ chúng tôi trình bày trong bài viết này là các công cụ CAD thực sự: FreeCAD, SketchUp và Blender.
Mặt khác, có các công cụ chỉnh sửa lưới như MeshMixer và MeshLab. Chúng được thiết kế để mô hình hóa, diễn hoạt và các đối tượng được thể hiện bằng bề mặt 2D. Điều đó có nghĩa là: Những đối tượng này chỉ có vỏ và không điền đầy. Điều này có thể gây ra các thành mỏng như giấy, có thể được in 3D, nếu đối tượng không được tạo khối rắn (tuy nhiên, điều này có thể dễ dàng thực hiện trong các công cụ như Meshmixer). Trong thực tế, công cụ hiệu chỉnh lưới là công cụ tuyệt vời khi chỉnh sửa các tệp STL.
- FreeCAD
FreeCAD là một mã nguồn mở và miễn phí. Nó cung cấp nhiều công cụ khác nhau để thiết kế, như các tính năng phác thảo, Tạo bản vẽ và Thiết kế. Bạn có thể tải xuống FreeCAD miễn phí từ trang web của FreeCAD. Chỉ cần chọn phiên bản chính xác cho hệ điều hành của bạn và cài đặt.
Link tải: http://www.freecadweb.org/wiki/?title=Download
Một hạn chế nghiêm trọng: FreeCAD có một số vấn đề với các cấu trúc đứt gãy bên trong và có thể làm rối lưới khi nó chứa các cạnh bị đứt!
Bước 1: Mở tệp STL và chuyển đổi nó thành mô hình solid
Mở FreeCAD và tạo một file mới bằng cách nhấp vào File > New.
Bấm vào File > Import và chọn đối tượng bạn muốn sửa đổi. FreeCAD có thể mở các định dạng lưới khác như OBJ và AST.
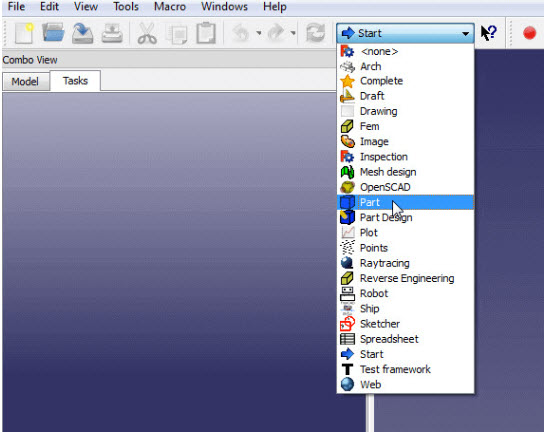
Trình chỉnh sửa STL miễn phí: Thay đổi giao diện làm việc qua Part.
Chọn đối tượng đã nhập trong cửa sổ Model.
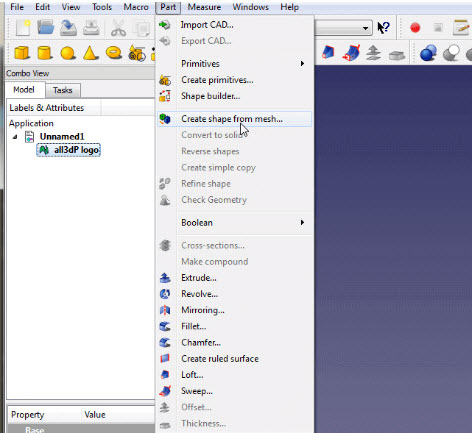
Trình chỉnh sửa STL miễn phí: Tạo hình từ lưới
Công cụ hữu dụng này sẽ tạo ra một vật thể rắn từ nhiều dấu chấm.
Bây giờ nhấp vào Part > Create shape from mesh. Điều này sẽ chia đối tượng nhập thành nhiều hình tam giác nhỏ. Bạn có thể điều chỉnh độ chính xác, nhưng 0.10 là hoàn toàn tốt cho hầu hết các đối tượng. Nếu số lượng nhỏ hơn, sẽ mất nhiều thời gian hơn để chuyển đổi đối tượng.
Bây giờ bạn có thể xóa hoặc ẩn lưới được nhập. Điều này sẽ cho bạn thấy hình dạng của đối tượng nhập của bạn bao gồm nhiều hình tam giác.
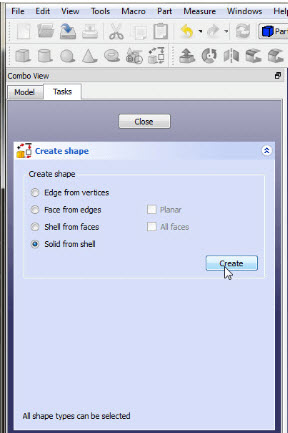
Trình chỉnh sửa STL miễn phí: Kiểm tra Solid từ shell và cũng chọn một mặt của đối tượng của bạn. Sau đó bấm vào Creat.
Kiểm tra Solid từ shell và cũng chọn một mặt của đối tượng của bạn. Sau đó nhấp vào nút Creat.
Nhấp vào Advanced utility để tạo hình và chọn Solid from shell. Bây giờ bấm vào bất kỳ tam giác hình thành đối tượng nhập của bạn và sau đó vào Tạo. Bạn sẽ không nhận thấy bất cứ điều gì vì hình dạng đang chồng lên khối rắn. Nhấp vào Close để hoàn tất.
Tiếp theo, xóa hoặc ẩn hình dạng cũ. Bây giờ bạn đã có một đối tượng vững chắc của tệp lưới của bạn đã sẵn sàng để chỉnh sửa.
Bước 2: Chỉnh sửa tệp STL
Chuyển vùng làm việc của bạn sang Phần thiết kế (Part Design.).
Nhấp vào bất kỳ mặt nào bạn muốn thêm hoặc xóa vật liệu, để nó sáng màu xanh lá cây.
Bây giờ bấm vào Create Sketch.
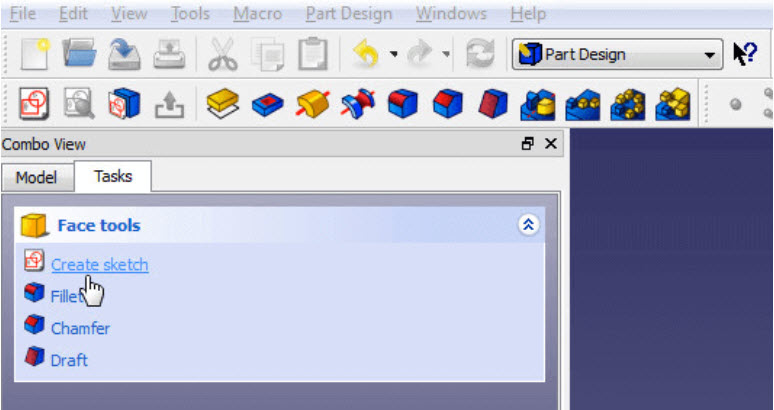
Trình chỉnh sửa STL miễn phí: Đầu tiên chọn một mặt phẳng của đối tượng của bạn sau đó nhấp vào thêm bản phác thảo.
Đầu tiên chọn một mặt phẳng của đối tượng của bạn sau đó nhấp vào Create Sketch.
Tạo một hình dạng mà bạn muốn đùn hoặc cắt vào bằng cách sử dụng các công cụ để vẽ một hình tròn, hình chữ nhật hoặc đường thẳng.
Nhấp vào Close để xác nhận bản phác thảo. Nếu bạn muốn chỉnh sửa bản phác thảo, bấm đúp vào nó trong cây mô hình.
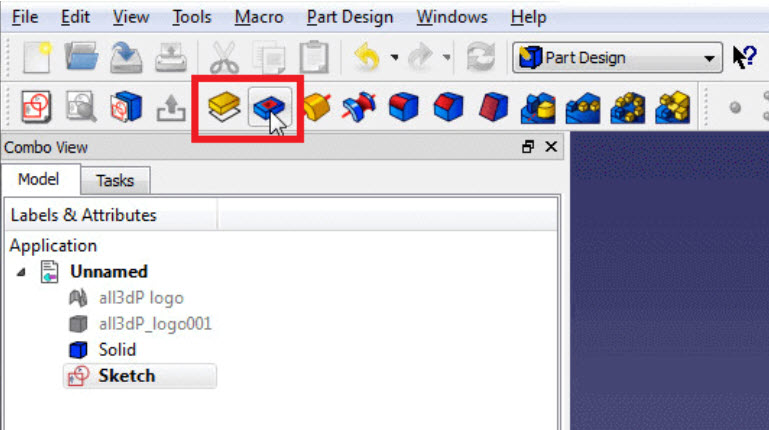
Trình chỉnh sửa STL miễn phí: Sử dụng Pad để đùn và Pocket để cắt.
Sử dụng Pad để đùn và Pocket để cắt.
Bây giờ chọn một tính năng bạn muốn áp dụng. Bạn có thể sử dụng công cụ Pad để đùn hoặc công cụ Pocket để cắt vật liệu.
Tất nhiên, có nhiều tính năng và công cụ để sử dụng. Nếu bạn muốn tìm hiểu thêm về FreeCAD, hãy truy cập hướng dẫn này!
Bước 3: Sửa chữa STL
FreeCAD có một công cụ sửa chữa lưới mở rộng:
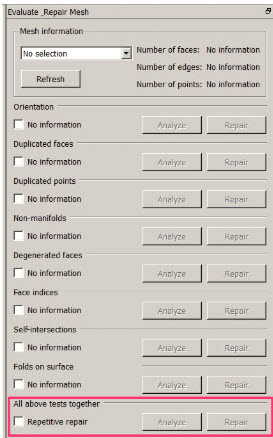
Chọn Meshes > Analyze > Evaluate & repair mesh (Lưới> Phân tích> Đánh giá & sửa chữa lưới)
Trong trường hợp bạn biết lưới của bạn có khuyết điểm gì, hãy chọn mục thích hợp trong danh sách, sau đó bấm Analyze –Phân tích.
Mặt khác, chọn All above tests together và sau đó nhấp vào Phân tích.
Sau khi phân tích hoàn tất, nhấp vào Repair- Sửa chữa.
Bước 4: Xuất dưới dạng tệp STL
Để xuất lại đối tượng của bạn dưới dạng tệp STL, chọn tính năng cuối cùng trong cây mô hình. Sau đó bấm vào File > Export và chọn Định dạng lưới.
Những ưu và nhược điểm của việc sử dụng FreeCAD
Khi sử dụng FreeCAD làm công cụ hiệu chỉnh STL, bạn thực sự nhận thấy mục đích của nó. Đây là một chương trình CAD để tạo ra chính xác và các mô hình cơ khí, không phải cho mô hình hóa thông dụng. Điều này là tuyệt vời khi bạn muốn xây dựng các đối tượng kỹ thuật. Tạo một mô hình nghệ thuật trong FreeCAD là rất khó; vì FreeCAD thiếu chế độ xem 3D di chuyển tự do, việc điêu khắc là gần như không thể.
- SketchUp
SketchUp – trước đây là Google SketchUp – là một phần mềm mô hình 3D toàn diện, hiện thuộc sở hữu của công ty kiến trúc Trimble Building. SketchUp có sẵn dưới dạng phiên bản thương mại có tên là SketchUp Pro và là phiên bản miễn phí của SketchUp Make. Bằng cách cài đặt các plugin khác nhau, bạn có thể điều chỉnh SketchUp theo sở thích cá nhân của mình. Bạn có thể tải xuống phiên bản SketchUpMake miễn phí từ trang web chính thức.
http://www.sketchup.com/
Bước 1: Cài đặt plugin STL trong SketchUp
Để nhập tệp STL trong SketchUp Hãy trước tiên bạn cần cài đặt plugin (plugin này đã được cài đặt trong phiên bản Pro).
Bắt đầu SketchUp và nhấp vào Window> Extension Warehouse.
Bây giờ hãy đăng nhập bằng tài khoản Google của bạn.
Tìm kiếm STL của SketchUp. Chọn nó và nhấp vào cài đặt.
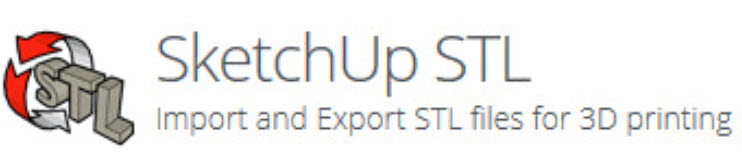 Trình chỉnh sửa STL miễn phí: Plugin SketchUp STL
Trình chỉnh sửa STL miễn phí: Plugin SketchUp STL
Plugin SketchUp STL được tạo bởi Nhóm SketchUp.
Bước 2: Mở tệp STL
Khi bạn đã cài đặt plugin, hãy đi tới File> Import và đặt loại tệp thành tệp STL. Duyệt tìm đối tượng bạn muốn mở và nhập nó.
Bước 3: Chỉnh sửa tệp STL
Sử dụng Eraser để loại bỏ các cạnh của hình tam giác, vì vậy bạn kết thúc với một hình chữ nhật để đùn. Bạn cũng có thể sử dụng bút chì hoặc một trong các hình dạng của nó để tạo ra các bản phác thảo mới để đùn.
Khi bạn đã tạo bản phác thảo mới, bạn có thể sử dụng tính năng Push/Pull để đùn hoặc cắt qua mô hình.
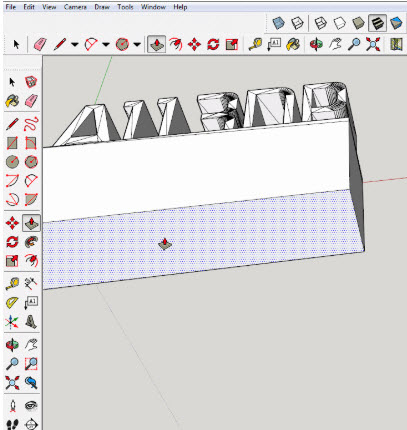
Trình chỉnh sửa STL miễn phí: Push/Pull
Kéo để đùn và Đẩy bằng chuột để cắt.
Tới công cụ Move để kéo các cạnh hoặc đỉnh.
Bạn có thể tạo một đường tham chiếu bằng cách quay quanh một điểm hoặc bề mặt và sau đó di chuyển đến điểm thực tế nơi bạn muốn bắt đầu hoặc kết thúc.
Bước 3: Sửa chữa STL
Để tệp STL của bạn có thể in 3D, bạn phải kiểm tra xem các đỉnh đa giác và các vị trí khác. SketchUp không cung cấp sửa chữa STL phong phú. Tuy nhiên, bạn có thể chọn từ một số plugin miễn phí và thương mại sẽ thực hiện công việc riêng.
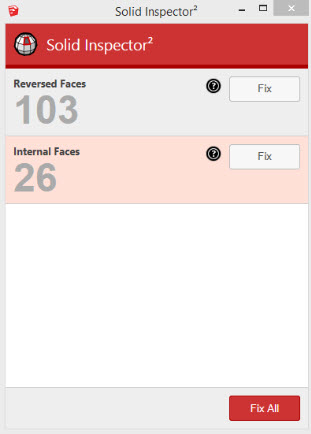
Cài đặt Plugin Solid Inspector từ Warehouse.
Chọn lưới của bạn và sau đó nhấn nút Solid Inspector trên thanh công cụ.
Solid Inspector hiển thị một danh sách các lỗi ngăn lưới của bạn không bị phức tạp.
Sử dụng Tab (Shift + Tab) để chuyển qua và phóng to các lỗi trong tệp STL của bạn.
Để tự động sửa các lỗi này, nhấp vào nút Sửa hoặc Sửa Tất cả trong danh sách.
Một plugin tuyệt vời khác bạn nên thử là Cleanup. Nó cho phép bạn loại bỏ hình học thừa hoặc ẩn.
Bước 4: Xuất dưới dạng tệp STL
Để xuất mô hình của bạn, hãy chuyển đến Tệp> Xuất và chọn định dạng tệp .stl.
Những ưu và nhược điểm của việc sử dụng SketchUp
SketchUp rất dễ sử dụng, chạy mượt mà và có tất cả các công cụ để tạo mô hình 3D. Tuy nhiên, nó thiếu một số tính năng chính của công cụ hiệu chỉnh STL, ví dụ như để tạo một vật thể rắn hoặc để dịch lưới tam giác của tệp STL thành các hình vuông dễ chỉnh sửa hơn.
- Blender
Blender là một chương trình miễn phí tuyệt vời khác để tạo mô hình để in, làm trò chơi hoặc tạo video clip. Nó chứa nhiều công cụ hữu dụng, ví dụ các thuật toán khác nhau để làm mịn hoặc diễn giải một bề mặt. Nó cũng rất dễ dàng để nhập và chuẩn bị các tệp STL để tạo mô hình. Tuy nhiên, sẽ mất một chút thời gian để làm quen với Blender, và do số lượng lớn các công cụ và lệnh khác nhau, nó có thể khá mơ hồ. Nó cũng đòi hỏi một PC mạnh mẽ để hiển thị một số mô hình, đặc biệt nếu bạn chia nhỏ mô hình thành nhiều ô nhỏ hơn.
Bạn có thể tải xuống phần mềm từ trang web của dự án Blender.
https://www.blender.org/download/
Bước 1: Mở tệp STL
Xóa khối lập phương bằng cách di chuột bằng chuột trên nó và nhấn nút Del.
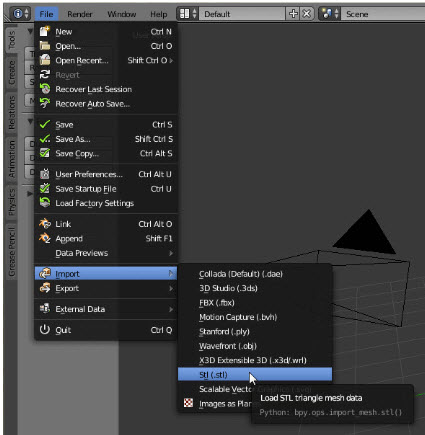
Nhập một tập tin.
Nhấp vào File>Import> STL, duyệt tìm tệp bạn muốn mở và nhập tệp.
Bước 2: Chỉnh sửa tệp STL
Chuyển từ chế độ Object thành Edit . Bây giờ bạn có thể thấy tất cả các cạnh trên mô hình.
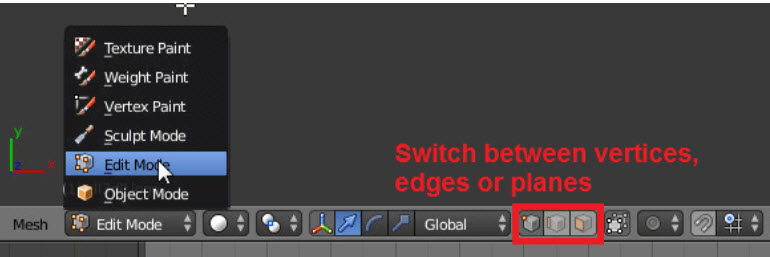
Trình chỉnh sửa STL miễn phí: Chuyển qua các chế độ khác nhau.
Nhấp qua các chế độ khác nhau. Ngoài ra, chọn loại cấu trúc bạn muốn chỉnh sửa.
Sau đó nhấn Alt + L để chọn tất cả các yếu tố để mô hình tô sáng màu cam. Bạn cũng có thể chọn các điểm, cạnh hoặc mặt phẳng riêng lẻ bằng cách nhấp chuột phải vào chúng.
Để chuyển đổi các hình tam giác thành hình chữ nhật, sử dụng Alt + J.
Bây giờ bạn có thể thay đổi số lượng ô mà mô hình được tạo bằng cách tìm kiếm Subdivide hoặc Un-Subdivide.
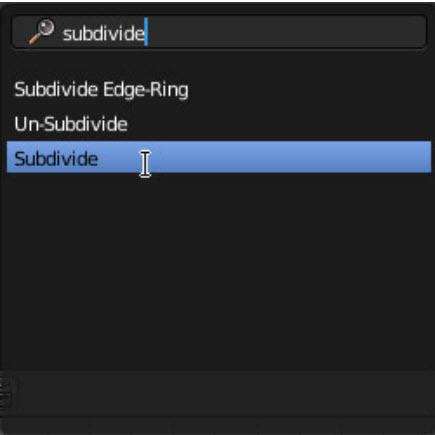
Trình chỉnh sửa STL miễn phí: Sử dụng tùy chọn tìm kiếm để truy cập nhanh các lệnh.
Sử dụng tùy chọn tìm kiếm để truy cập các lệnh một cách nhanh chóng.
Sử dụng ba tùy chọn lựa chọn khác nhau Vertexes, Edge hoặc Face select để đùn, di chuyển hoặc xóa các phần của mô hình.
Tìm kiếm các hình dạng khác nhau như Thêm mặt phẳng, Khối hoặc Hình cầu để thêm chúng vào mô hình của bạn. Trình chỉnh sửa STL: Extrude
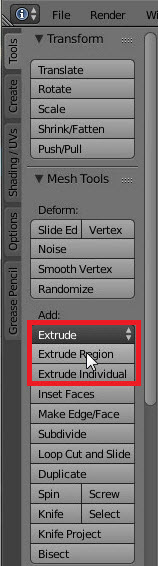
Lệnh Extrude đùn một tiết diện.
Sử dụng lệnh Boolean để cắt hoặc hợp nhất một hình khối này với khối khác.
Bước 3: Sửa chữa STL
Ngoài nhập STL, Blender còn cung cấp công cụ sửa chữa STL riêng.
Kích hoạt Hộp công cụ in 3D: File > User Preferences > Add-Ons > Mesh: 3D Print Toolbox.
Bạn có thể truy cập hộp công cụ ngay bây giờ trong thanh bên trái.
Hộp công cụ in 3D Blender từ cho phép bạn giải quyết tất cả các vấn đề có thể khiến tệp STL của bạn in không chính xác. Điều cấp bách nhất là:
Phần nhô ra yêu cầu cấu trúc hỗ trợ khi in bằng FDM và các kỹ thuật khác.
Độ dày của tường biểu thị các khu vực không thể được in vì chúng quá mỏng.
Thao tác các máy in 3D khó khăn với các cạnh giống hệt nhau đè trực tiếp lên nhau.
Bạn có thể kiểm tra tất cả các vấn đề này bằng cách nhấn Check All.
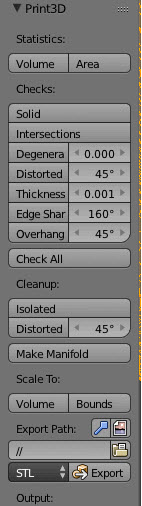
Ở dưới cùng của hộp công cụ xuất hiện một danh sách các lỗi bạn có thể chuyển qua.
Để sửa chữa các đỉnh và các cạnh nhấn Isolated.
Để làm cho lưới của bạn đa dạng, nhấn Make Manifold.
Bước 4: Xuất dưới dạng tệp STL
Để xuất đối tượng của bạn, đi đến File > Export > Stl..
Những ưu và nhược điểm của việc sử dụng Blender
Blender là một công cụ hiệu chỉnh STL tuyệt vời nếu bạn muốn tạo các mô hình chất lượng. Nó cung cấp nhiều công cụ để điêu khắc và làm ra các chi tiết tốt trong các mô hình. Tuy nhiên, phải mất một thời gian để làm quen với làm việc với Blender và như đã nói: Khi có một đối tượng phức tạp, nó sẽ đòi hỏi rất nhiều công sức trong tính toán.
- MeshMixer
MeshMixer là một chương trình chỉnh sửa lưới miễn phí mà bạn có thể tải xuống từ trang web AutoDesk. Nó rất dễ dàng để chỉnh sửa các tệp STL và cũng có một công cụ slice tích hợp. Điều này có nghĩa là bạn có thể gửi mô hình đã chỉnh sửa trực tiếp đến máy in 3D của mình để in. Nếu bạn muốn tìm hiểu cách chuẩn bị, sửa chữa hoặc kiểm tra đối tượng của mình để in 3D bằng MeshMixer, hãy truy cập hướng dẫn này.
Bước 1: Mở tệp STL
Để nhập một tập tin STL bằng cách nhấp chuột vào Import và duyệt tìm đối tượng của bạn.
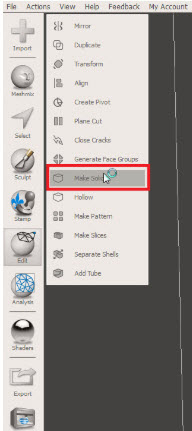 Làm cho đối tượng của bạn vững chắc. Ngoài ra, bạn có thể làm cho nó rỗng.
Làm cho đối tượng của bạn vững chắc. Ngoài ra, bạn có thể làm cho nó rỗng.
Nhấp vào Chỉnh sửa> Edit > Make solid.
Bước 2: Chỉnh sửa tệp STL
Bây giờ bạn có thể sử dụng Chọn để đánh dấu các phần của mô hình của bạn.
Nhấn Del để loại bỏ các ô được đánh dấu.
Sử dụng Meshmix để mở các định dạng khác nhau.
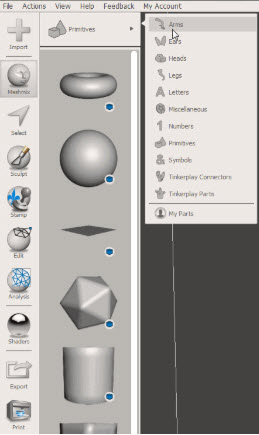
Trình chỉnh sửa STL miễn phí: Chèn các file khác nhau và kết hợp chúng với công cụ Sculpt.
Chèn các định dạng khác nhau và kết hợp chúng với công cụ Sculpt.
Bạn có thể truy cập nhiều mô hình hơn bằng cách chuyển từ các hình thức cơ bản sang ví dụ như cánh tay hoặc chân. Kéo và thả đối tượng bạn muốn chèn. Sử dụng các mũi tên màu khác nhau để di chuyển hoặc xoay để mô hình. Sử dụng hình vuông nhỏ ở giữa các mũi tên để chia tỷ lệ mô hình.
Nhấp vào Sculpt để làm mịn hoặc đùn các vùng khác nhau của mô hình.
Bước 3: Sửa chữa và chuẩn bị STL cho in 3D
Trong thanh bên, chọn In. Tại đây bạn tìm thấy một lựa chọn toàn diện các công cụ có thể giúp bạn chuẩn bị tệp STL để in 3D:
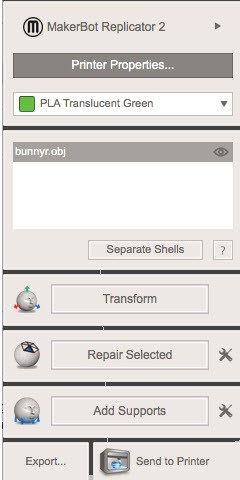
Đầu tiên, chọn Máy in 3D của bạn từ danh sách thả xuống. Các mô hình phổ biến nhất trên thị trường là trong danh sách đó. Nếu không, bạn có thể thêm máy in 3D của mình theo cách thủ công. Tham khảo hướng dẫn sử dụng máy in 3D của bạn để biết thông số kỹ thuật.
Để sửa chữa lưới của bạn chọn Repair Selected..
Công cụ nhỏ này sẽ tự động sửa tất cả các lỗ, các đỉnh không đa tạp, v.v.
Ngoài ra, bạn có thể rỗng lưới của bạn để sử dụng vật liệu ít hơn.
Và bạn có thể điều chỉnh độ dày thành tối thiểu.
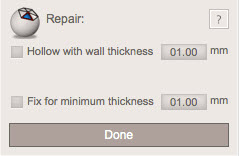
Nếu bạn muốn tạo cấu trúc hỗ trợ cho tệp STL của mình, hãy chọn Add Support. Điều chỉnh các cài đặt theo yêu cầu của máy in 3D của bạn và nhấp vào Generate Support và sau đó Done.
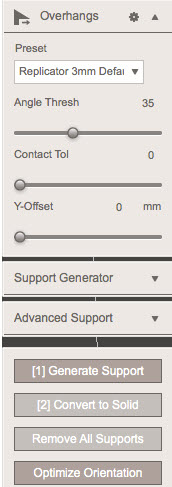
Khi bạn hài lòng với trạng thái của lưới, bấm Send to Printer..
Bước 4: Xuất dưới dạng tệp STL
Để xuất đối tượng của bạn, đi đến File > Export và chọn định dạng tệp .Stl.
Những ưu và nhược điểm của việc sử dụng MeshMixer
MeshMixer là một trong những công cụ tốt nhất để chỉnh sửa các tệp STL của bạn. Phải tính đến tất cả các vấn đề xảy ra như những thành mỏng như tờ giấy. Làm việc với MeshMixer với tư cách là một công cụ hiệu chỉnh STL rất dễ dàng và hữu dụng nếu bạn chỉ muốn thay đổi kích thước mô hình của mình hoặc thay đổi một cái gì đó.
5.MeshLab
MeshLab là một chương trình mã nguồn mở miễn phí cho phép bạn xem hoặc hợp nhất, chuyển đổi hoặc sửa chữa STL, PLY, STL, OFF, OBJ, 3DS và nhiều loại tệp khác cũng như các đám mây điểm. Bạn có thể tải xuống MeshLab miễn phí từ trang web của dự án Sourceforge.
http://meshlab.sourceforge.net/
Bước 1: Mở tệp STL
Để mở tệp lưới được hỗ trợ, hãy đi tới File> Import Mesh và duyệt tìm mô hình của bạn.
Bước 2: Chỉnh sửa tệp STL
MeshLab không có các công cụ để tạo các đỉnh hoặc đối tượng mới. Tuy nhiên, nó là một công cụ tuyệt vời để kết hợp hai lưới quét của máy scan 3D. Bạn cũng có thể loại bỏ các phần của lưới và sửa chữa các lỗ hổng trong mô hình.

Trình chỉnh sửa STL miễn phí: Trong thanh Tác vụ, bạn có thể tìm thấy nhiều công cụ hữu dụng.
Trong thanh tác vụ, bạn có thể tìm thấy nhiều công cụ hữu dụng.
Cách hợp nhất hai lưới:
Nhấp vào Hiển thị Lớp. Chọn các mô hình trong cảnh.
Để chuyển đổi, xoay hoặc chia tỷ lệ một đối tượng, trước tiên, chọn nó trong menu Layer và sau đó nhấp vào Manipulator Tools.
Bây giờ bạn có thể nhấn T để chọn tùy chọn Transform, R để xoay mô hình và S để bắt đầu chia tỷ lệ.
Hướng bạn đang nhìn vào mô hình xác định hệ tọa độ bạn đang làm việc. Chỉ cần kéo và thả các mũi tên để di chuyển hoặc chia tỷ lệ mô hình theo một hướng. Xoay vòng tròn xung quanh đối tượng để xoay nó. Khi bạn muốn xoay chế độ xem của mình, nhấn Escape và khi bạn có chế độ xem mong muốn trên đối tượng, nhấn Escape lần nữa để tiếp tục chuyển đổi. Nhấn Enter để xác nhận vị trí. Trình chỉnh sửa STL miễn phí: Sử dụng Flatten Visible Layer để hợp nhất hai đối tượng.
Khi bạn đã đặt tất cả các bộ phận vào vị trí, nhấp chuột phải vào bất kỳ phần nào của lưới kết hợp của bạn và nhấp vào Flatten Visible Layer. Kiểm tra ba ô đầu tiên và bấm vào Apply.
Cách xóa một phần của mô hình:
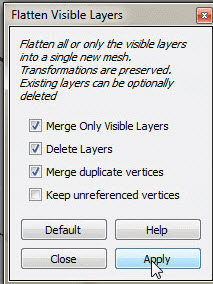
Để xóa một phần của lưới, nhấp vào Select Face trong vùng hình chữ nhật.
Sau đó nhấp vào Delete the Current Selected Face and Vertices.
Cách sửa chữa đối tượng của bạn hoặc tìm kiếm lỗ hổng:
Nhấp vào Fill Hole. Mô hình của bạn phải được chấp nhận cho tùy chọn này.
Một cửa sổ sẽ bật lên và hiển thị cho bạn tất cả các lỗ hổng trong mô hình. Bây giờ bạn có thể chọn các lỗ bạn muốn lấp đầy. Chúng sẽ tô sáng màu xanh lá cây khi được chọn. Nhấp vào Fill và sau đó vào Accept để kết thúc.
Bước 3: Sửa chữa STL
Để kiểm tra xem tệp STL của bạn có kín nước hay không, chọn Filters > Quality Measures and Computations > Compute Geometric Measures. Bạn sẽ thấy một âm lượng cho tệp của bạn hoặc báo cáo lỗi trong hộp thoại ở bên phải.
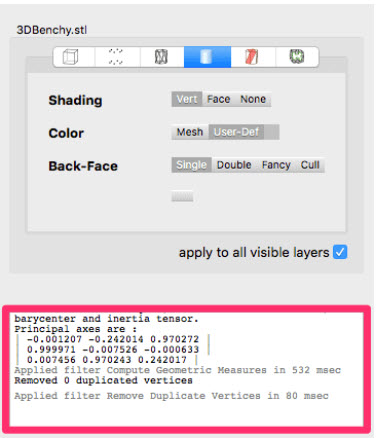
Trong trường hợp tệp STL của bạn không kín nước, chọn Filters > Cleaning and Repairing > Merge Close Vertices, click Apply.
Chọn Filters > Cleaning and Repairing > Remove Duplicate Faces, click Apply.
Chọn Filters > Cleaning and Repairing > Remove Duplicated Vertices.
Kiểm tra lại tệp STL của bạn.
Bước 4: Xuất dưới dạng tệp STL
Để xuất mô hình, đi đến File > Export Mesh.
Những ưu và nhược điểm của việc sử dụng MeshLab
Ngay cả khi MeshLab không cung cấp tùy chọn để tạo các đối tượng mới, thì đó là một công cụ hiệu chỉnh STL tuyệt vời để kết hợp hoặc sửa chữa lưới. Sử dụng tôishLab là một cách tuyệt vời và dễ dàng để kết hợp lưới của quét 3D hoặc chỉ để tạo các mô hình mới bằng cách hợp nhất chúng.
- 3D Slash
3D Slash là phần mềm mô hình 3D miễn phí và dễ sử dụng, cho phép bạn tạo các mô hình bằng cách sử dụng khái niệm tạo khối đơn giản tương tự như Minecraft. Bạn có thể tải xuống 3D Slash miễn phí hoặc thậm chí truy cập trình chỉnh sửa STL miễn phí trên trình duyệt của bạn.
Bước 1: Mở tệp STL
Để mở tệp STL, hãy đi đến Start a new model mới và chọn From a 3D file. . Bạn có thể duyệt tập tin của mình trên ổ cứng hoặc kéo và thả nó vào trình duyệt.
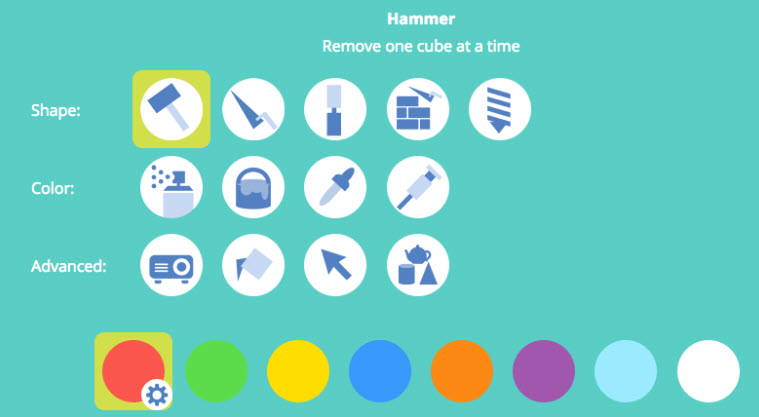
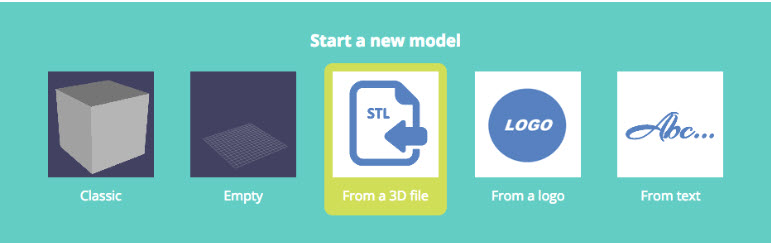 Bước 2: Chỉnh sửa tệp STL
Bước 2: Chỉnh sửa tệp STL
Lưới đã tự động được chuyển đổi thành một đối tượng pixel có thể được chỉnh sửa bằng 3D Slash.
Chọn công cụ của bạn ở góc trên bên trái của chế độ xem. Bạn có thể chọn từ một số công cụ để thêm và trừ từ các khối lưới ở các kích cỡ khác nhau:
Hammer: loại bỏ hình khối.
Trowel: xây dựng lại hình khối.
Chisel: loại bỏ các slice khối.
Wall: xây dựng lại các slice khối.
Drill: loại bỏ mọi thứ bên trong các giới hạn đã chọn.
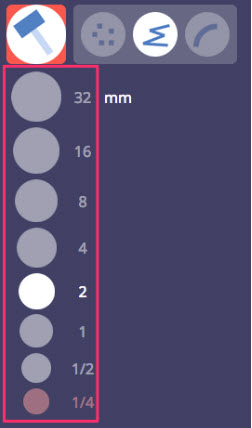
Điều chỉnh kích thước của các hình khối với bảng màu ở bên trái của khung nhìn.
Bước 3: Xuất dưới dạng tệp STL
Để xuất lưới, chọn biểu tượng đĩa mềm ở góc trên bên phải.
Chọn Save as STL file.
Những ưu và nhược điểm của việc sử dụng 3D Slash
3D Slash sẽ rất hữu ích cho những người có sở thích thỉnh thoảng muốn tạo ra các thiết kế 3D của chúng mà không cần phải nắm vững công nghệ của phần mềm mô hình 3D thông thường.
Tuy nhiên, nếu bạn là người mới bắt đầu có nguyện vọng thành chuyên gia một ngày nào đó, bạn nên dùng công cụ hiệu chỉnh STL miễn phí truyền thống như TinkerCAD.
Thật không may, 3D Slash không cho phép người dùng phiên bản miễn phí lưu các thiết kế 3D đã sửa đổi ở định dạng STL. Mặc dù, điều này hạn chế nghiêm trọng trải nghiệm người dùng của phiên bản miễn phí, chúng tôi tin rằng 3D Slash vẫn là một trình chỉnh sửa STL xứng đáng với thời gian của bạn.
7. SculptGL
SculptGL là một công cụ điêu khắc 3D miễn phí. Không giống như anh em chuyên nghiệp của nó, như Zbrush. SculptGL chỉ bao gồm các công cụ cơ bản cần thiết và cho phép bạn cảm nhận về quy trình điêu khắc – tất cả đều dễ dàng thông qua trình duyệt web của bạn.
Một lỗ hổng nghiêm trọng là chương trình này đôi khi có thể tạo ra các đỉnh không chuẩn 3D.
Bước # 1: Mở tệp STL
Nhấp vào Scene > Clear Scene để xóa định dạng mặc định.
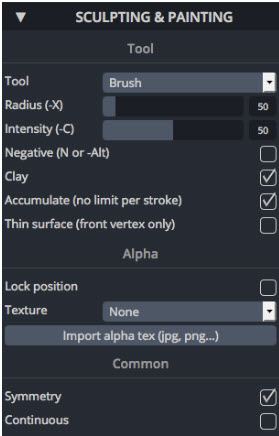
Tải tệp STL của bạn bằng cách chọn File (import/export) > Add (obj, sgl, ply, stl).
Bước # 2: Chỉnh sửa tệp STL
Xác định các tính năng lớn của lưới của bạn (cánh tay, đầu, tay chân) bằng một công cụ lớn. Di chuyển đến bàn chải nhỏ hơn để biết chi tiết.
Điều chỉnh kích thước công cụ trong thanh công cụ Sculpting & Painting dưới Radius.
Tên của các công cụ cũng tự giải thích chức năng của nó.
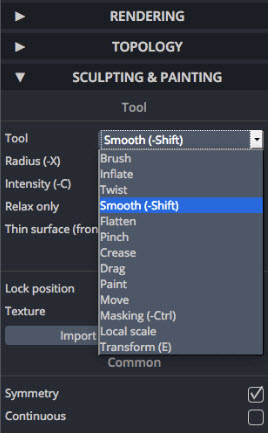
Để tiết kiệm thời gian, bạn có thể kích hoạt lệnh Symmetry. Điều này cho phép bạn điêu khắc một nửa lưới, trong khi nửa còn lại phản ánh những thay đổi của bạn.
Khi bạn nhận ra rằng bề mặt tập tin STL bề mặt đang xuống cấp hoặc bạn muốn thêm các chi tiết nhỏ hơn, bạn nên tăng độ phân giải. Có hai lựa chọn:
Chia nhỏ lưới: chọn Cấ Topology > Multiresolution > Subdivide.
Hoặc, Remesh nó bằng cách chọn một độ phân giải tại Topology > Voxel Remeshing > Resolution, rồi click Remesh
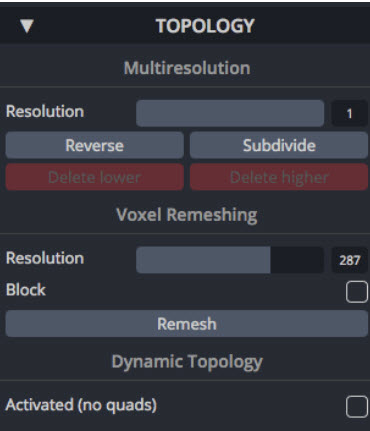 Bước # 3 Xuất dưới dạng tệp STL
Bước # 3 Xuất dưới dạng tệp STL
Bấm vào Tệp (nhập / xuất)> Save stl.
Những ưu và nhược điểm của việc sử dụng Sculpt GL
SculptGL là một cách tuyệt vời để bắt đầu điêu khắc 3D. Đối với bất kỳ ai tò mò về điêu khắc 3D, đây là trình chỉnh sửa STL miễn phí tốt nhất, để bắt đầu. Nhưng một khi bạn thử ZBrush hoặc Mudbox, bạn sẽ nhận ra những gì khác có thể với cách tiếp cận hấp dẫn này để chỉnh sửa STL.