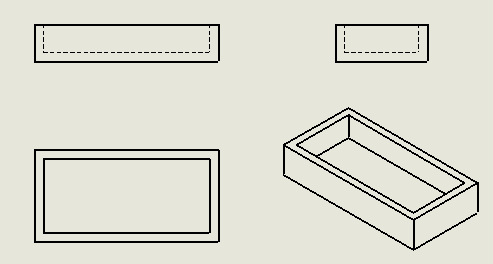Xuất bản vẽ 2D từ mô hình 3D với Solidworks
Mục lục
# Tại sao lại người dùng thường xuất bản vẽ trên Solidworks và xử lý trên AutoCAD ?
Môi trường xuất bản vẽ 2D trên phần mềm Solidworks rất tiện lợi trong quá trình tạo vẽ 2D nhưng nó không mạnh mẽ về việc quản lý so với phần mềm AutoCAD.
Nếu trước đây, để tạo các bản vẽ 2D chi tiết hay lắp ráp buộc bạn phải vẽ toàn bộ từ những đường nét cơ bản đầu tiên trên phần mềm AutoCAD thì giờ đây với Solidworks rất dễ tạo để tạo các hình chiếu đứng, hình chiếu bằng, hình chiếu cạnh, hình chiếu trục đo và cả mặt cắt. Ngoài ra người kỹ sư thiết kế hoàn toàn có thể thêm hoặc chỉnh sửa về tỉ lệ, kích thước, ký hiệu, dung sai,…. Nhưng điểm yếu kém của Solidworks Drawing đó là khả năng quản lý bản vẽ không mạnh như Autocad (khi người dùng phải làm việc với nhiều bản vẽ cùng một lúc) hơn nữa việc tùy biến chỉnh sửa trên AutoCAD dễ dàng hơn rất nhiều?
## Khá nhiều người học Solidworks ít quan tâm đến môi trường tạo vẽ 2D trên phần mềm Solidworks
Xuất bản vẽ là phần khá quan trọng cho dân kỹ thuật, vì hầu hết mọi người giao tiếp với nhau qua bản vẽ và nó cũng nhỏ gọn hơn khi bạn phải mang một máy tính rồi chỉ trỏ này kia, ít ai làm như vậy trừ khi bạn muốn chỉ cho những người không chuyên biết về ý tưởng của bạn.
Nếu đăng ký các khóa học thì bạn đã được đào tạo chuyên sâu về xuất bản vẽ 2D trong solidworks còn nếu tự học thì bạn có thể tham khảo giáo trình, nhưng hầu hết phần hướng dẫn này đều khá sơ xài, vì các giáo trình đa phần tập trung vào phần thiết kế là chủ yếu, còn xuất bản vẽ chỉ là các lệnh cơ bản đơn giản nhất, và để có thể tạo được một bản vẽ chính xác mang nặng tính kỹ thuật thì chắc là mất khá nhiều thời gian.
1/ Đưa chi tiết vào môi trường Drawing:
1.1/ Cách sử dụng:
Nhấp chọn vào View Palatte.
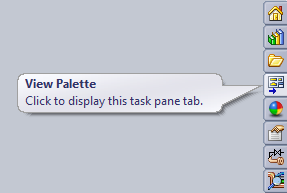
Lúc này xuất hiện khung View Palette như sau:
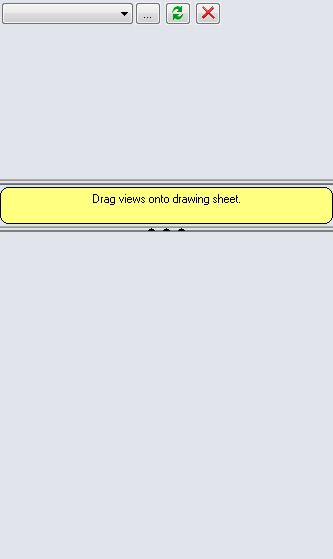
Nhấp chọn vào Browser và tìm đường dẫn đến file cần tạo bản vẽ chi tiết, lúc này sẽ được các hình chiếu như sau:
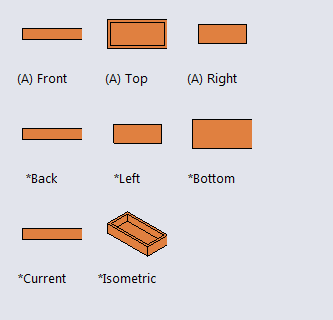
Muốn lấy hình chiếu nào thì ta nhấp chọn , giữ chuột vào kéo sang bên khổ giấy để xác định vị trí. Lúc này xuất hiện hộp thoại Projected View cho phép chúng ta thiết lập các tùy chỉnh cho hình chiếu này.
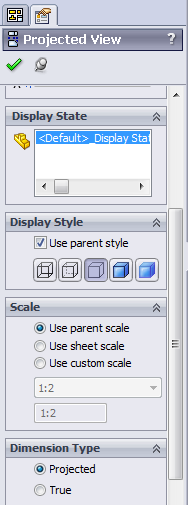
Nhấp chọn OK để xác nhận. Lúc này trên màn hình đồ họa sẽ có hình chiếu đứng của chi tiết như sau:
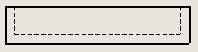
2/ Bản vẽ chi tiết:
2.1/ Cách sử dụng:
Các lệnh trên thanh công cụ Drawing, các công cụ hiệu chỉnh để tạo ra một bản vẽ chi tiết 2D hoàn chỉnh.
Có 3 cách để tạo môi trường làm việc mới
- File – > New
- Nhấp chọn biểu tượng lệnh New
- Nhấn tổ hợp phím Ctrl + N
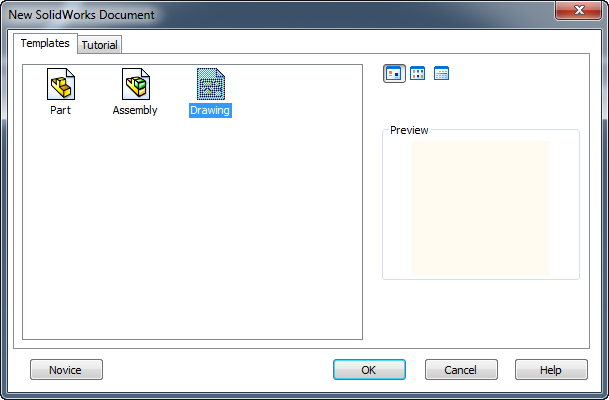
Chọn vào Drawing để bắt đầu với việc tạo bản vẽ chi tiết.
Xuất hiện hộp thoại Sheet Format/Size dùng để lựa chọn khổ giấy và các tùy chọn liên quan. Nhấp chọn OK để xác nhận và đóng hộp thoại.
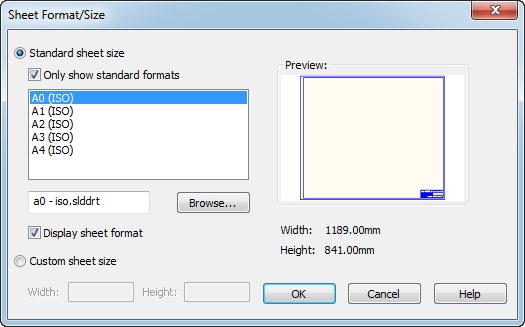
3/ Ghi kích thước, dung sai cho bản vẽ chi tiết:
3.1/ Công dụng:
Chuyển sang tab Annotation, chúng ta có rất nhiều công cụ để ghi kích thước, dung sai, ballon,…. cho bản vẽ chi tiết.
3.2/ Gồm có các lệnh:
- Smart Dimension: Dùng để ghi kích thước một cách nhanh chóng, cách thức hoạt động tương tự bên môi trường phác thảo Sketcher.
- Note: Dùng để ghi các ghi chú trên bản vẽ chi tiết.
- Baloon: Dùng để đánh số tự động các chi tiết trên một bản vẽ.
- AutoBaloon: Dùng để đánh số tự động các chi tiết trên một bản vẽ một cách nhanh chóng.
- Magnetic Line: Dùng để hút các baloon về lại thành một đường thẳng trên bản vẽ.
- Surface Finish: Dùng để ghi các thông số như là độ nhám bề mặt, gia công có phoi hay không có phoi,…
- Weld Symbol: Dùng để ghi các ký hiệu hàn.
- Datum Feature: Dùng để ghi các dung sai hình học.
- Area Hatch/ Fill: Dùng để tạo các mặt cắt, hình cắt, kí hiệu vật liệu,…
- Tables: Dùng để tạo các bảng biểu: bảng kê vật liệu, bảng kê mối hàn,…
4/ Tạo mặt cắt, hình trích:
4.1/ Tạo mặt cắt:
Nhấp chọn vào lệnh Section View
Sau đó nhấp chọn vào hai điểm để tạo đường cắt
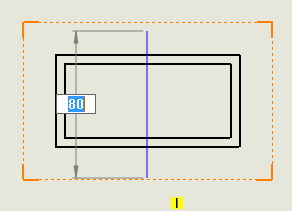
Kéo sang một bên bất kỳ chúng ta sẽ có được mặt cắt như sau:
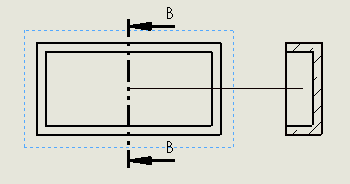
Cùng lúc này sẽ xuất hiện hộp thoại Section View, ở đây chúng ta có thể đổi hướng cắt, thay đổi tên mặt cắt và nhiều tùy chọn khác.
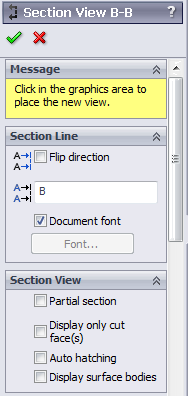
Nhấp chọn OK, chúng ta sẽ có một mặt cắt như hình sau:
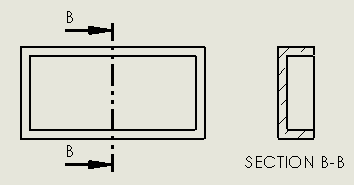
4.2/ Tạo hình trích:
Nhấp chọn vào lệnh Detail View
Sau đó tạo một đường tròn xác định vùng trích
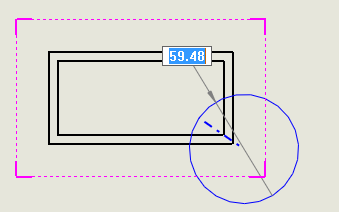
Kéo sang một bên bất kỳ chúng ta sẽ có được mặt cắt như sau:
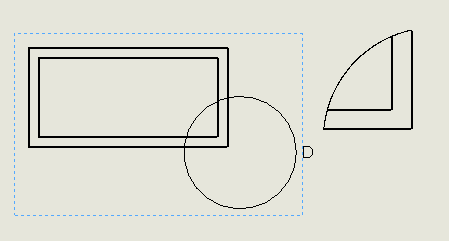
Cùng lúc này sẽ xuất hiện hộp thoại Detail View, ở đây chúng ta có thể đổi cách thể hiện vùng trích, thay đổi tên hình trích và nhiều tùy chọn khác.
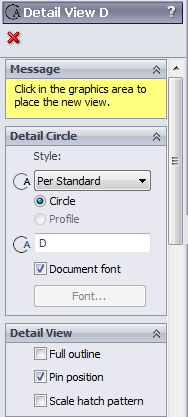
Nhấp chọn OK, chúng ta sẽ có một mặt cắt như hình sau:
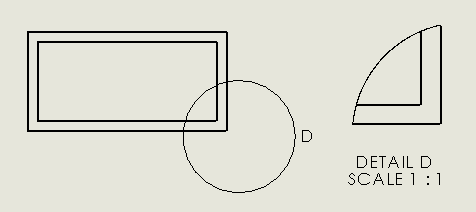
5/ Tạo các hình chiếu đứng, hình chiếu cạnh, hình chiếu bằng và Insometric:
5.1/ Cách sử dụng:
Di chuyển con trỏ chuột lên thanh Drawing Tools, nhấp chọn vào lệnh Projected View để lấy các hình chiếu còn lại từ hình chiếu đúng.
Nhấp chọn vào hình chiếu đứng , kéo sang phải chúng ta sẽ có hình chiếu cạnh như sau

Làm tương tự và kéo xuống phía dưới chúng ta sẽ có hình chiếu bằng như sau:
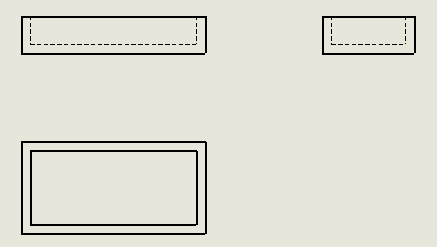
TIếp tục, để có hình chiếu dưới góc nhìn Isometric, chúng ta vào thanh View Palette chọn vào kéo hình chiếu Isometric sang khổ giấy như sau