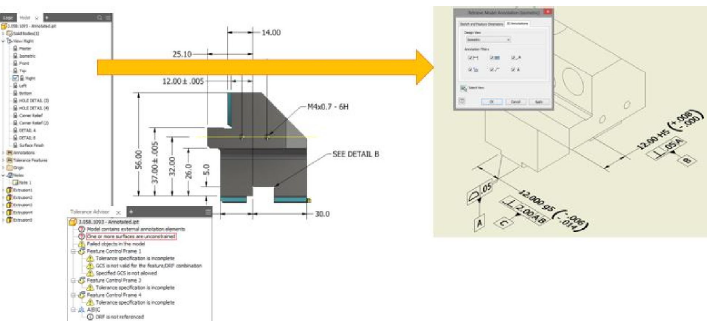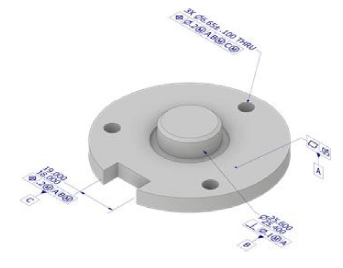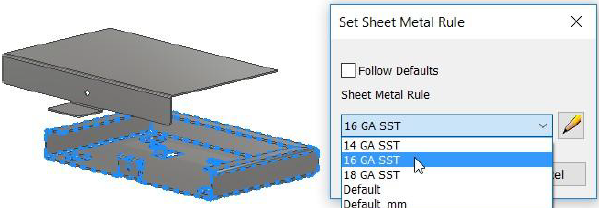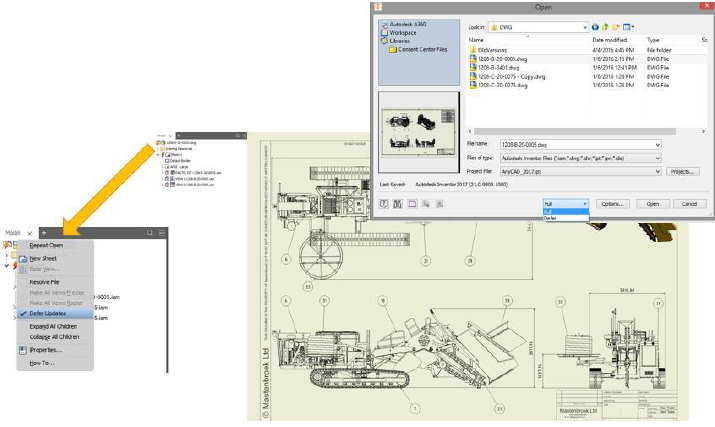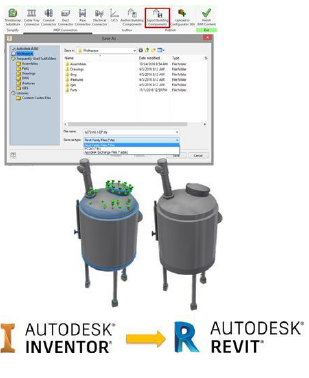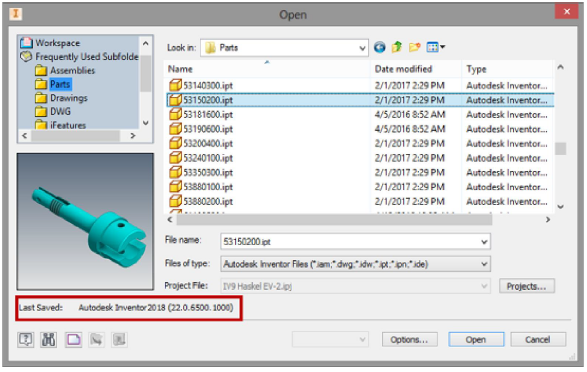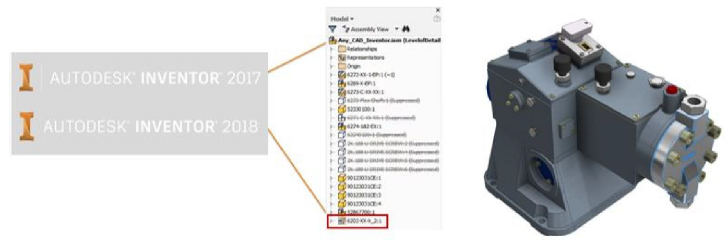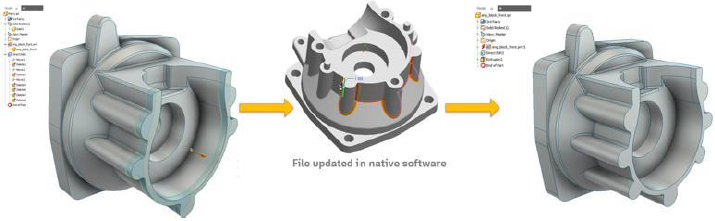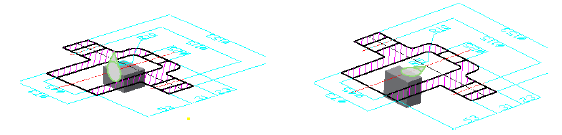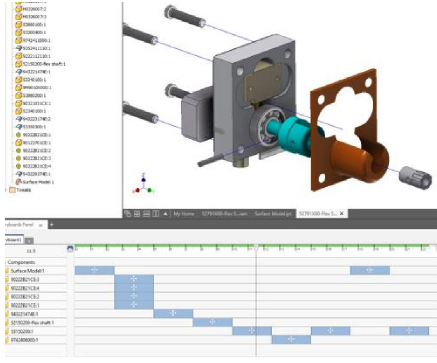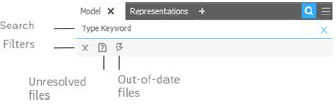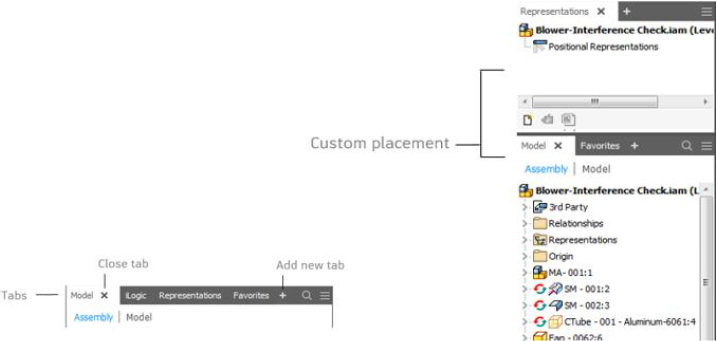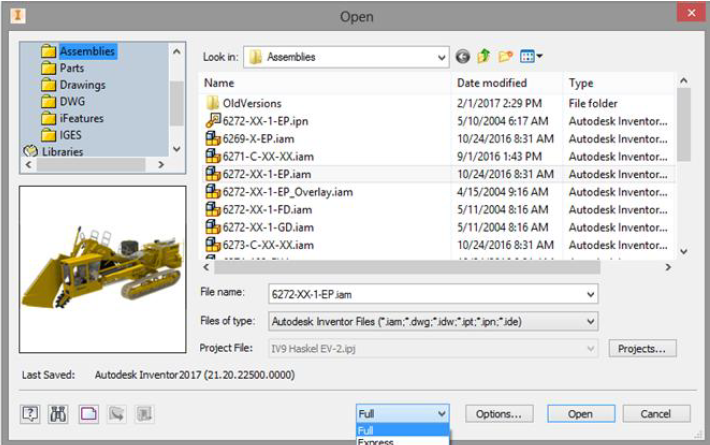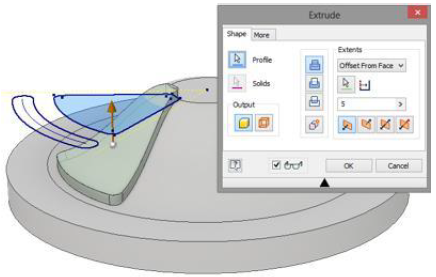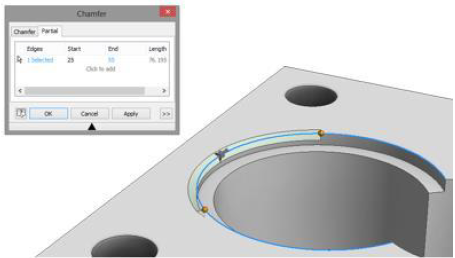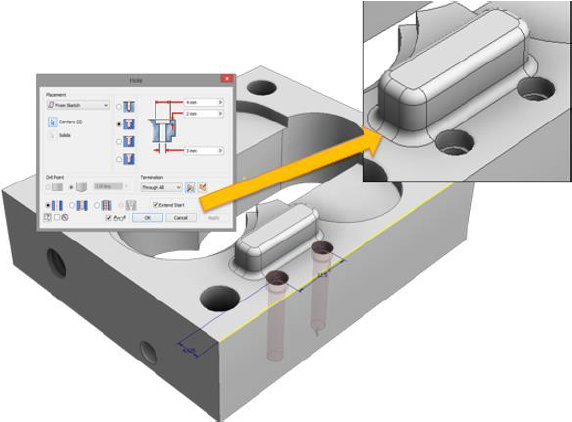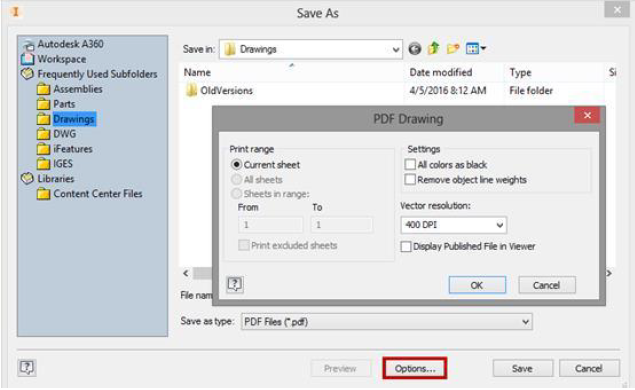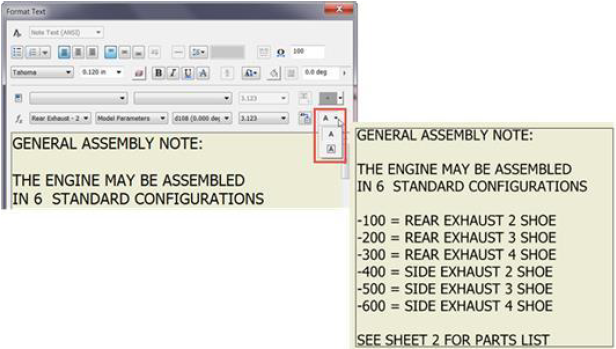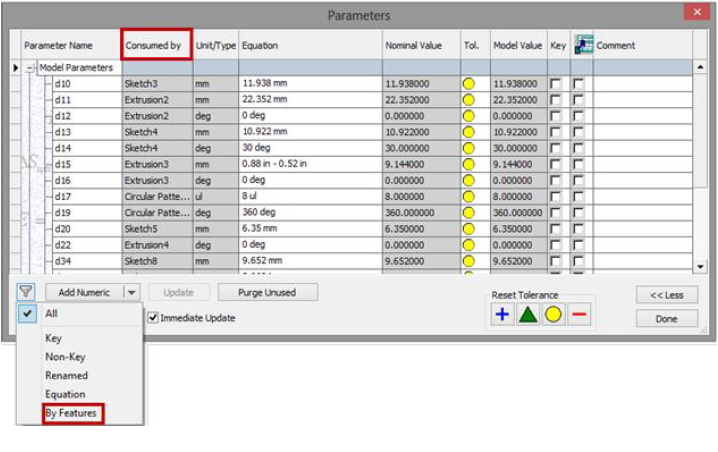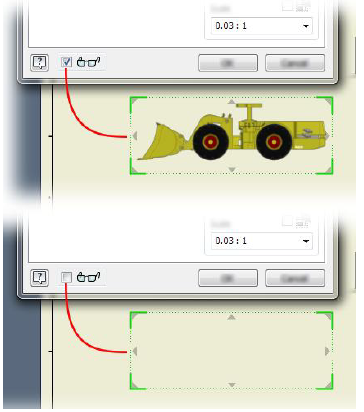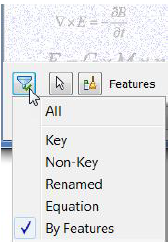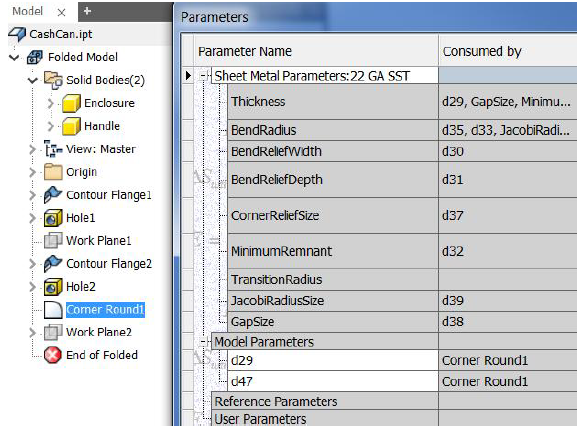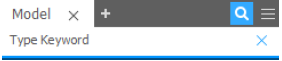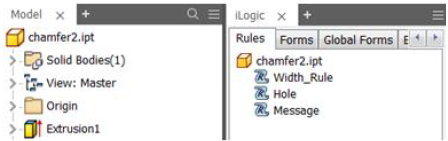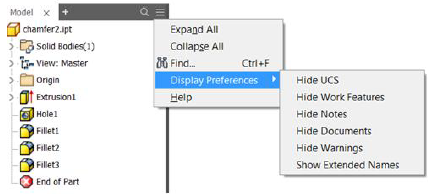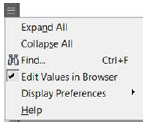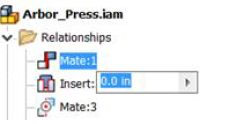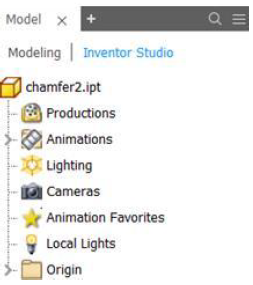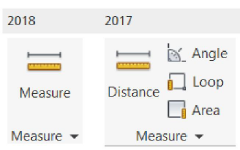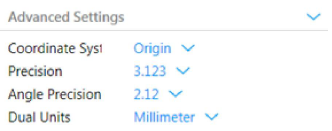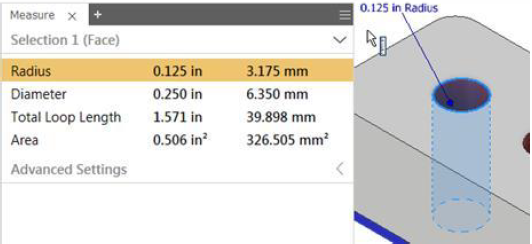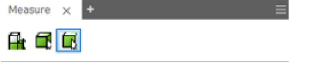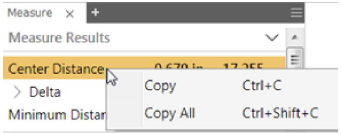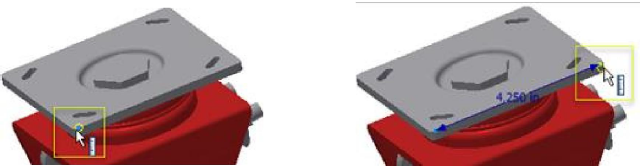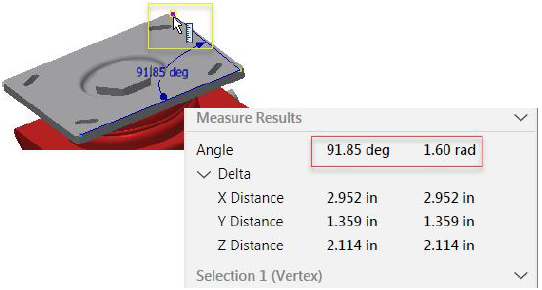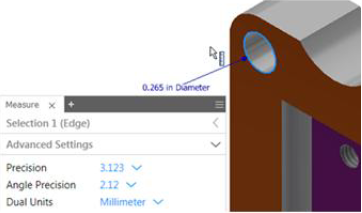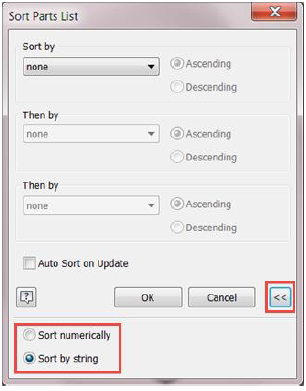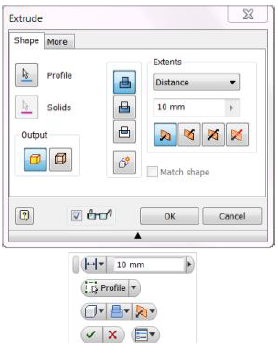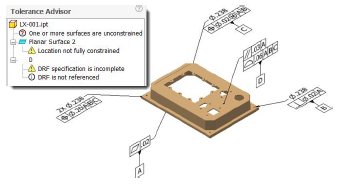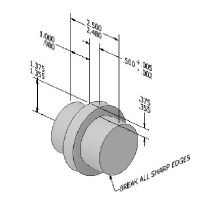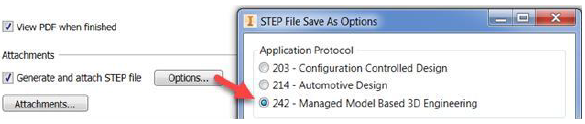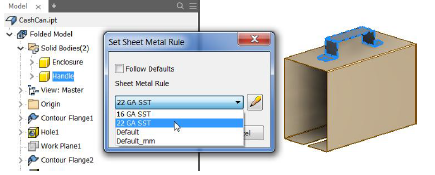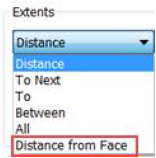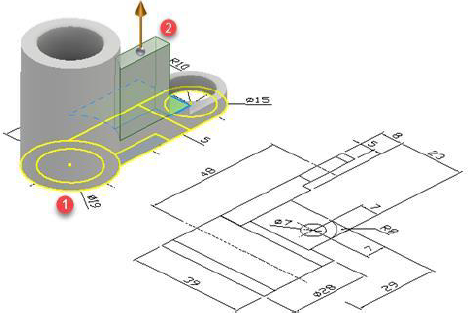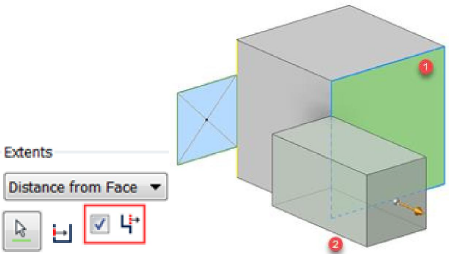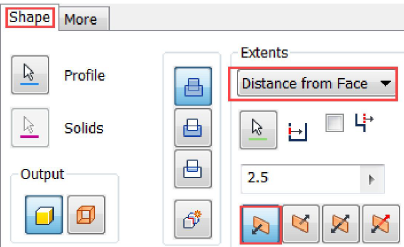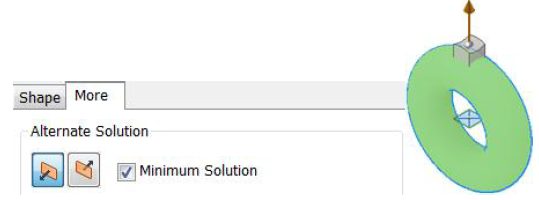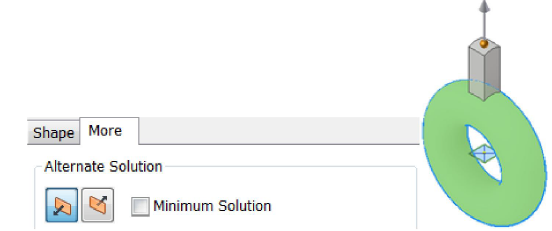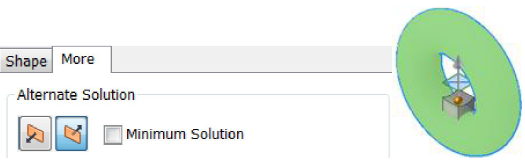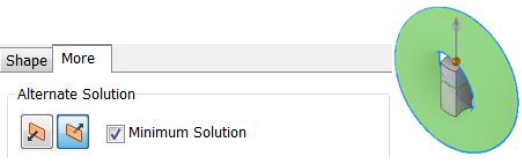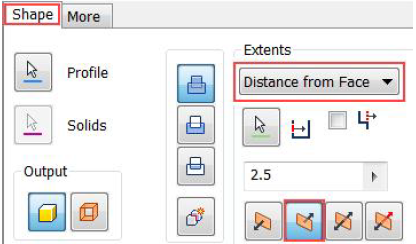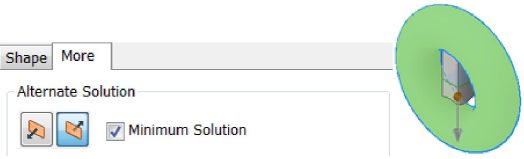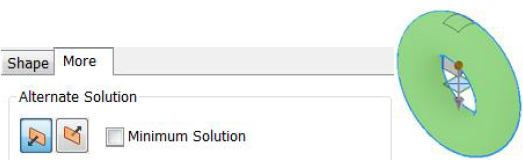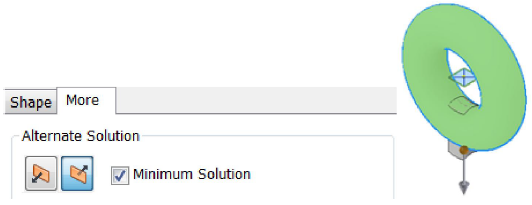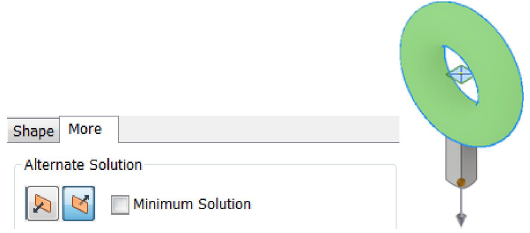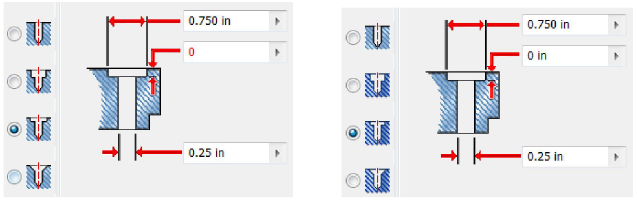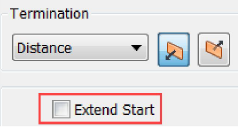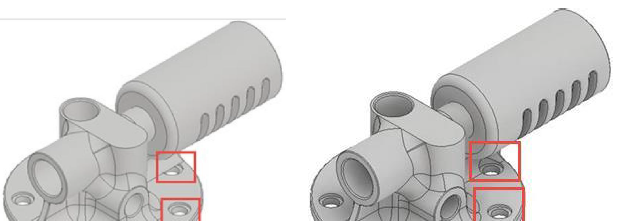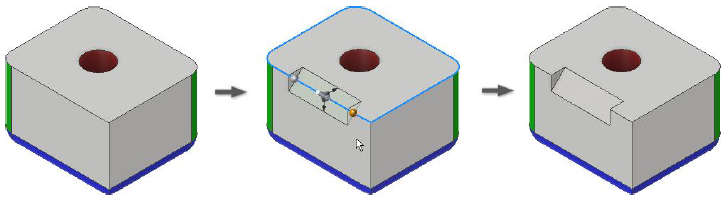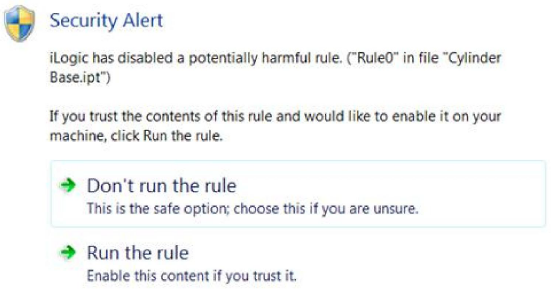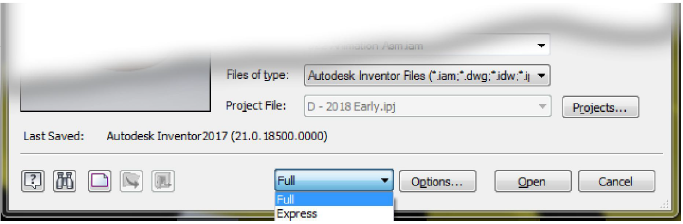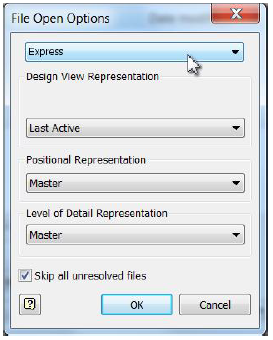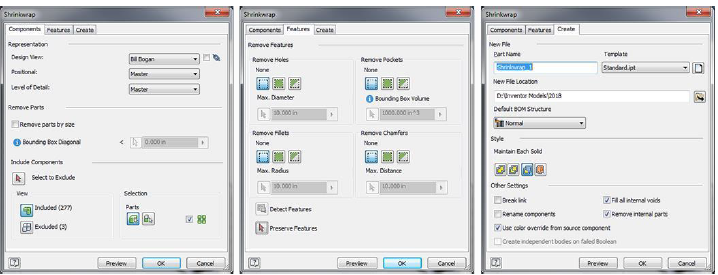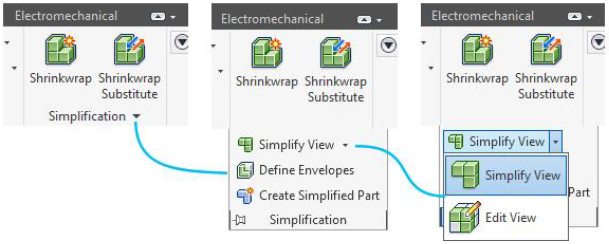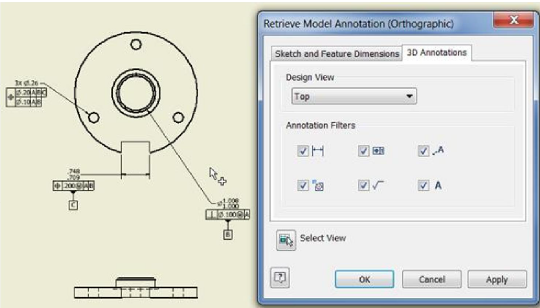
Tính năng mới Autodesk Inventor 2018
Mục lục
1/ Giới thiệu
Inventor 2018 được xây dựng cho sự liên tục phát triển cần thiết của công việc thiết kế hiện đại và sự chuyên nghiệp của kỹ sư. Xây dựng theo chiều sự phát triển của các tính năng mô hình hóa và công cụ thiết kế tự động mạnh mẽ, Inventor 2018 đánh dấu bước nhảy vọt của các kỹ thuật thiết kế cơ khí 3D ở mức độ chuyên nghiệp. Khả năng tương tác được cải thiện, Nhiều nhóm trong nhiều ngành khác nhau có thể cùng làm việc được với nhau giúp tăng hiệu quả với dự liệu từ nhiều nguồn khác nhau. Trải nghiệm người dùng được cải thiện giúp tăng năng xuất và sự mượt mà trong quá trình sử dụng, những cải tiến đó là xuất phát từ phản hồi của khách hàng trên toàn thế giới.
Những nỗ lực này giúp cho bạn thiết kế và kỹ thuật cũng như hợp tác sẽ được nhanh hơn và hiểu quả hơn rất nhiều so với trước đó.
2/ Thiết kế chuyên nghiệp
Các kỹ sư liên tục cần phải được đổi mới trong việc thiết kế để có thể cho ra những sản phẩm tốt nhất và hiệu quả hơn. Để tiến về phía trước, bạn cần phải nhanh hơn, những công cụ mạnh mẽ giúp bạn thực hiện với hiệu suất và năng suất tốt hơn. Inventor 2018 đã mang lại điều đó.
Nhiều cải thiện với các chức năng cốt yếu mà bạn sử dụng hàng ngày. Hình học trong Sketch, Nhiều lệnh kim loại tấm vầ tiến trình mô hình hóa đều được cải tiến. Inventor 2018 mang lại sự cải tiến hiệu quả để thực hiện các quá trình lắp ráp những mô hình lớn và xuất bản vẽ. Tích hợp Model Based Definition được thêm vào cung cấp cho bạn một khả năng có thể thêm kích thước hình học, dung sai và chú thích 3D để mô hình của bạn được rõ ràng và đầy đủ hơn trong trong các tài liệu và cho phép các bộ phận bên dưới sử dụng các thiết kế của bạn để phục vụ cho việc sản xuất.
2.1/ Model-based definition
Model-based definition (MBD) đây là một trong những công cụ mới rất mạnh mẽ cho phép thêm vào các chú thích, GD&T và các thông tin khác về sản xuất trực tiếp lên khối 3D. Tích hợp Tolerance Advisor cho phép kiểm tra về sai số, dung sai và những vấn đề tiềm ẩn, lỗi và một số thông tin khác trong Tolerance Advisor. Mỗi mô hình 3D của bạn có sử dụng MBD và chú thích 3D thì bạn có thể tạo lại trên bản vẽ 2D của bạn những chú thích, thông số, thông tin và cả dung sai ngoài ra có thể xuất ra định dạng 3D PDF hoặc STEP AP242.
Mẹo: Vào tab Get Stated -> Tutorial Gallery và tải về tài liệu hướng dẫn GD&T để làm quen với những lệnh mới.
2.2/ Sheet Metal (Kim loại tấm)
Đa bộ phận của kim loại tấm hiện giờ đã được hỗ trợ những tùy chọn duy nhất và chiều dày cho mỗi bộ phận đã được riêng biệt. Những tùy chọn cho đa bộ phận có thể được áp dụng cho nhiều bộ phận hay khi tạo mới các bộ phận khác bên trong bề mặt, biên dạng Flange, Biên dạng Roll.
Mẹo: Hướng dẫn kim loại tấm 3 phần 2 đã có nói rõ và đầy đủ.
2.3/ Hiệu suất
Lợi ích của các tài liệu đều có một mức độ, nhưng có những cải thiện quan trọng khi làm việc với những file lắp ráp lớn và các bản vẽ lắp lớn.
Ví dụ: Xem ở chế độ hiện thị các dòng Line remove bị ẩn
- Hiển thị navigation – pan, zoom và orbit
- Tạo khung nhìn bản vẽ, xem trước và chỉnh sửa
2.4/ Cải thiện bản vẽ
Sau khi chọn file lắp ráp để xuất bản vẽ, nếu như xem trước có thể hiện thị trongvòng dưới 3 giây thì nó sẽ show ra còn nếu không thì nó sẽ hiển thị trong hộp thoại xem trước. Hộp thoại là nơi duy nhất để bạn có thể tương tác trong khi nó hiển thị.
Khi mở hộp thoại bạn có thể:
- Tạm ngưng bản vẽ
- Tắt tính năng xem trước
- Phục hồi lại lưới, bề mặt của bộ phận và tất cả những kích thước của mô hình
3/ Expanded Interoperability (Mở rộng tương tác)
Inventor 2018 cung cấp tính năng mới cho kỹ sư cơ khí (Người làm việc với rất nhiều loại dự liệu khác nhau). Bạn có thể tiếp tục sử dụng dữ liệu lưới trong thiết kế của bạn và cũng có thể tận dụng STL hay OBJ files trong bản vẽ 2D. Dữ liệu về Surface có thể kết hợp với dự liệu 3D khác trong môi trường Presentation để để mô
phỏng, hiển thị và văn bản. Trong trường hợp đối với dữ liệu bên ngoài, inventor 2018 cho giúp bạn làm việc với những định dạng khác của file Autodesk. BIM Content cho phép bạn xuất trực tiếp ra file Revit (.rfa). DWG Undelay được cải thiện để quá trình được trôi chảy hơn khi tích hợp dữ liệu 2D vào bên trong thiết kế 3D. với việc ra mắt ở phiên bản Inventor 2017.4, AnyCAD được cải tiến cho phép inventor 2018 có có thể tương thích với Inventor 2017.
3.1/ Shrinkwrap và Shinkwrap thay thế
Công cụ Shrinkwrap đã được tăng cường thêm khả năng kiểm soát và cải thiện tiến trình làm việc. Bạn có thể áp dụng để hiện thị cho VIEW và LOD nhanh hơn đối với các mô hình nhỏ.
3.2/ BIM Content
BIM content được nâng cao về sự đơn giản, nội dung và xuất bản tiến trình công việc. Với inventor 2018 bạn có thể xuất trưc tiếp ra định dạng file IFC và Revit (.rfa).
3.3/ AnyCAD (Không được áp dụng trên phiên bản Inventor LT)
Với Inventor 2018, AnyCAD được mở rộng để cho phép bạn sử dụng file Inventor 2018 trên phiên phiên bản Inventor 2017. Điều này có nghĩa là bạn có thể làm việc với người khác (sử dụng các phiên bản Inventor trước hoặc sau phiên bản mà bạn đang sử dụng). Để giúp bạn đồng nhất các file Inventor của các phiên bản khác nhau hộp thoại Open sẽ hiển thị phiên bản Inventor trong lần cuối cùng mà bạn lưu lại.
Bắt đầu với Inventor 2017.4, Bạn có thể tham khảo file Part và file asembly trong phiên bản mới hơn. Ví dụ, với phiên bản với phiên bản inventor 2017 bạn có thể tham khảo file part của inventor 2018.
Inventor 2018 tiếp tục cải tiến trọng tâm tiến trình công việc AnyCAD bằng việc hỗ trợ mạnh mẽ các tính năng mới và thêm vào những file inventor không phải file gốc. Sau khi file gốc được cập nhật, những tính năng cơ sở của inventor được giữ nguyên.
3.4/ DWG Underlay (Mặt dưới)
Tính năng DWG Underlay làm việc với DWGs nhanh hơn
- Nhập file DWG trực tiếp vào môi trường Assembly bằng việc sử dụng lệnh Place Component.
- Chọn nhiều File DWG khi bạn tạo nhiều hơn 1 mặt dưới.
- Mở file AutoCAD DWG trực tiếp bằng cách click phải chuột vào trình đơn ngữ cảnh menu trên mô hình lắp ráp hay part trên inventor.
- Tự động tạo các dạng hình học khi bạn bật ứng dụng mới -> Sketch – > Các cạnh sẽ tự động tạo trong khi vẽ các đường cong.
- Nếu chọn vào DWG Underlay trong các mặt phẳng XY, YZ, XZ, kết quả khớp nối là tạo trên cùng một mặt phẳng với biên dạng hình học sketch 2D được tạo ra Inventor bằng các công cụ thiết kế sketch của Inventor.
3.5/ Trình diễn mô phỏng
Trong môi trường trình diễn mô phỏng Inventor 2018 đã hỗ trợ dạng dữ liệu surface. File Surface của bạn có thể bao gồm:
- Lựa chọn dạng cửa sổ
- Chỉnh sửa bộ phận
- Sử dụng bề mặt để định hướng
4/ Trải nghiệm Inventor
Trong môi trường trình diễn mô phỏng Inventor 2018 đã hỗ trợ dạng dữ liệu surface. File Surface của bạn có thể bao gồm:
- Lựa chọn dạng cửa sổ
- Chỉnh sửa bộ phận
- Sử dụng bề mặt để định hướng
4.1/ Cải tiến đo đạc và đồ họa
Công cụ đo trên phần mềm Inventor được làm đơn giản đi rất nhiều và cải tiện năng suất. Bạn có thể
- Sử dụng đơn lẻ lệnh Measure
- Thực hiện tất cả các quy trình đo từ bảng công cụ đo mới
- Hiển thị phong phú thông tin cho mỗi lựa chọn các đối tượng
- Dễ dàng đo các góc và định nghĩa kích thước các đối tượng lựa chọn trên của sổ giao diện
- Nâng cao hiệu suất
4.2/ Công cụ Browser
Tiết kiệm thời gian với công cụ Browser mới:
-
Tìm kiếm mọi thứ nhanh hơn và dễ dàng hơn với trình tìm kiếm mới.
- Trong file Assembly, sử dụng bộ công cụ lọc để thu hẹp lại khoảng tìm kiếm của bạn (Không được áp dụng lên Inventor LT).
- Di chuyển và cắt ngắn mỗi tab để bạn có thể sử dụng dễ dàng hơn trong công việc (Đối với các tab ưu tiên sử dụng nhiều). Hình ảnh bên dưới đó là ví dụ cho việc bạn cắt ngắn các tab.
4.3/ Mở file lắp ráp
-
Ở phiên bản Inventor 2018 này sẽ có 2 chế độ hiển thị là hiển thị đầy đủ và hiển thị nhanh từ cửa sổ Open.
- Lệnh tìm kiếm dã được di chuyển xuống vị trính thấp của hộp thoại.
4.5/ Thiết kế Part
Lệnh Extrude: Sử dụng tính năng mới Distance form Face trong hộp thoại Extrude để bắt đầu đùn khối từ một mặt phẳng hoặc mặt phẳng làm việc với một khoảng cách theo ý người dùng. Có nghĩa là: Bạn có thể đùn khối từ một mặt phẳng nhưng sử dụng sketch được tạo trên mặt phẳng khác, việc này sẽ giúp bạn không phải tốn thời gian để tạo các biên dạng hình học trên mặt phẳng muốn đùn.
Lệnh Chamfer: Bạn có thể tạo 1 góc vát mà không áp dụng lên toàn bộ cạnh. Một tab mới đó là Partial được thêm vào hộp thoại Chamfer để hỗ trợ tạo phần cục bộ.
4.6/ Lệnh Hole
- Bạn có thể tạo 1 lỗ đối xứng được đùn theo 2 hướng khác nhau. Nút lệnh Flip Termination dùng để thay đổi chiều. Tính năng đối xứng này chỉ có trên Drilled – Simple Hole – dạng lỗ Through All.
- Trong phần part, bạn có thể chỉ định zero(0) như một giá trị chiều sâu của lỗ trên Spotface holes. Bạn có thể thay thế spotface hole trên bề mặt kết thúc của một thành phần. Nhìn hình bên dươi bạn sẽ rõ tính năng này hơn.
- Sử dụng tùy chọn mới đó là extend start trên hộp thoại Hole để thay đổi bề mặt bắt đầu tạo lỗ với mục đích là loại bỏ đi phần đầu của lỗ để tạo được một lỗ có kích thước đường kính là bằng nhau tại bất kỳ vị trí nào. Tính
năng này chỉ được sử dụng trong một số trường hợp.
4.7/ Bản vẽ
4.7.1/ Xuất bản vẽ
- Thiết lập giá trị Form và To để định dạnh bản vẽ.
- Tùy chọn mới Display Published File trong Viewer, khi được lựa chọn thì bản vẽ sẽ hiển thị trên Adobe Acrobat Render sau khi lưu.
4.7.2/ Text Border Option
Thêm một đoạn text xung quanh viền và text tiêu đề.
4.8/ Parameter
Hộp thoại Parameter được cải tiến bao gồm: cột Consumed by và Filter by Features (Lọc thêm tính năng).
5/ Về mặt tổng thể
5.1/ Cải thiện năng suất và hiệu quả
- Dễ dàng truy cập để mở file Assembly một cách nhanh chóng.
- Trong phần hiển thị bản vẽ, Khi bạn chỉnh chỉ sửa kích tỉ lệ bản vẽ thì khung nhìn sẽ bị trì hoãn một thời gian ngắn để cập nhật lại bản vẽ và hiển thị lại cho người dùng xem. Tính năng delay này cho phép bản nhập một tỉ lệ scale mới với quy mô nhiều số liệu thay vì cứ mỗi lần nhập 1 số thì nó lại cập nhật ngay lập tức.
- Bạn có thể loại trừ các bề mặt từ khung nhìn bản vẽ. Trong hộp thoại hiển thị bản vẽ, trong tab Recorery Option bạn có thể tick chọn những bề mặt muốn xóa bỏ.
- Có thể thay đổi tùy chọn hiển thị xem trước từ hộp thoại Open. Bỏ chọn vào ô có biểu tượng mắt kính là sẽ mất tính năng xem trước.
5.2/ Parameters
- Cột Consumed by được thêm vào bảng tham số để dễ dàng xác định nơi mà tham số được sử dụng
- By Features được thêm vào trong bộ lọc
Mẹo: Trong một Part với nhiều bộ phận, sử dụng Consumed by với tùy chọn lọc.
By Feature để xác định bộ phận phụ thuộc.
5.3/ Cải thiện hiệu suất
- Việc tính toán hiển thị nhanh hơn đối với việc ẩn các đường nét bị xóa bỏ như: shaded, section, và detail.
- Phóng to và thu nhỏ cũng như mối quan hệ giữa các thiết bị vào như chuột, bản phím, chuột 3D và các phương phức yêu cầu của người dùng như: ViewCube, Thanh điều hướng và dòng lệnh được giảm tốc độ xử lý.
- Di chuyển, thay đổi, xoay khung nhìn đối với các mô hình và bản vẽ cũng được xử lý nhanh.
- Mở file lắp ráp – đặt biệt là các file lồng vào nhau cũng đơn giản và nhanh hơn.
- Tạo bản vẽ, xem trước, chỉnh sửa và thay đổi cách biểu diễn bản vẽ.
- Render đồ họa 2D nhanh hơn bao gồm: Sketch, bản vẽ và DWG.
- Lựa chọn các đối tượng trong bản vẽ nhanh hơn.
- Quét hình ảnh render sẽ nhanh hơn.
- Lựa chọn nhanh hơn và làm nổi bật ở cả 2 chế độ thể hiện và toàn màn hình..
5.3.1/ Cải thiện hiệu suất đối với các ứng dụng và các tùy chọn đã lỗi thời.
Một số tính năng được tháo bỏ:
- Tùy chọn của ứng dụng
Đối với Tab General – trong phần Tooltip Appearance, Show ToolClips.
Đối với Tab File – trong phần mở File: Enable Quick File Open.
Đối với Tab Drawing – trong phần về Capacity/Performanc: Memory SavingMode.
Đối với Tab Assembly – Enable related relationship failure analysis.
- Các tùy chọn cài đặt
Đối với Tab Drawing : Đối với Tab Drawing
6/ Cải thiện trình duyệt
Tiết kiệm thời gian với những công cụ tìm duyệt mới.
6.1/ Search (Tìm kiếm)
– Tìm kiếm mọi thứ giờ đây đã nhanh hơn và dễ dàng hơn trong các dữ liệu hoạt động với bộ tìm kiếm mới.
- 2 nút lệnh là mở rộng và thu gọn.
- iProperties: Một biểu tượng Next to kết quả tìm kiếm với tính chất liên quan giữa chúng. Nếu di chuột qua các Icon (Biểu tượng) đó thì sẽ hiện lên thông tin.
- Mối liên quan, quan hệ (Không có trên Inventor LT).
- Tính năng giữa các đối tượng tìm kiếm.
– Click để hiển thị vùng tìm kiếm. Khi bạn tìm kiếm theo các trường thương thì sẽ nhanh hơn khi bạn nhập từ khóa vào.
– Trong File lắp ráp, sử dụng công cụ bộ lọc để thu hẹp đối tượng tìm kiếm lại (Không có trên Inventor LT)
- Làm sạch bộ lọc
- Lọc những file còn do dự
- Lọc những file đã lỗi thời
6.2/ Các cải tiến bổ sung của trình duyệt
- Hiện thanh tiến trình làm việc với các mô hình như mặc định. Click chọn vào để hiển thị trình tác vụ làm việc. Click vào x để xóa bỏ một trình tác vụ làm việc.
- Mỗi tab có thể được xóa và cắt ra. Bên dưới là ví dụ mẫu cho việc cắt các tab ra.
- Menu trình làm việc mới: Chọn vào để truy cập vào các tùy chọn và trợ giúp.
-
Trong trường hợp là các file lắp ráp, bạn có thể chọn vào menu trình làm việc và chọn tiếp vào mục Edit Values in Browser để kích hoạt hoặc hủy kích hoạt chế độ chỉnh sửa (Không được áp dụng trên Inventor LT)
- Ô chỉnh sửa được hiện ra khi bạn chọn vào 1 ràng buộc trong trình làm việc, ô chỉnh sửa này sẽ hiển thị gần đối tượng được chọn thay vì là bên dưới trình làm việc.
- Bạn có thể dễ dàng chuyển đổi giữa mô hình, lắp ráp và các trình làm việc khác môi trường chỉ với 1 click chuột. Ví dụ: Khi môi trường Inventor Studio được kích hoạt, bạn có thể click để chuyển giữa trình làm việc Inventor Studio và trình làm việc Inventor Modeling.
7/ Cải tiến về đo
7.1/ Những điểm mới và cải thiện về tiến trình làm việc cũng như giao diện đồ họa
Công cụ đo trên Inventor và tiến trình làm việc được đơn giản hóa đi và cải thiện để tăng thân thiện với người dùng và khả năng phán đoán sử dụng công cụ
- Một lệnh đo kích thước
- Làm hiệu quả tất tiến trình trong đo từ bản điều khiển mới của công cụ
Measure - Khi click chọn trên panel của công cụ Measure sẽ có rất nhiều thông tin được hiện ra
- Việc đo góc giơ đây đã rất đơn giản
- Dễ dàng xác định kích thước trên của sổ làm việc
- Năng suất được cải thiện
7.2/ Dùng 1 lệnh Measure
Trên phiên bản 2018 này để truy cập vào tất cả những công cụ đo lương, tiến trình đo đạt chỉ bằng cách sử dụng 1 lệnh trên Tab công cụ của dãy Ribbon trong cả môi trường part và môi trường Assembly.
7.3/ Một Panel cho toàn bộ công cụ Measure
- Xét giá trị Dual Unit và Precision. Khi có 1 hoặc nhiều hệ tọa độ được sử dụng (UCS) được xác định trong một File thì bạn có thể chỉ định rõ hệ tọa để sử dụng.
- Hiển thị về độ chính xác và đơn vị cho tất cả chiều dài, diện tích và giá trị của gốc. Mỗi lựa chọn của bạn sẽ hiện nhiều thông tin với mỗi cú click. Ví dụ: Khi chọn vào một mặt trụ: Đường kính, Diện tích và tổng chiều dài sẽ hiển thị. Kết quả này sẽ tự động cập nhật nếu như có sự thay đổi về đơn vị và độ chính xác.
- Chuyển ưu tiên lựa chọn giữa các thành phần, part, bề mặt và cạnh trong khối lắp (Không được áp dụng trong Inventor LT).
- Copy 1 hoặc tất cả các giá trị vào bộ nhớ tạm.
7.4/ Đo góc đơn giản hơn rất nhiều
Sử dụng một trong những phương pháp sau để đo góc:
- Chọn đường hay trục và chọn một mặt phẳng.
- Chọn đường cong hoặc đường tròn.
- Chon 2 điểm và nhấn vào phím shift và chọn vào điểm thứ 3 của góc.
7.5/ Dễ dàng xác định kích thước trên của sổ làm việc
- Chọn các biên dạng hình học đễ làm nổi bật các thông số kích thước trên của sổ làm việc.
- Phân biệt rõ giữa lựa chọn 1 và lựa chọn 2: Kích thước của đối tượng được lựa chọn 1 và đối tượng được lựa chọn 2 sẽ hiển thị màu sắc khác nhau vì vậy bạn có thể xác đinh thông tin của mỗi đối tượng lựa chọn trong panel công cụ đo. Bạn có thể thay đổi màu sắc bằng cách vào Bảng chọn Application -> Chọn vào tab màu sắc để thiết lập.
8/ Cải thiện hiệu suất làm việc của các công cụ đo
8.1/ Khoảng cách nhỏ nhất, khoảng cách từ tâm đến tâm và khoảng cách lớn nhất
Khoảng cách Minimum và khoảng cách từ tâm đến tâm hiển thị cùng một lúc khi chọn các biên dạng hình học:
- Arc/Circle
- Ellipse
- Cylinder/Cone/Torus
- Sphere
- Kích thước lớn nhất cũng hiển thị khi 2 loại biên dạng hình học được trọn năm trên cùng một mặt phẳng và những loại biên dạng hình học đó là: Vertex, line, arc và Circle.
- Dễ dàng chuyển giữa kích thước max, kích thước min và kích thước tâm đến tâm.
9/ Cải tiến về phân loại
9.1/ Tùy chọn phân loại mới
Sử dụng tùy chọn phân mới trong hộp thoại Sort Parts List và Bill of Material Sorts để điều chỉnh về điều kiện phân loại. Bạn có thể chỉ định phân loại theo thứ tự số hoặc bằng chữ số hàng đầu (chuỗi).
10/ Cải tiến chung trên inventor 2018
10.1/ Inventor Connected Design sẽ không load như mặc định
Connect Design trên chức năng Autodesk 360 không còn được load như mặt định khi bạn mở file part hay assembly. Bạn phải load Add-in Connect Design bằng cách sử dụng Add-in Manager. Mỗi khi mở file thì nút lệnh sẽ hiển thị bên dưới góc phải trên cửa sổ làm việc.
10.2/ Mini-toolbars không hiển thị như mặc định
Mini-toolbar hiển thị sát bên 7 hộp thoại Inventor: Extrude, Revolve, Fillet, Shell, Face Drafr, Chamfer và Joint sẽ không như mặc định nữa. Bạn có thể chọn để hiện thị hoặc ẩn mini-toolbars. Để xét vào ưu tiên sử dụng thì làm như sau: Trên dãy ribbon chọn View panel->user interface->Mini-toolbar.
10.3/ Nút Apply được thêm vào hộp thoại Trim Surface
Nút lệnh Apply được thêm vào hộp thoại Tim Surface để giúp bạn có thể trim nhiều lần mà không cần phải gọi lại lên.
11/ Parts
11.1/ Model-Based Definition
Model-Based Definition (MBD), đây là một trong những công cụ mới và mạnh để thêm chú thích vào cũng như một số thông tin về sản xuất và được thêm trực tiếp trên mô hình 3D.
11.2/ 3D Annotation (Chú thích 3D)
Để có thể sử dụng lệnh chú thích trên khối 3D, sử dụng tab Annotate và thêm các thông tin sản xuất (Gia công) lên trên mô hình 3D
Sử dụng lệnh Toleranve Feature để thêm chú thích GD&T. Sử dụng tính năng Tolerance Advisor để kiểm tra về độ chính xác và các thông tin hiểu thị:
- Danh sách các Datum có vấn đề và Datum Reference Frame (DRF’s)
- Thông tin về các đối tượng không được kiểm soát toàn bộ
- Lỗi về dung sai của đối tượng
Sử dụng General Annotation và Text để mô tả đầy đủ các thông tin cho mô hình của bạn.
Chú thích 3d và các hình biểu diễn sẽ hiển thị khi tạo file 3D PDF.
11.3/ Khôi phục chú thích trên bản vẽ
Một tab chú thích 3D mới trong hộp thoại Retrieve giúp bạn khôi phục lại các thông tin MBD từ 1 file Part và sử dụng nó trong bản vẽ. Sử dụng Design View và Annotaion Filters để hiển thị thông tin bạn muốn.
11.4/ Xuất MBD
Hỗ trợ trên cả file STEP AP 242. Bạn có thể xuất file có đầy đủ các chú thích 3D trên mô hình để sử dụng cho bộ phận gia công sản xuất. Cũng có thể đính kèm thêm file STEP khi xuất 3D PDF.
11.5/ Cập nhật Sheet Metal
Ở các phiên bản trước các bộ phận trong một mô hình kim loại tấm yêu cầu dùng chung một kích thước bề dày. Quy định này hiện trên phiên bản này bạn có thể áp dụng trên mỗi thành phần, có nghĩa là có thể áp dụng mỗi thành phần sẽ được định một chiều dày riêng biệt.
11.6/ Hỗ trợ nhiều loại bề dày và các quy luật
Các lệnh sau đây được cải thiện để hỗ trợ về chiều dày và các quy tắc:
- Face
- Contour Flange
- Lofted Flange
- Coutour Roll
Trong hộp thoại create, check vào mục Follow Defaults và click vào menu Droplist để chỉ định bề dày vật liệu và các quy luật trong danh sách có sẵn. Khi bạn chọn vào Follow Defaults, bề dày và các quy tắc được xác định thông qua tiêu chuẩn định sẵn.
Khi con chuột bạn di chuyển qua một đối tượng trong Solid Bodies trong trình làm việc thì một chú thích về các quy tắc, quy luật được áp dụng sẽ hiển thị lên.
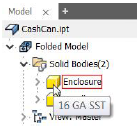 Bạn có thể Click chuột phải vào một bộ phận bất kỳ của sản phẩm kim loại tấm trong trình làm việc và chọn vào lệnh Set Sheet Metal Rule để hiệu chỉnh quy tắc và bề dày của các thành phần.
Bạn có thể Click chuột phải vào một bộ phận bất kỳ của sản phẩm kim loại tấm trong trình làm việc và chọn vào lệnh Set Sheet Metal Rule để hiệu chỉnh quy tắc và bề dày của các thành phần.
12/ Cải thiện Extrude
12.1/ Loại bỏ các bước với tính năng Distance From Face
Tiết kiệm thời gian với tính năng mở rộng mới là Distance From Face. Sử dụng Distance From Face trong hộp thoại Extrude để bắt đầu đùn khối từ một mặt phẳng hoặc mặt làm việc. Distance From Face sẽ copy toàn bộ sketch đã tạo và paste vào mặt mặt phẳng được chọn để thực hiện Extrude. Thêm vào đó, hiệu chỉnh hình học đã trở nên dễ dàng hơn rất nhiều, bởi bị Distance from Face tạo một điềm ở giữa trung tâm để hiểu chỉnh hình học, nhờ có lệnh này bạn sẽ giảm bớt các bước tạo sketch trên mặt phẳng cần Extrude.
Đây là một chức năng có thể xem là rất hữu ích trong việc liên kết với Skeletal Modeling (Một dạng thiết kế Top-Down. Kỹ thuật này rất lợi ích cho tiêu chí thiết kế tập trung và tạo các thành phần tham chiếu theo tiêu chuẩn.
- Chọn cho một biên dạng Sketch và chọn một bề mặt, work plane hay surface để bắt đầu Extrude từ vị trí đó. Biên dạng sketch được tự động chọn nên nó là duy nhất.
- Chỉ định hướng và khoảng cách.
12.2/ Sử dụng tùy chọn Tab More trên hộp thoại Extrude để cho ra nhiều kết quả khác nhau
Với tính năng Distance From Face và Direction 1 hay Derection 3 trên Tab Shape, sử dụng tùy chọn trên tab More để được kết quả khác nhau.
Direction 1
Direction 1, Alternate Solution direction 1, and Minimum Solution selected
Direction 1 and Alternate Solution direction 1
Direction 1 and Alternate Solution direction 2
Direction 1, Alternate Solution direction 2, and Minimum solution selected
Direction 2
Direction 2, Alternate Solution direction 1, and Minimum Solution selected
Direction 2, and Alternate Solution direction 1
Direction 2, Alternate Solution direction 2, and Minimum Solution selected
Direction 2 and Alternate Solution direction 2
13/ Cải thiện tính năng tạo lỗ
13.1/ Cài đặt mới cung cấp một phương pháp mạnh mẽ để tạo ra lỗ Bi-Direction
Bạn có thể tạo một lỗ dạng đối xứng được đùn theo 2 hướng khác nhau. Nút lệnh Flip Termination được thay thế với nút Direction 1 và Direction 2. Khoảng cách đối xứng chủ được áp dụng đối với lỗ khoan, lỗ đơn giản và tất cả các lỗ suốt.
13.2/ Cải tiến Spotface Holes
Trong phần part, bạn có thể chỉ định zero(0) như một giá trị chiều sâu của lỗ trên Spotface holes. Bạn có thể thay thế spotface hole trên bề mặt kết thúc của một thành phần. Nhìn hình bên dưới bạn sẽ rõ tính năng này hơn.
13.3/ Cải tiến tính năng tạo lỗ
Sử dụng tùy chọn mới, Extend Start trên hộp thoại Hole để mở rộng bề mặt bắt đầu của lỗ nơi mà không có chổ giao nào với phần bìa ngoài.
Mục đích của Extend Start là để xóa các mảnh thừa kết quả từ việc tạo lỗ. Nếu kết
qua không yêu cầu thì có thể bỏ chọn để về lại kết quả ban đầu. Lệnh Extend Start sẽ không xóa những mảnh vụn kết quả từ việc tạo lỗ trên đa bộ phận.
Extend Start chỉ được áp dụng trên mô trường part.
14/ Cải tiến Chamfer
14.1/ Hỗ trợ Partial Chamfer
Bạn có thể tạo chamfer mà phải được áp dụng cho toàn cạnh. Có một Tab mới được thêm vào trên inventor 2018 đó là Partial với mục đích hỗ trợ việc chamfer cục bộ trên mộ đối tượng được chọn. Cài đặt trên tab Partial cho phép bạn vạch ra giới hạn chamfer bằng việc chỉ rõ khoảng chiều dài chamfer trên cạnh. Bạn có thể tạo một Chamfer cục bộ bằng cách xác định vị trí của điểm kết thúc và điểm bắt đầu trên cạnh chamfer. Sau kích click vào cạnh để xác định điểm kết thúc, bạn có thể thay đổi kiểu điều chỉnh kích thước thành To End ( Khoảng từ cuối cạnh đến cuối vị trí Chamfer), To Start (Khoảng cách từ bắt đầu cạnh đến bắt đầu vị trí chamfer) hay Chamfer (Chiều
dài chamfer), sử dụng menu dạnh danh sách sổ xuống Set Diven Dimention. Mặt định kiểu được chọn đó là To End. 3 thông đố được tạo, một trong các thông số đó là dựa vào điều chỉnh thiết lập kích thước.
15/ Cải thiện llogic
15.1/ Tính năng thông báo an ninh Ilogic giúp giữ an toàn cho bạn
Thông báo an toàn hiển thị khi bạn sử dụng inventor mà nó phát hiện ra các mối huy hiểm tiềm tàng. Bạn sẽ lựa chọn quy tắc an toàn hay không chạy các quy tắc đó. Nếu như chọn Run the rule iLogic Security Advisor bạn có thể truy cập vào hộp thoại iLogic Security Advisor để bổ sung thêm các tùy chọn quản lý.
16/ Assembly
16.1/ Cải tiến việc mở file Assembly
Dành cho Assembly Document và Place Components. Sau đây là những thay đổi ở vị trí bên dưới hộp thoại File Open:
-
Lệnh Find là biểu tượng trong phần bên dưới (Phía trái) giữa nút lệnh Help và lệnh Quick Launch.
- Thông tin phần Last Saved ở bên dưới của ảnh thu nhỉ xem trước.
- Một hộp danh sách để mở dạng Full hay Express được thêm vào giữa Options… và nút lênh Quick Launch. Bạn có thể mở dữ liệu ở dạng nào mà không cần phải chạy hôp thoại Opptions.
- Trong hộp thoại File Open Options nút Full hay Express dùng để thay thế cho ô check box Open Express.
16.2/ Cải thiện Shrinkwrap và BIM content
Công cụ Shinkwrap được cải thiện về điều chỉnh, cải tiến giao diện người cùng và cải tiến workflow. Bên dưới là một số cải tiến nổi bật:
Chú ý: Shrinkwrap được áp dụng vào trong Tab Assembly và panel Simplifition.
Khi sử dụng Shrinkwrap lần đầu tiên bạn sẽ thấy được sự thừa kế, nó được thể hiện trong hộp thoại. Có 3 tab trên hộp thoại:
- Tab Component: Chứa các thông tin về mức độ của dữ liệu cũng như mô hình biểu diễn và việc chọn lựa của bạn sẽ xóa bộ đi các các thành phần.
- Feature tab: Chứa các các lựa chọn giúp dễ dàng định nghĩa các điểm đặc trưng để loại bỏ từ shrinkwrap part. Bạn có thể giữa lại các điểm riêng biệt, xóa bỏ chúng hay xóa bỏ chúng bằng một lơp dữ liệu. Thêm đó công cụ giúp phát hiện và bảo lưu lại các đối tượng.
- Create tab: Chứa file thông tin liên quan, shrinkwrap style và một số cài đặt khác.
Một số cải thiện nổi bật:
- Loại bỏ các thành phần vô hình và / hoặc trong một phạm vi kích thước được chỉ định và (tùy ý) tương tác chọn những chi tiết bạn muốn giữ.
- Xóa bỏ tất cả các tính năng (Hole/Pocket/fillet/chamfer) hoặc trong một phạm vi và (tùy ý) giữa lại những chi tiết bạn muốn.
- Hiển thị chi tiết để có thể giữ hay loại bỏ và di chuyển nhanh chóng các chi tiết đến một bộ phận khác.
- Chỉnh sửa các thành phần đơn giản sử dụng giống như tiến trình mà bạn tạo ra nó.
- Cập nhật các thành phần khi bạn thay đổi các source assembly bao gồm không phải là mô hình của Inventor.
16.3/ Thay đổi quan hệ
Trong dữ liệu Assembly, Tab Simplify đã bị loại bỏ và thay vào đó lệnh được di chuyển vào trong panel Simplification. Panel Simplification trên phiên bản 2018 này thay thế cho panel simplify trên các phiên bản trước đó